u启动重装系统方法win11,u启动重装系统方法
发布时间:2023-06-19 10:42:14
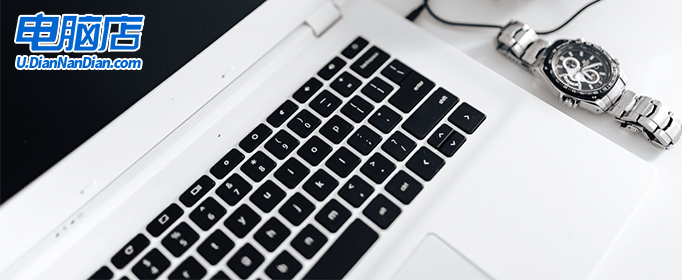
u启动重装系统方法win11
一、制作PE启动盘
1、下载电脑店u盘启动盘制作工具的最新版,下载前务必要关掉防火墙及杀毒软件。
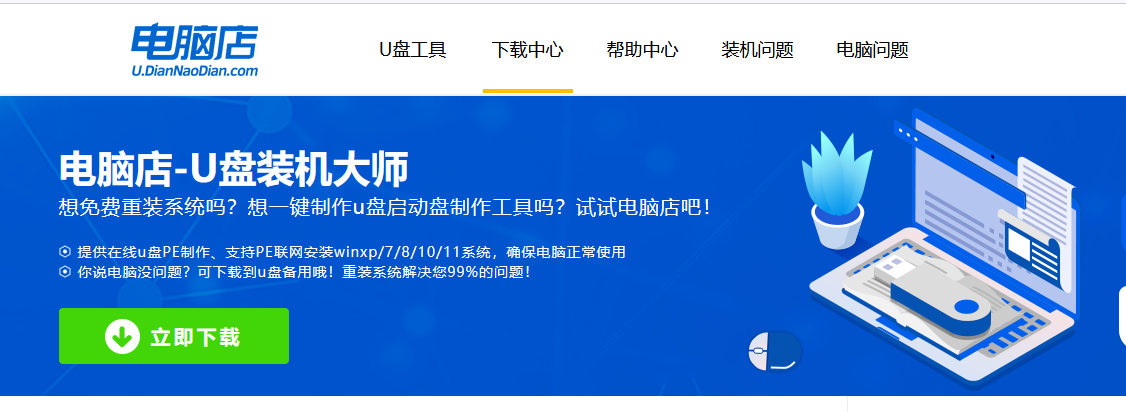
2、解压后打开,将u盘插入电脑,在界面中,点击【全新制作】即可。
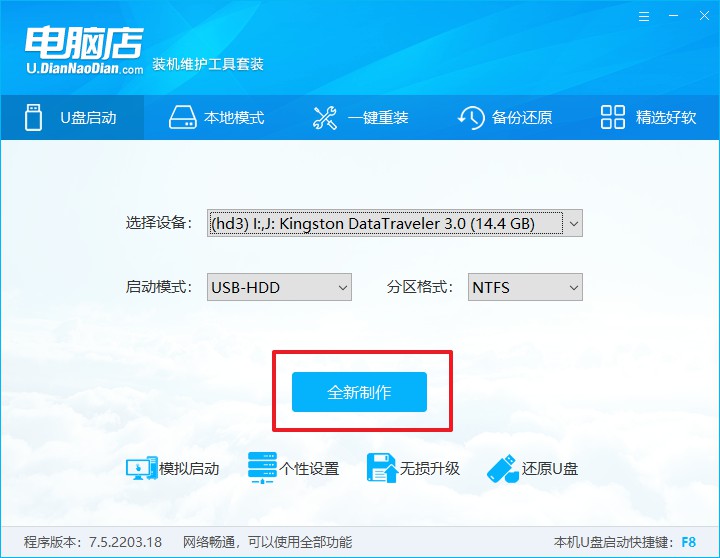
二、启动PE启动盘
1、查询电脑的u盘启动快捷键,在电脑店官网首页即可查询,如下图所示:
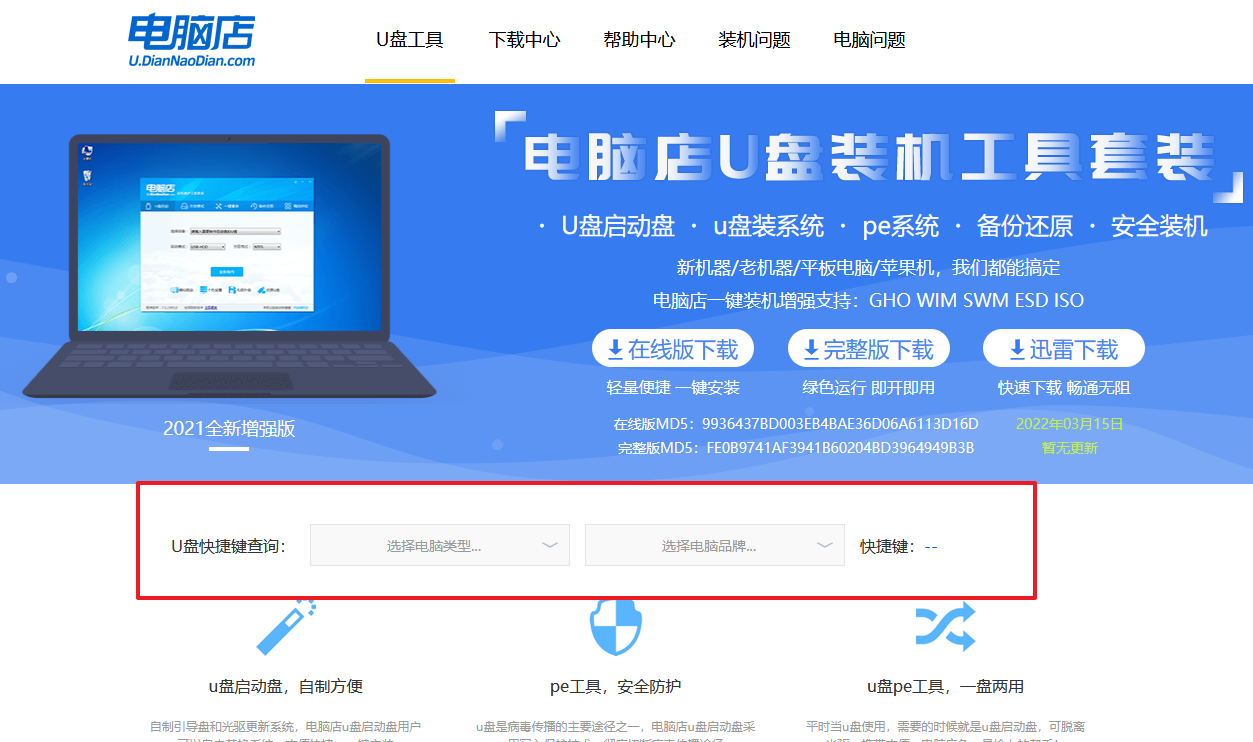
2、重启电脑,按下u盘启动快捷键,在弹出的界面中即可选择u盘选项。
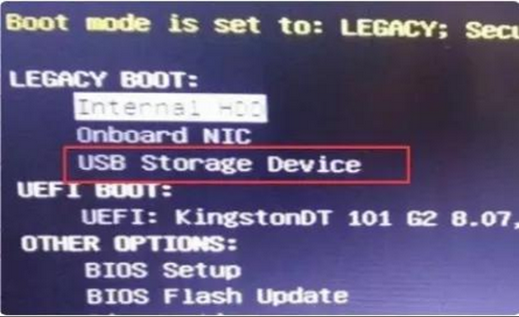
3、回车后就可以进入电脑店winpe主菜单选择了,一般选择第一项。
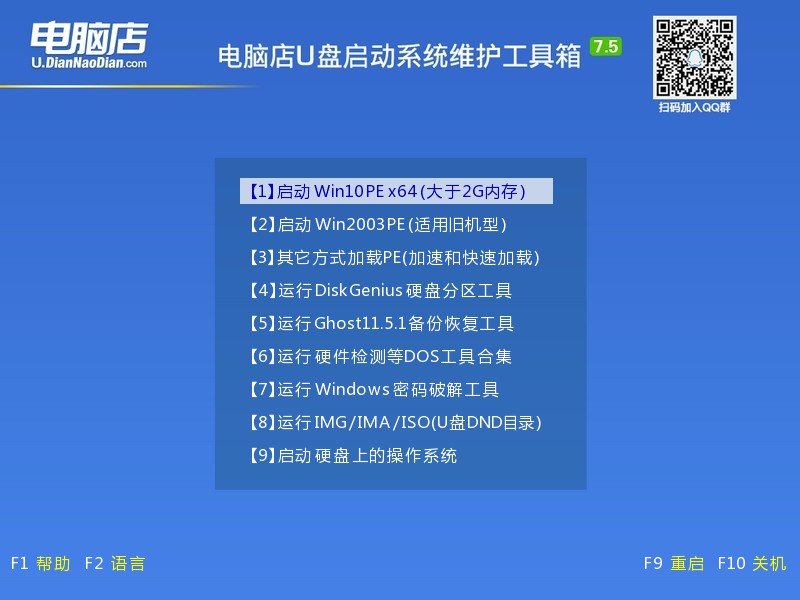
三、PE启动盘装系统
1、打开电脑店一键装机软件,默认安装的方式,选择镜像和盘符后执行。
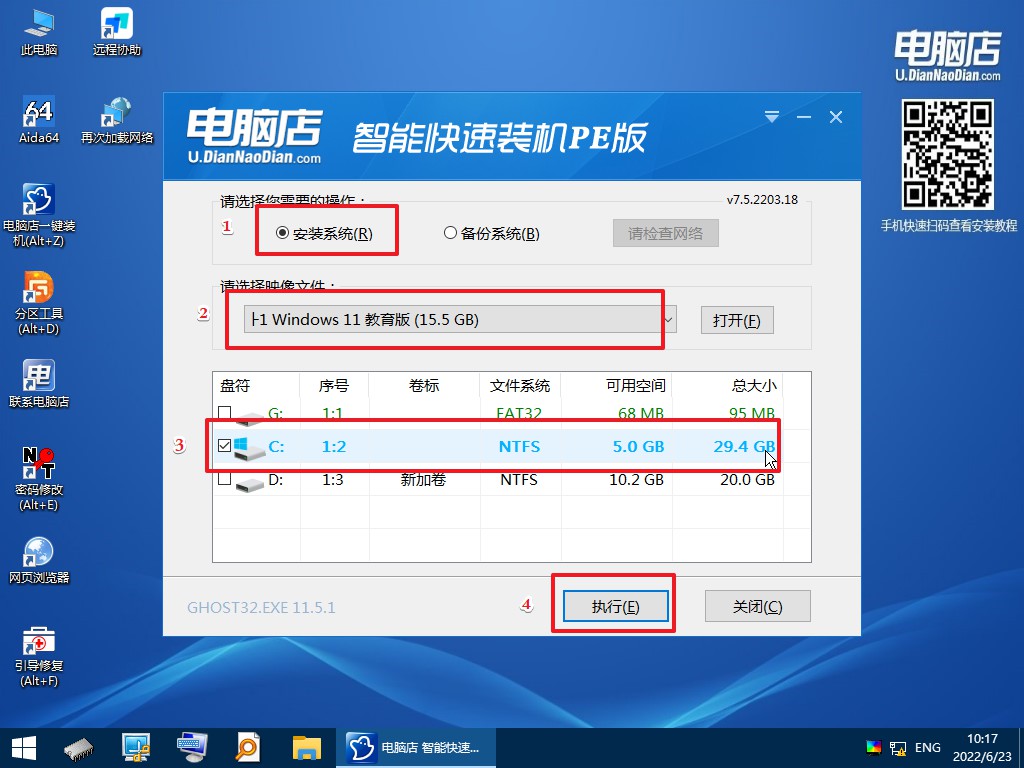
2、在弹出的还原提示框中,点击【是】。
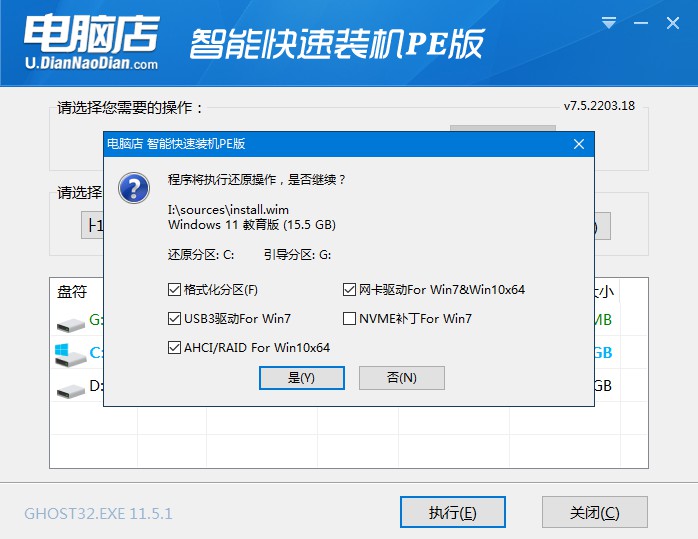
3、接下来等待安装完成,重启即可进入新系统。具体操作可参考:电脑店u盘装系统教程。
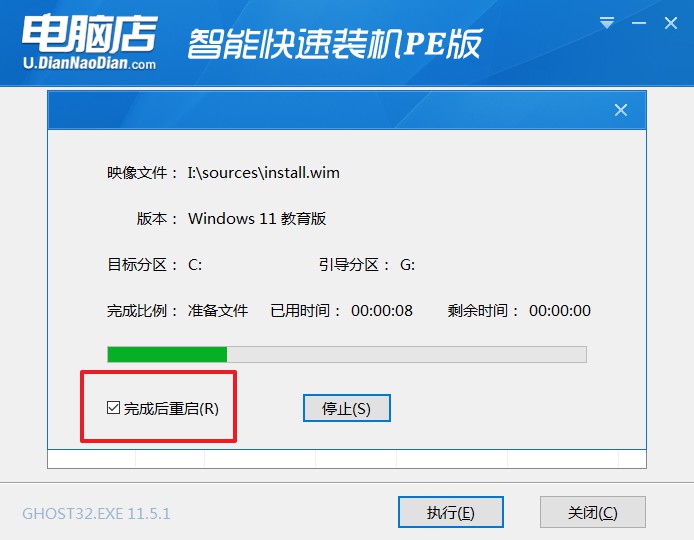
u启动重装系统方法就跟大家分享到这里了。u盘装系统这种方法都可以为您提供一种简单高效的解决方案。所以,当您的电脑再次出现问题时,不用烦恼,不用去找人修理,因为您已经有了解决问题的工具和方法。通过电脑店u盘启动盘,你也能让电脑重新找回曾经的速度和性能。
责任编辑:电脑店

