w10怎么重装系统,w10怎么重装系统方法
发布时间:2023-06-19 10:52:36
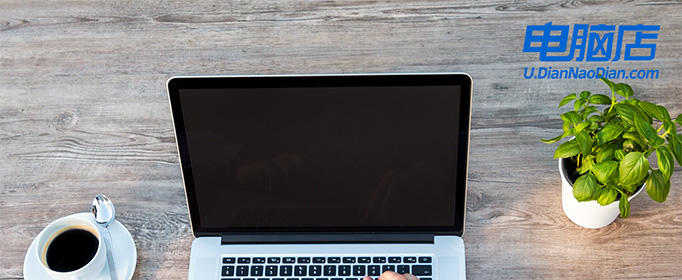
w10怎么重装系统
一、制作电脑店pe启动盘
1、下载后打开电脑店u盘启动盘制作工具,设置USB—HDD模式以及NTFS格式。
2、然后点击【全新制作】,耐心等待。
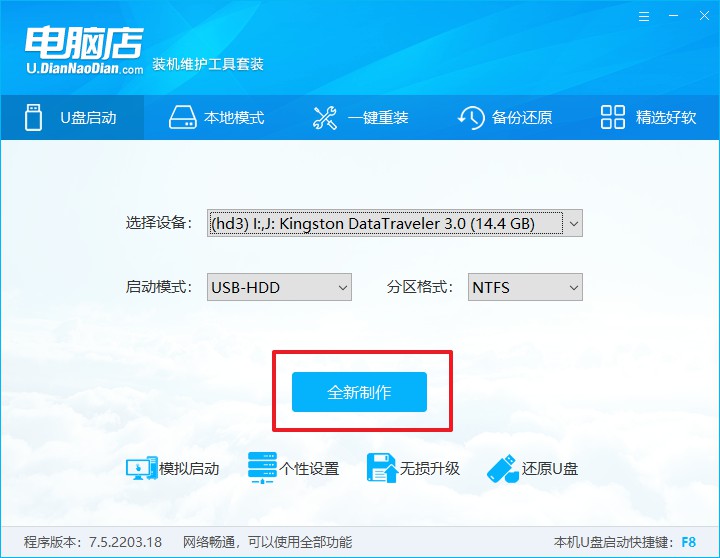
3、制作完成后就会弹出一个小窗口,可选择是否查看教程。
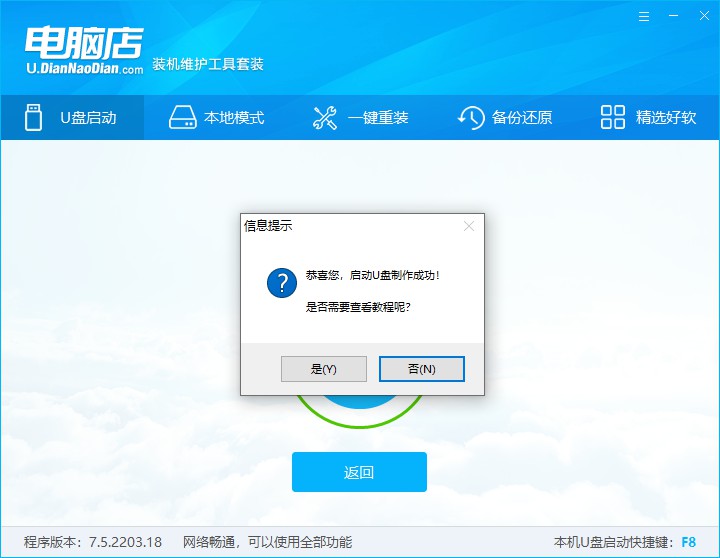
注意:下载的u盘启动盘制作工具的时候,需要把防火墙和第三方杀软关闭!另外,u盘需要提前做好数据备份。
二、启动电脑店pe启动盘
1、由于不同品牌主板进入BIOS的按键有所不同,首先我们需要查询u盘启动快捷建。
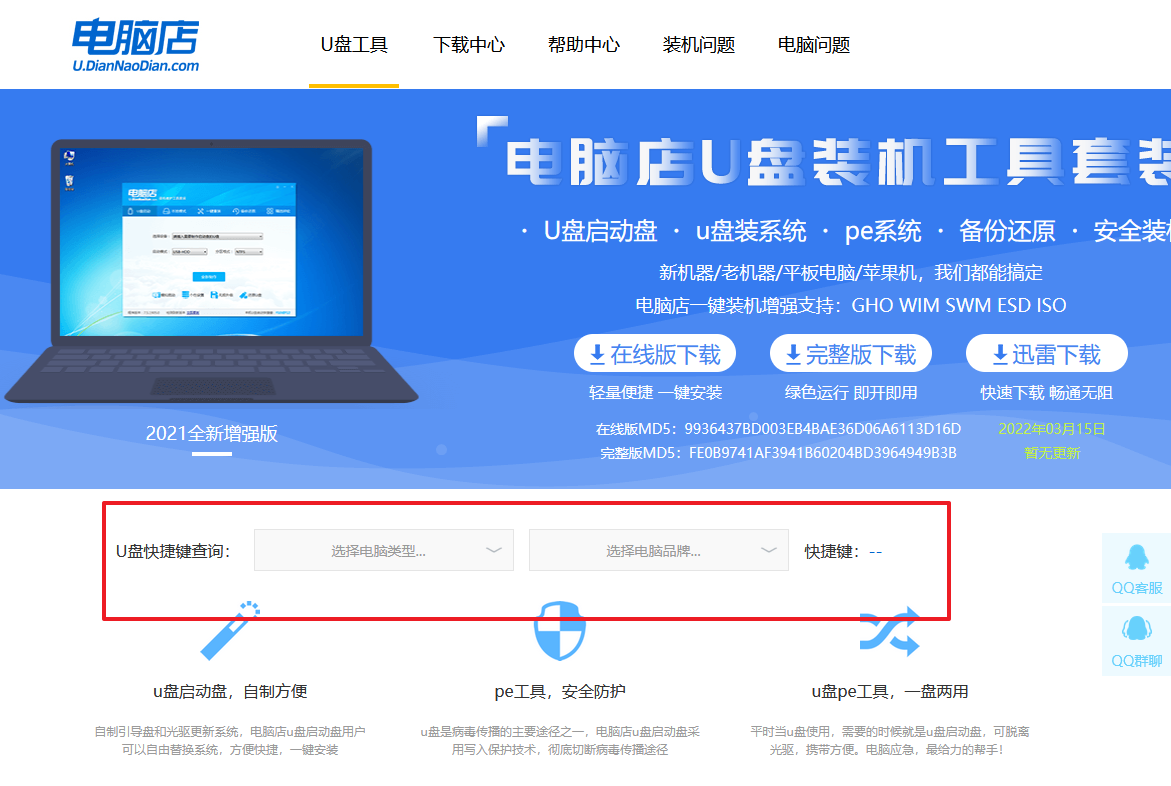
2、重启电脑,按下u盘启动快捷键,接下来会弹出一个界面。
3、此界面为优先启动项的设置界面,在这里找到pe启动盘的选项,回车即可。
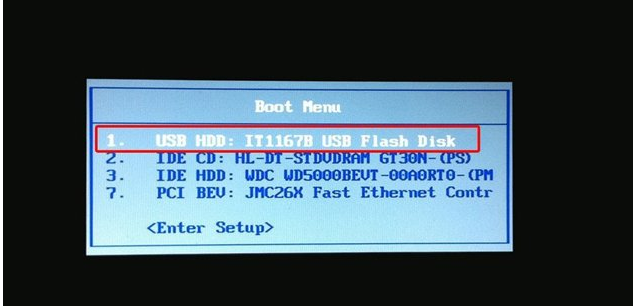
4、接下来就进入到电脑店的winpe主菜单,选择第一项后回车。
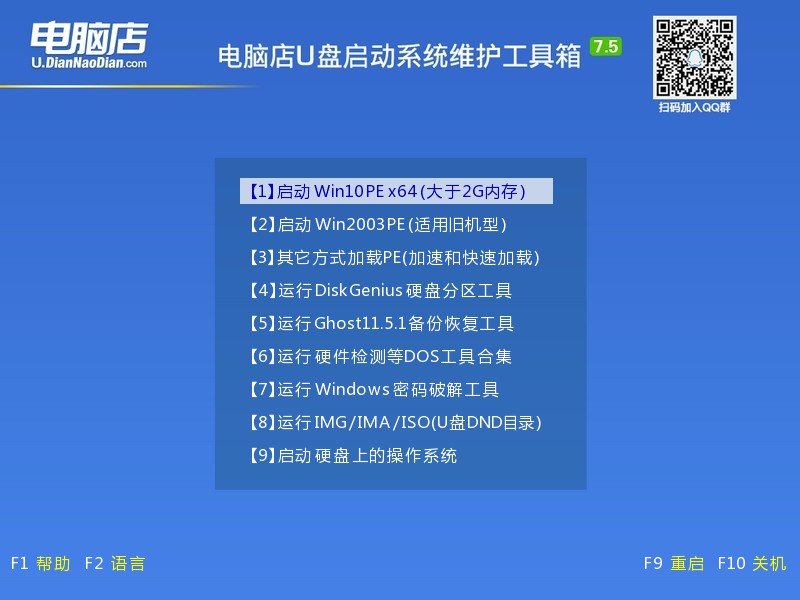
三、进入电脑店pe启动盘
通过上面的设置,此时你已经进入了电脑店的pe系统。在桌面,你可以看到分区工具、密码修改、引导修复等内置工具。在这里你也可以一键重装系统,很是方便。
1、打开电脑店一键装机。
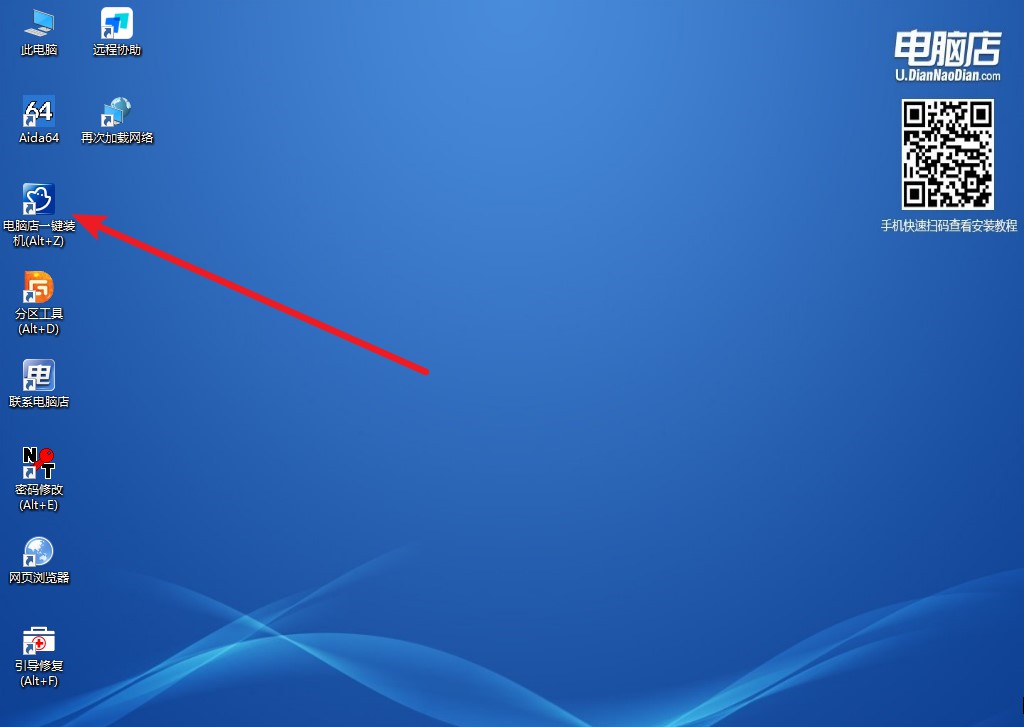
2、在界面中选择好镜像文件和安装盘符,点击【执行】即可一键重装。
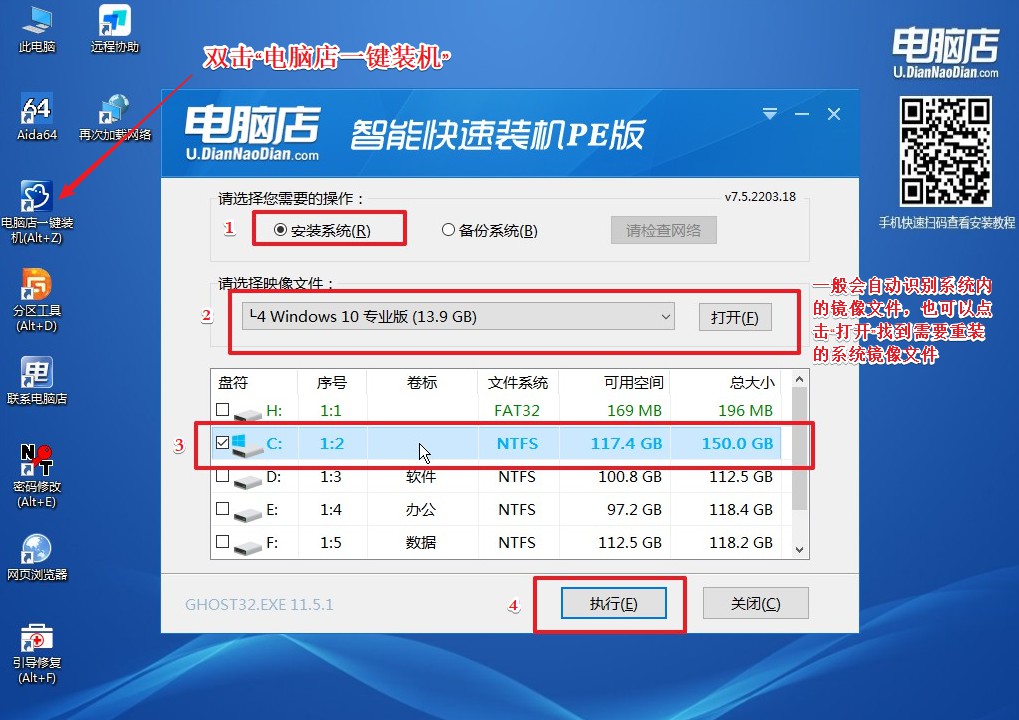
3、安装后重启电脑,系统就轻松重装好了!具体的重装教程,请见:电脑店u盘装系统教程。
w10怎么重装系统方法就跟大家分享到这里了。一键u盘装系统,轻轻松松赋予你的电脑新生。从此,无论你的电脑遇到任何软件问题,都不再需要四处求助,纠结寻找解决方案。在你的工具箱里,多了一把瑞士军刀,一个无所不能的神器。只需一键点击,繁琐的步骤已经为你处理完毕,全新的系统等待你去探索。希望你在新的电脑世界里找到更多乐趣,发现更多可能。

