联想电脑如何u盘启动装系统,联想怎么用u盘装系统
发布时间:2023-06-20 09:35:57
电脑系统为我们提供了工作的便利和日常的娱乐,但当我们遇到系统故障或性能下滑时,我们通常需要寻找一种有效的解决方案。无疑这就是重装系统了,大家都知道这个神奇的方法可以解决电脑99%的问题,这样的招数难道大家不想学会吗?接下来小编就以联想电脑如何u盘启动装系统为例,跟大家分享下这个完整的操作步骤。

联想电脑如何u盘启动装系统
一、制作u盘启动盘
1、百度搜索【电脑店】进入官网,将栏目切换到【下载中心】,点击【立即下载】,即可下载 u盘启动盘制作工具。
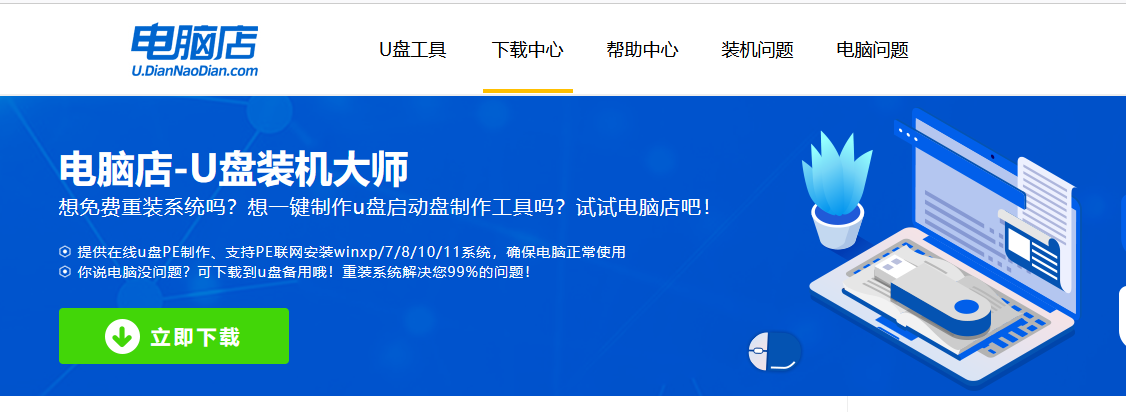
2、下载之后解压,插入一个8G以上的u盘,双击打开电脑店的程序。
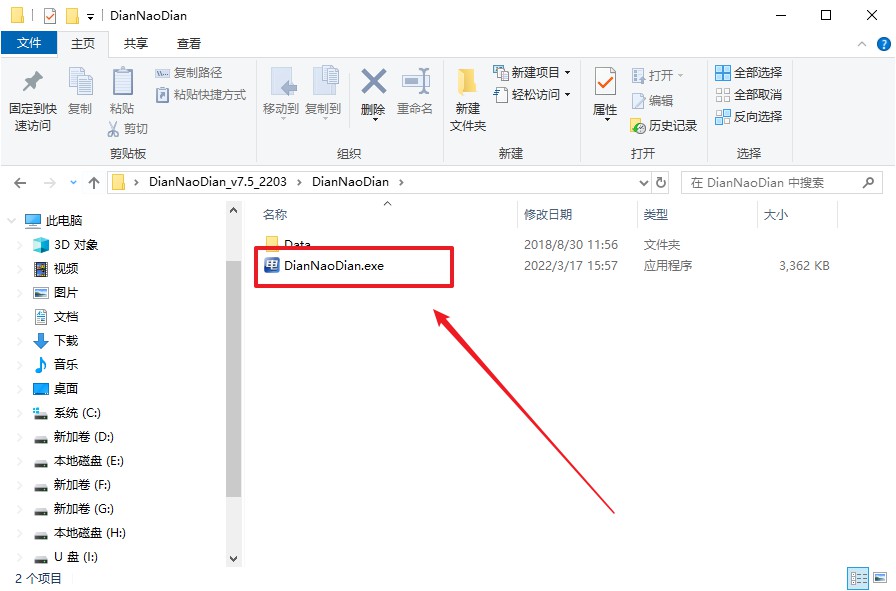
3、插入一个8G以上的U盘,如没有特殊的要求,则默认模式与格式,点击【全新制作】。
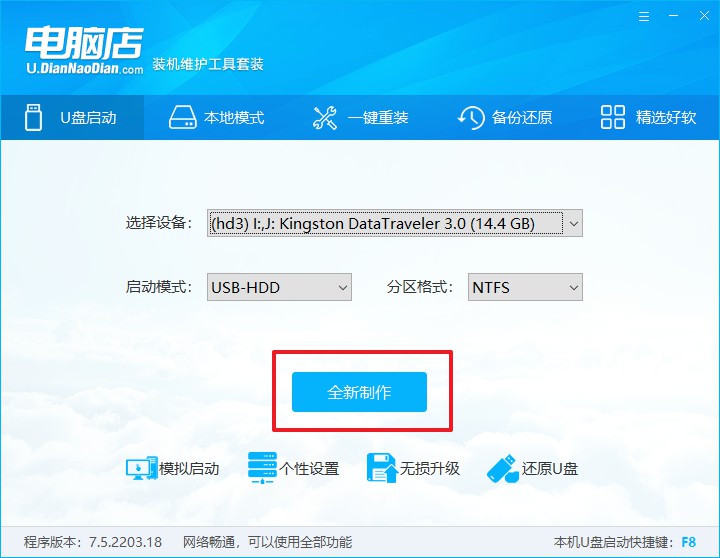
4、制作完成后大家可选择是否查看教程。
二、设置u盘启动
1、在电脑店官网首页,查询u盘启动快捷键,当然你也可以自行百度查询。
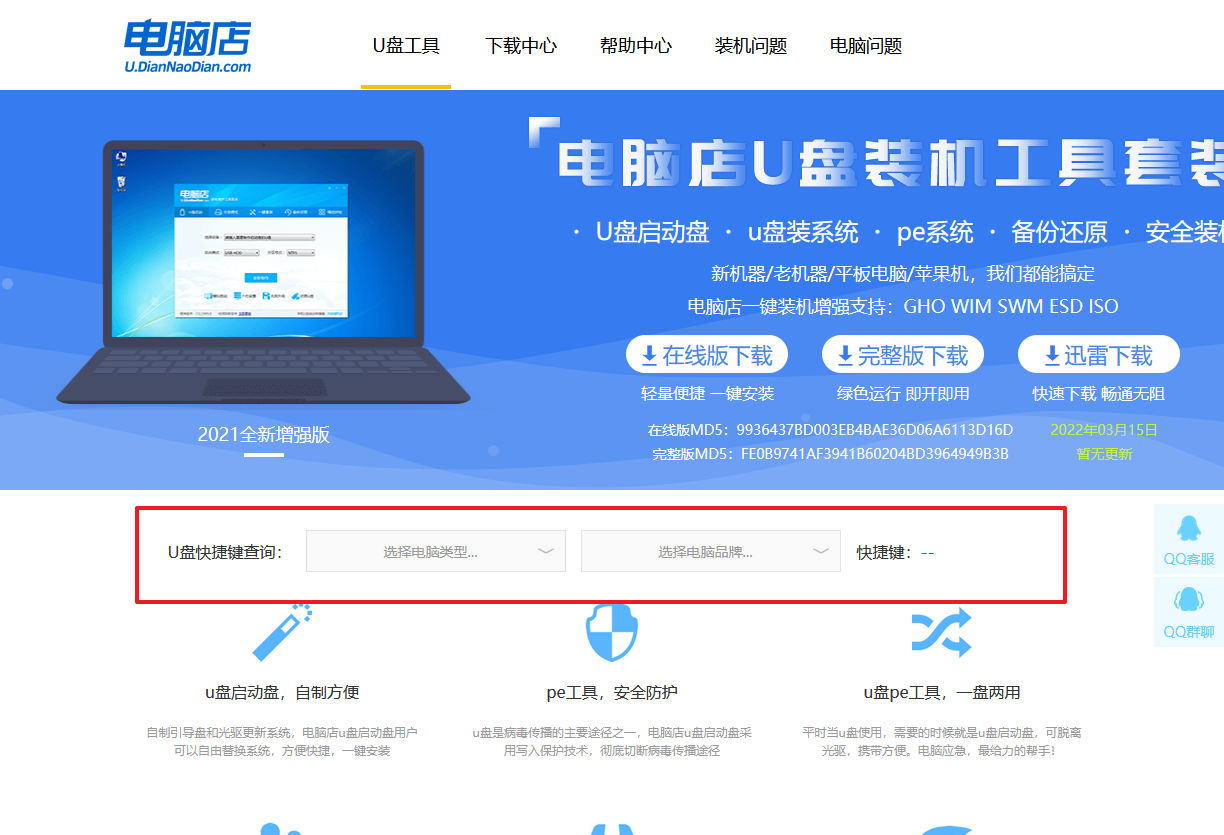
2、u盘插入电脑,重启后需要快速按下快捷键,建议重复按多几次。
3、进入优先启动项设置界面后,选择u盘选项,一般是带有USB字样的选项。
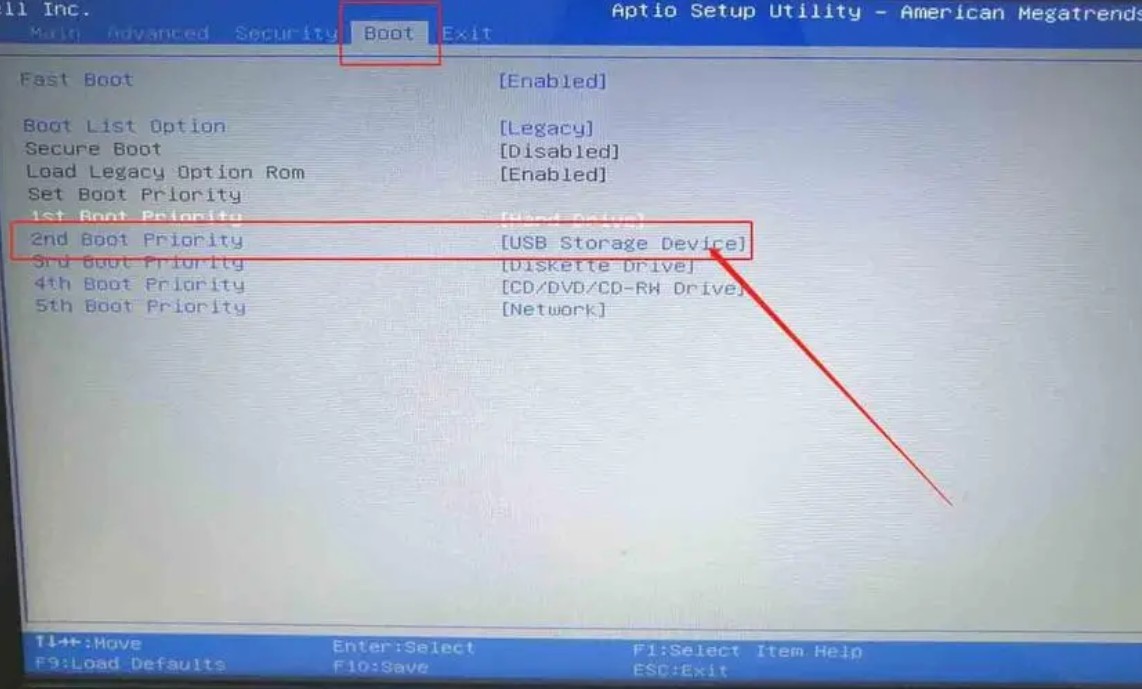
4、进入电脑店winpe界面后,如图所示,选择【1】进入pe系统桌面。
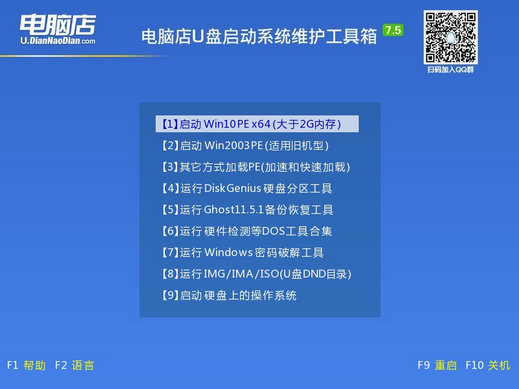
三、u盘装系统
1、设置完电脑店主菜单后进入winpe,找到并打开一键装机的软件。
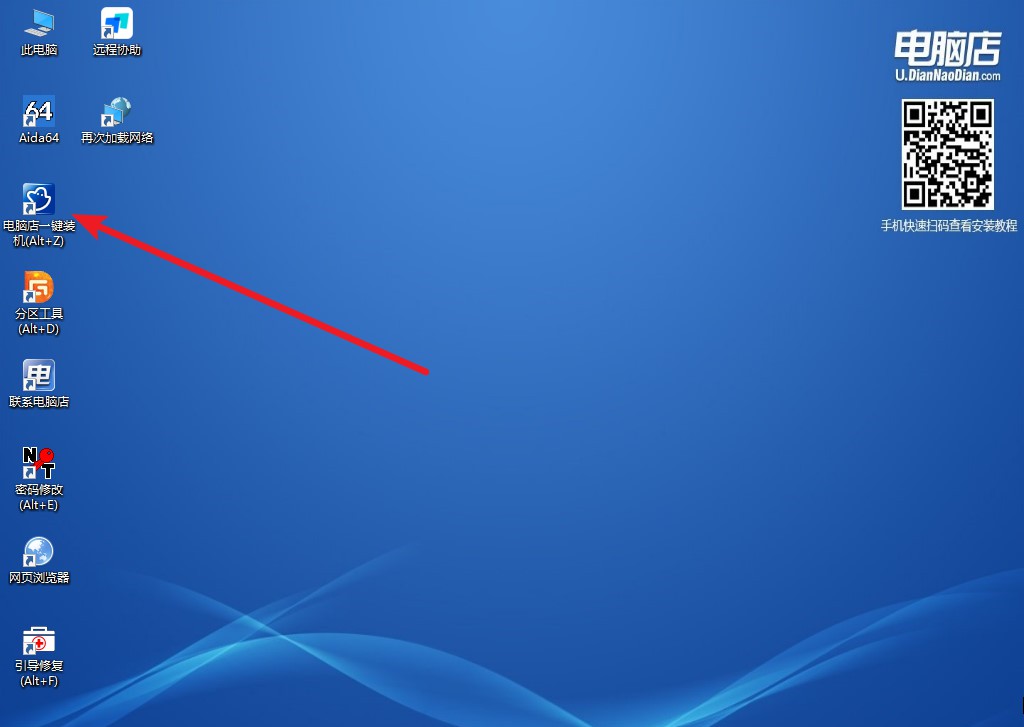
2、在窗口中选择操作方式,打开win10的镜像,以及勾选系统盘,点击【执行】。
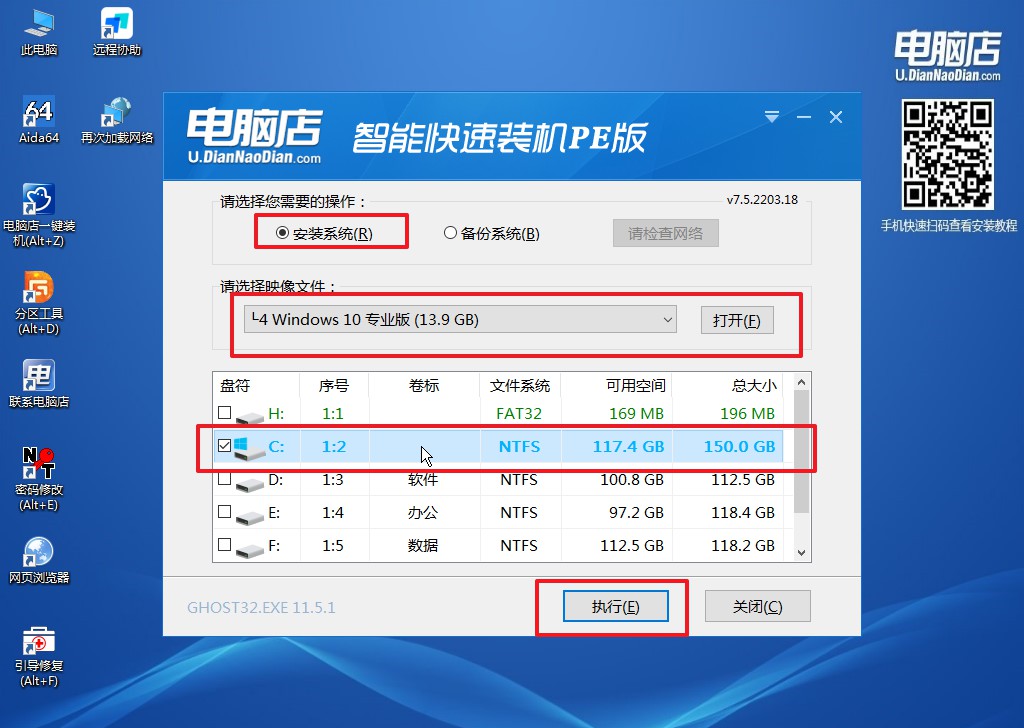
3、在还原窗口中,默认设置点击【是】。接着勾选【完成后重启】,等待安装即可。
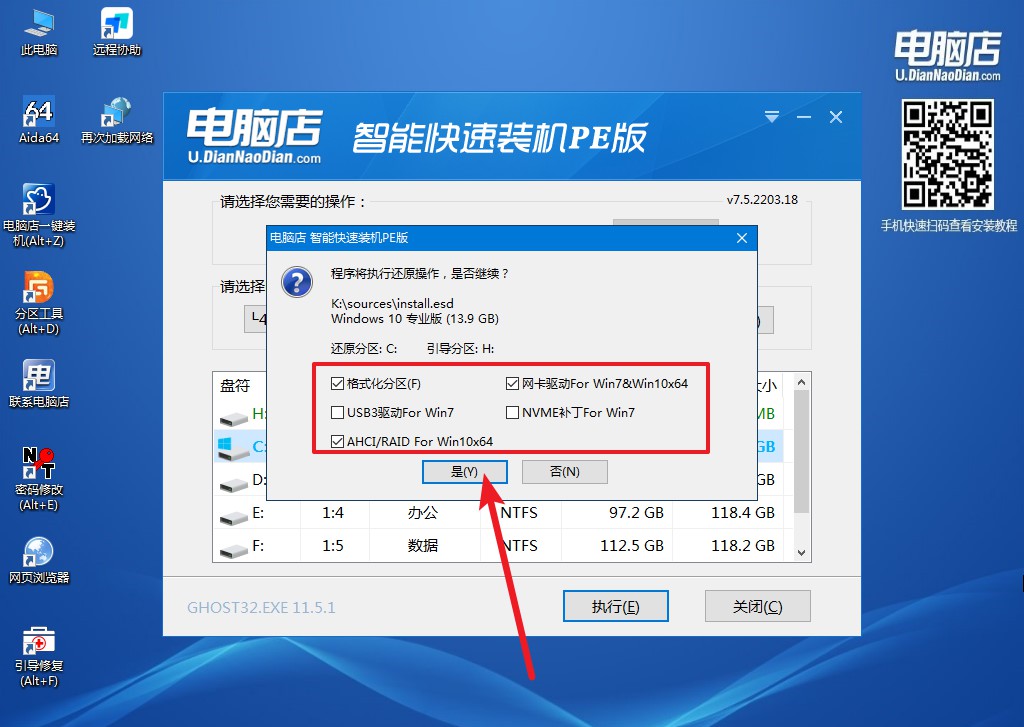
4、之后会重启电脑,我们稍等一会就可以进入win10系统了。
联想电脑如何u盘启动装系统的详细教程就跟大家分享完了,在完成了以上步骤后,你应该已经成功地使用u盘重装了Windows 10系统。这个过程虽然可能对于初次接触的人来说有些复杂,但是只要你按照教程一步步操作,问题应该可以得到解决。最重要的是,通过这个过程,你已经掌握了一个重要的技能:当你的电脑遇到不可预知的问题时,你可以通过重新安装系统来恢复其性能。

