电脑店怎么u盘启动装系统,电脑店重装系统步骤图
发布时间:2023-06-20 09:39:04
在使用电脑的过程中,我们都可能面临一种常见而又棘手的问题,那就是操作系统的Bug。有时候,Windows 10系统可能会表现出一些异常行为,这可能是由于系统中存在的bug或者错误造成的。然而,与其花费大量时间去修复这些问题,你可能会发现升级或者重装系统是一种更有效的解决方案。无论你是一位资深的电脑用户还是刚入门的新手,本篇教程都将引导你电脑店怎么u盘启动装系统,帮助你快速解决问题。

电脑店怎么u盘启动装系统
一、制作u盘启动盘
1、进入电脑店的官网,点击【下载中心】-【立即下载】,下载电脑店制作工具,下载前切记关闭防火墙和杀毒软件!
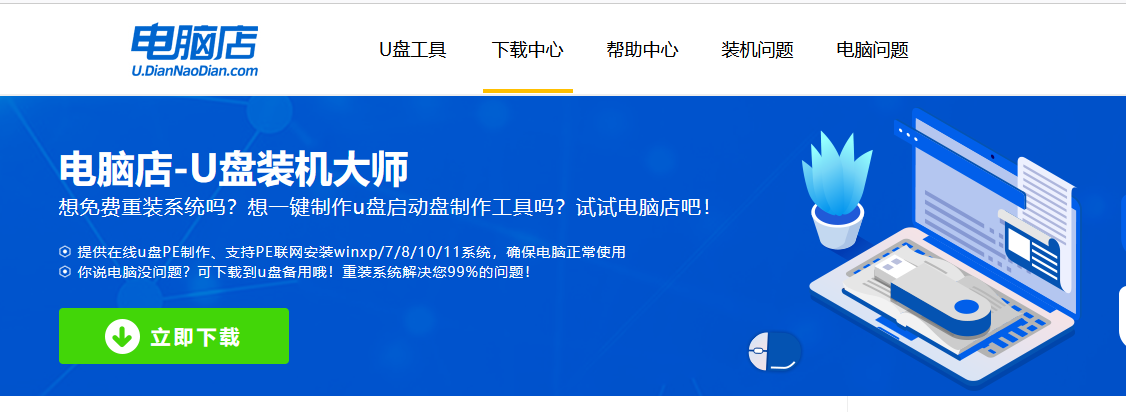
2、下载后安装制作工具,如下图所示,打开以下的程序。
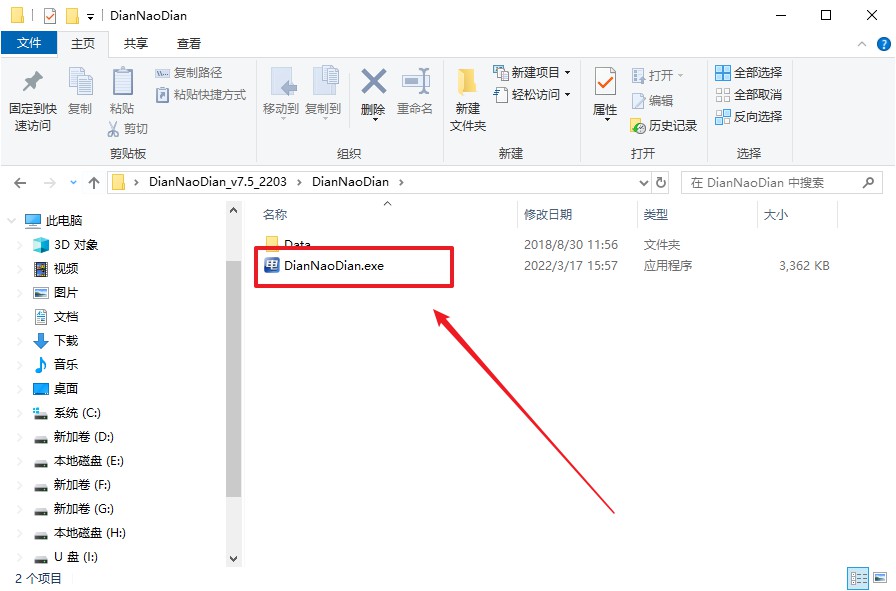
3、将u盘插入电脑当中,软件会自动识别到u盘的信息。默认其他设置,直接点击【全新制作】。
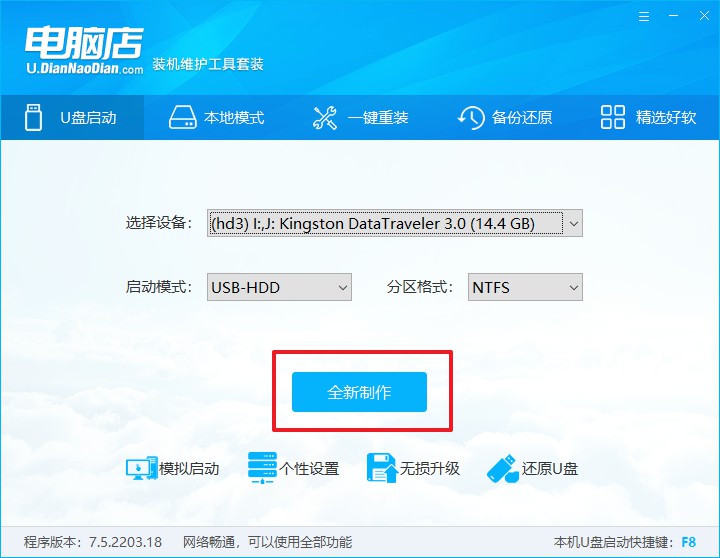
4、当提示格式化的时候,点击【确定】,等待制作即可。
1、在电脑店首页即可查询u盘启动快捷键,主要用于设置进入BIOS的启动项设置界面。
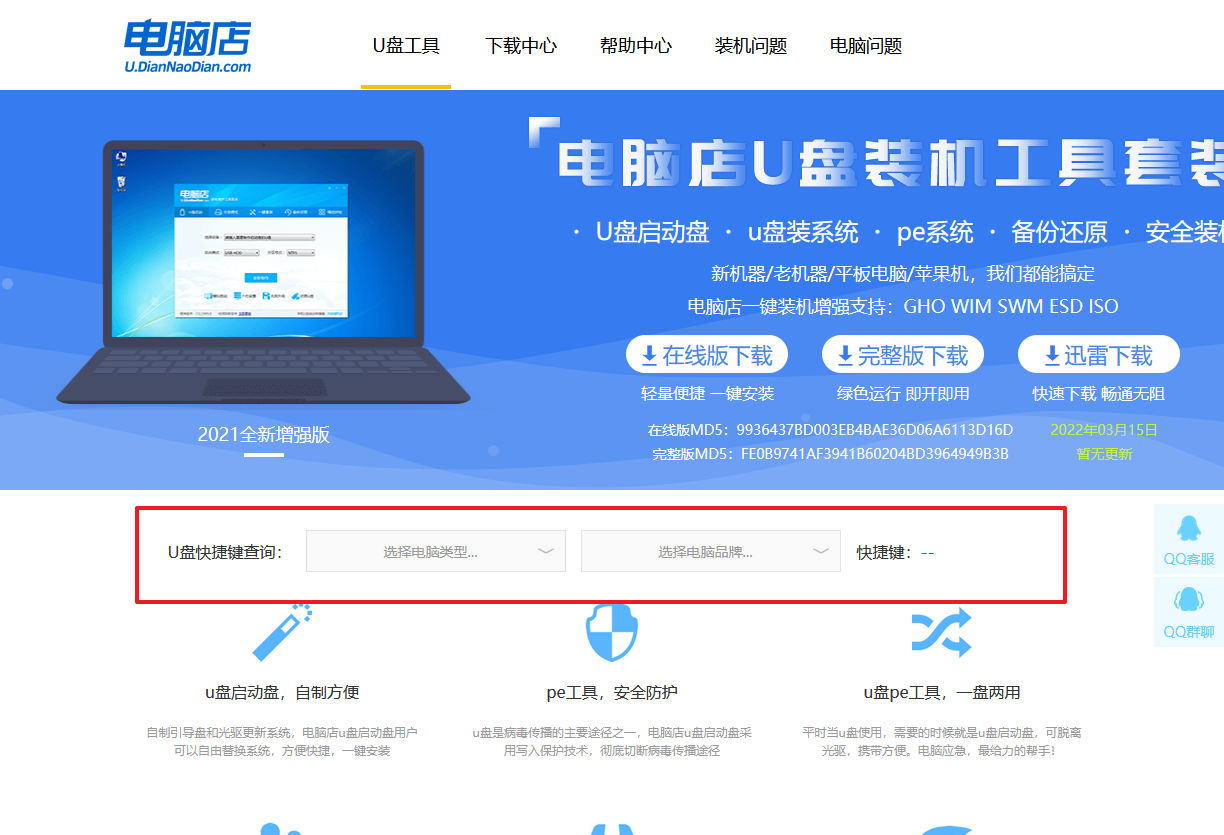
2、插入启动盘,开机或重启后,按u盘启动快捷键进入启动项设置界面,其实这在开机页面也有提示,大家可留意一下。
3、在弹出的窗口中选择u盘选项,回车即可。
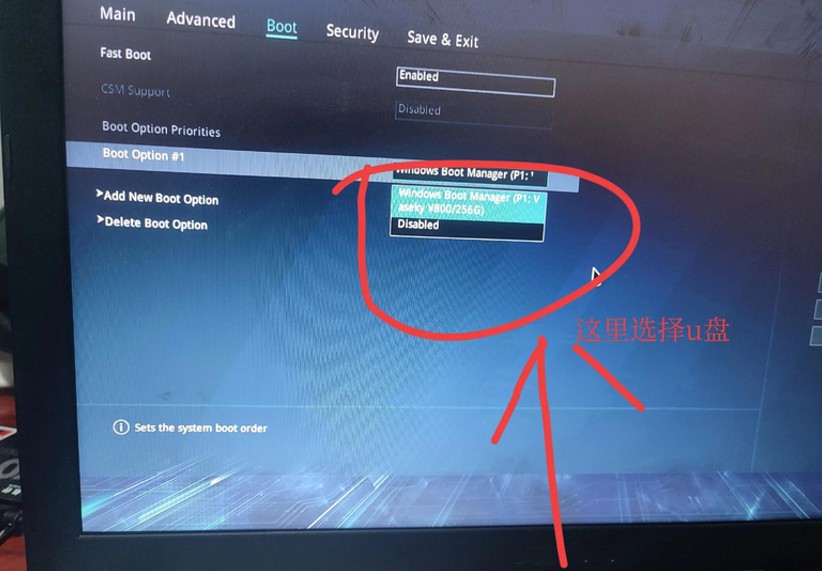
4、再次重启后,电脑会进入电脑店winpe主菜单,新机型电脑选择【1】,旧机型选择【2】,回车。
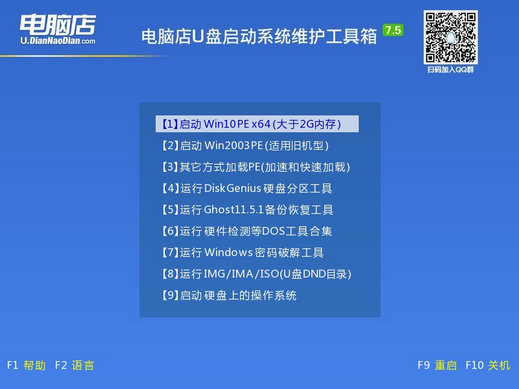
三、u盘装系统
1、如安装win10系统,进入winpe桌面后,打开【电脑店一键装机】。
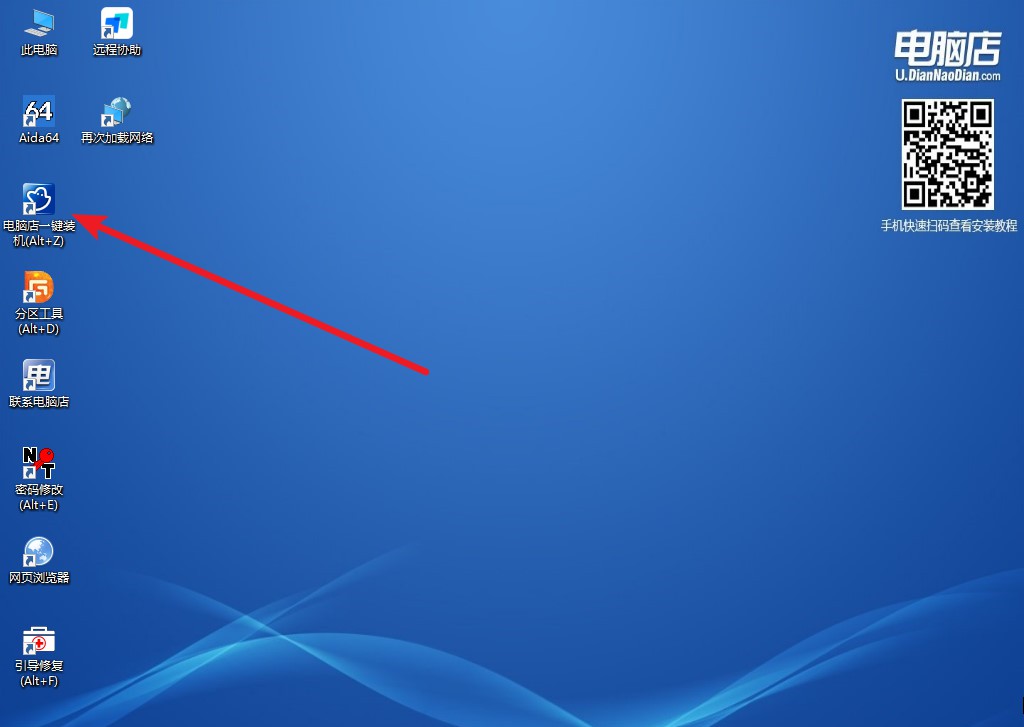
2、如下图所示,选择镜像和系统分区,点击【执行】即可开始安装。
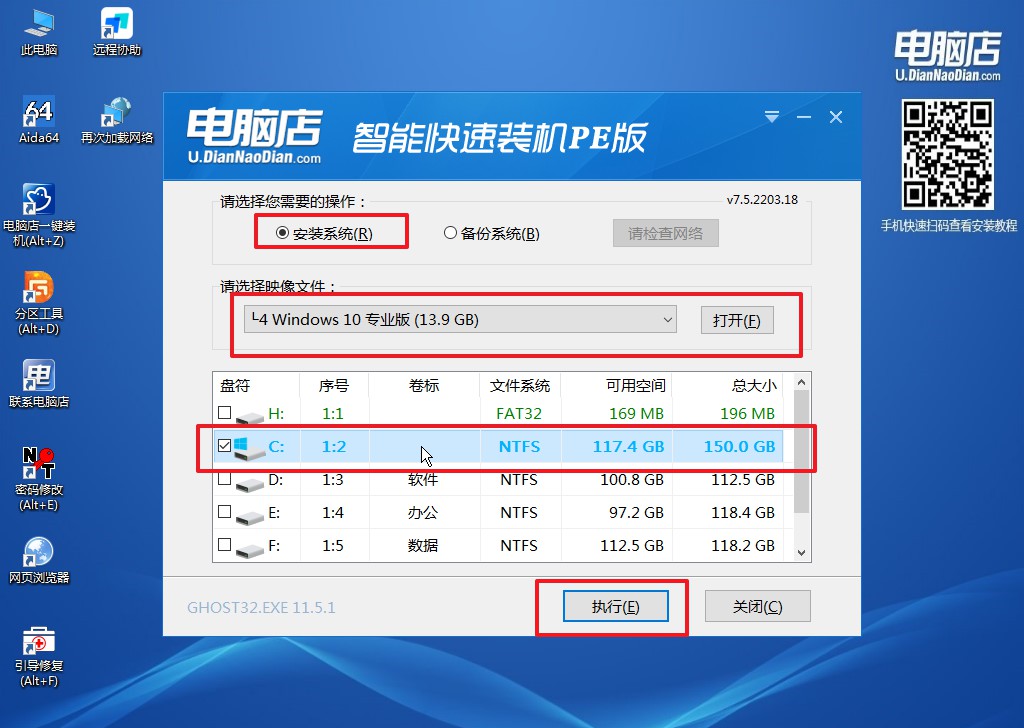
3、跟着提示操作,最后勾选【完成后重启】,等待安装重启。
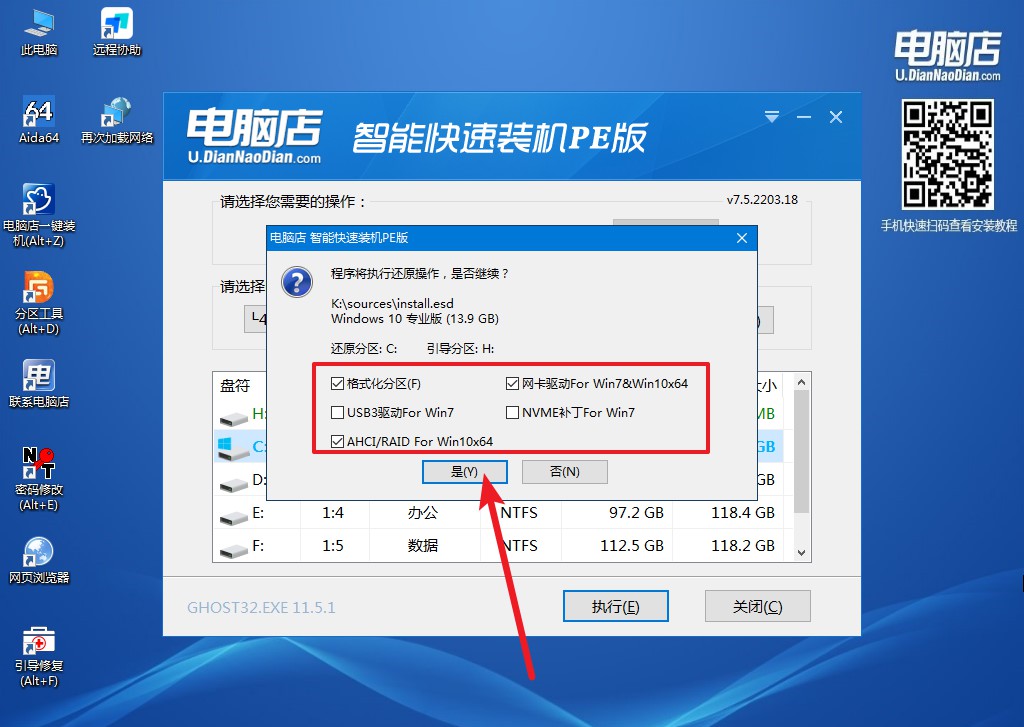
4、安装完成后即可进入win10系统!
看完电脑店怎么u盘启动装系统的教程后,你应该已经成功地使用u盘升级或重装了Windows 10系统,并且解决了之前遇到的系统Bug问题。这个过程可能起初看起来有些繁琐,但实际上,一旦你开始操作,你就会发现它并不像你想象的那么困难。总的来说,通过这个过程,你不仅解决了当前的问题,也为未来可能遇到的类似问题做好了准备。还没学会的朋友赶紧学习起来吧!

