怎么用U盘安装win10系统,u盘安装win10系统步骤
发布时间:2023-06-20 09:42:01
作为全球广泛使用的操作系统,Windows 10以其强大的功能和用户朋友好的界面赢得了全球用户的喜爱。然而,即使用是最稳定的系统,也会遇到无法预料的问题和故障。这就是我们需要了解如何通过u盘安装系统的原因。这种方法简单易行,即使计算机新手也,可以轻松掌握。下面我们就一起来看看怎么用u盘安装win10系统吧!
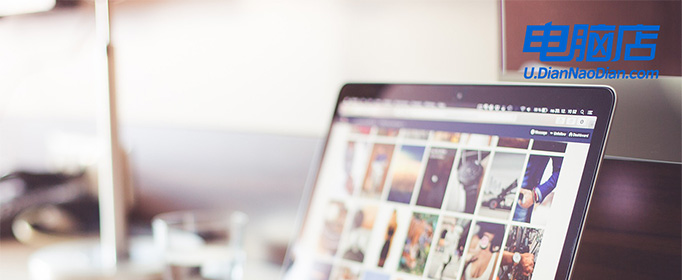
怎么用U盘安装win10系统
一、制作u盘启动盘
1、下载电脑店u盘启动盘制作工具,切换到【下载中心】,点击【立即下载】即可。
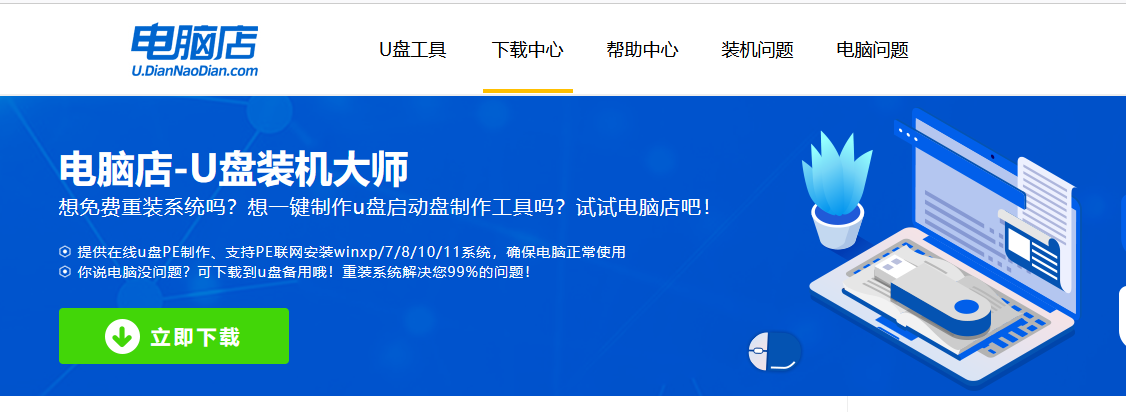
2、下载后进行解压安装,打开电脑店的制作工具。
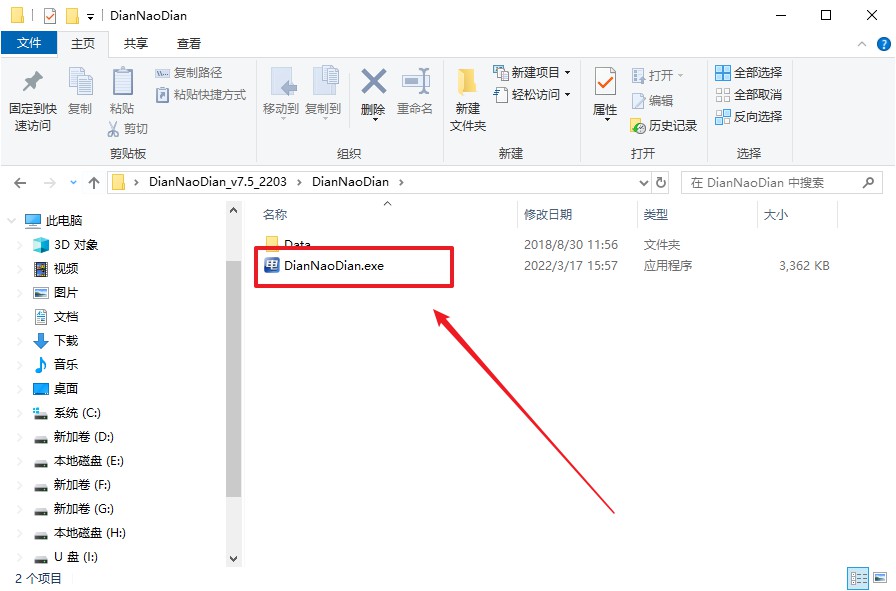
3、插入u盘,建议8G以上,不需要其他设置,默认点击【全新制作】。
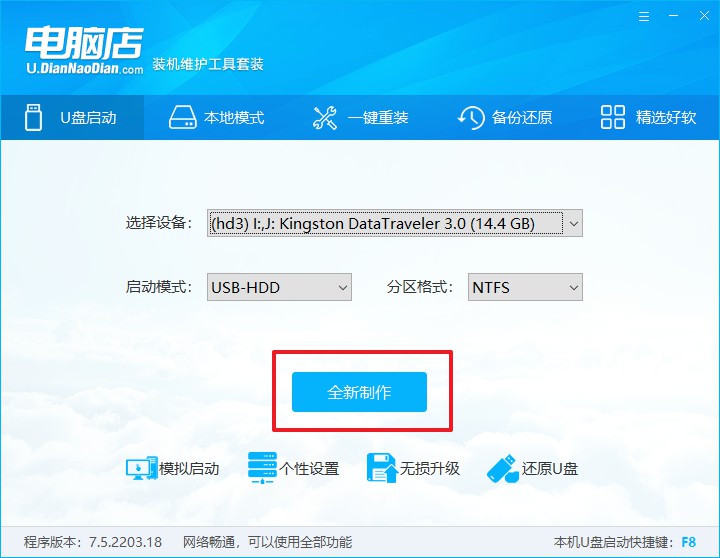
4、当提示格式化的时候,点击【确定】,等待制作即可。
二、设置u盘启动
1、在电脑店官网首页查询u盘启动快捷键,如下图所示:
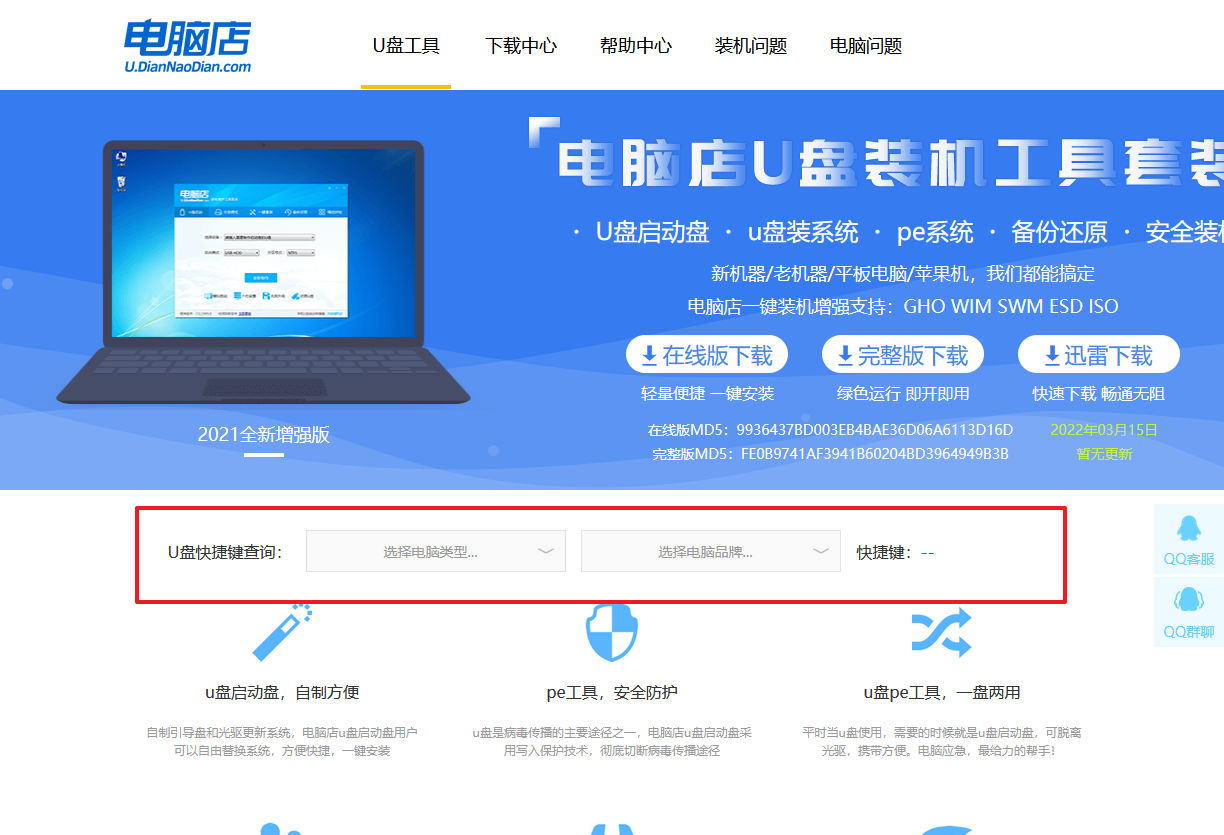
2、插入u盘后重启,等待屏幕出现画面,按下快捷键进入优先启动项设置界面。
3、进入优先启动项设置界面后,选中u盘启动,最后回车进入下一步。
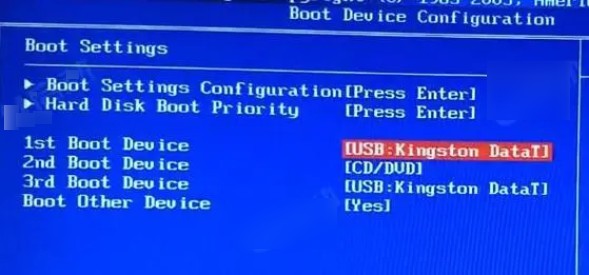
4、接着电脑会自动重启,进入到电脑店winpe主菜单,选择第一个选项回车即可。
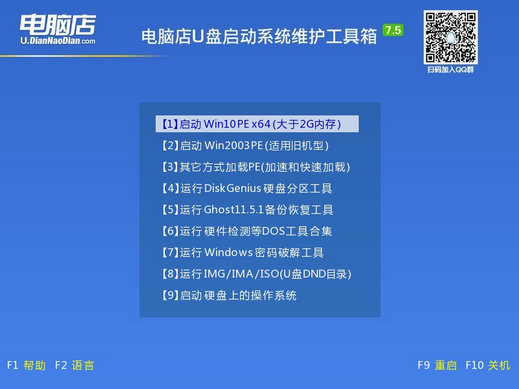
三、u盘装系统
1、通过以上的设置后,我们就能够进入电脑店winpe后,打开【电脑店一键装机】。
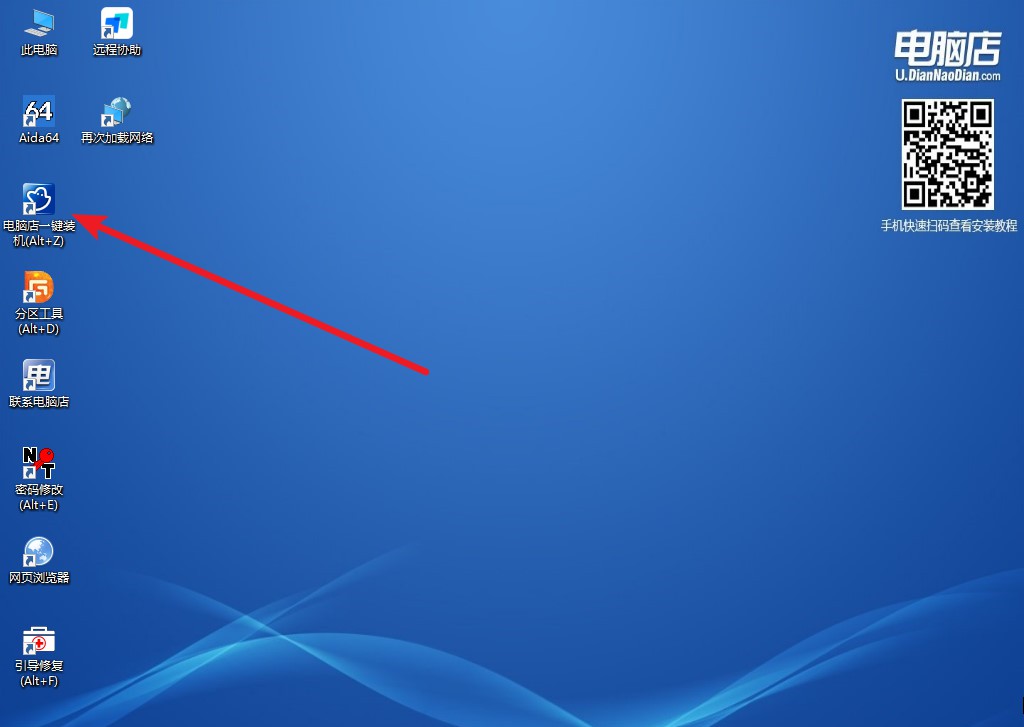
2、如下图所示,按照提示操作,最后点击【执行】。
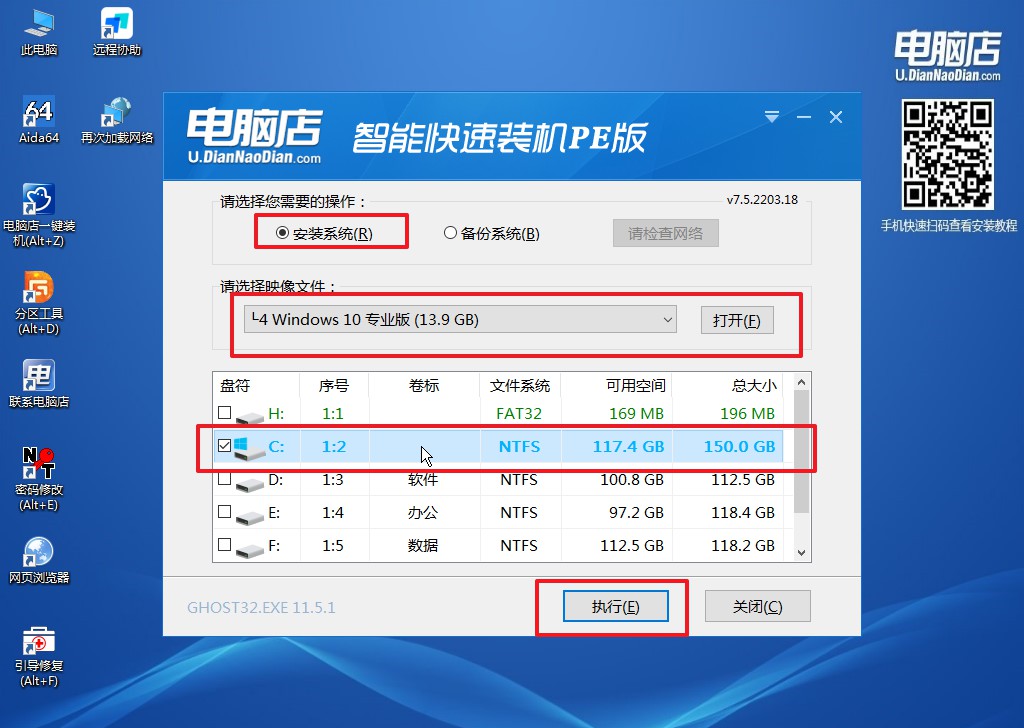
3、这一步大家可以勾选【完成后重启】,待进度条完成后即可自动进入系统部署。
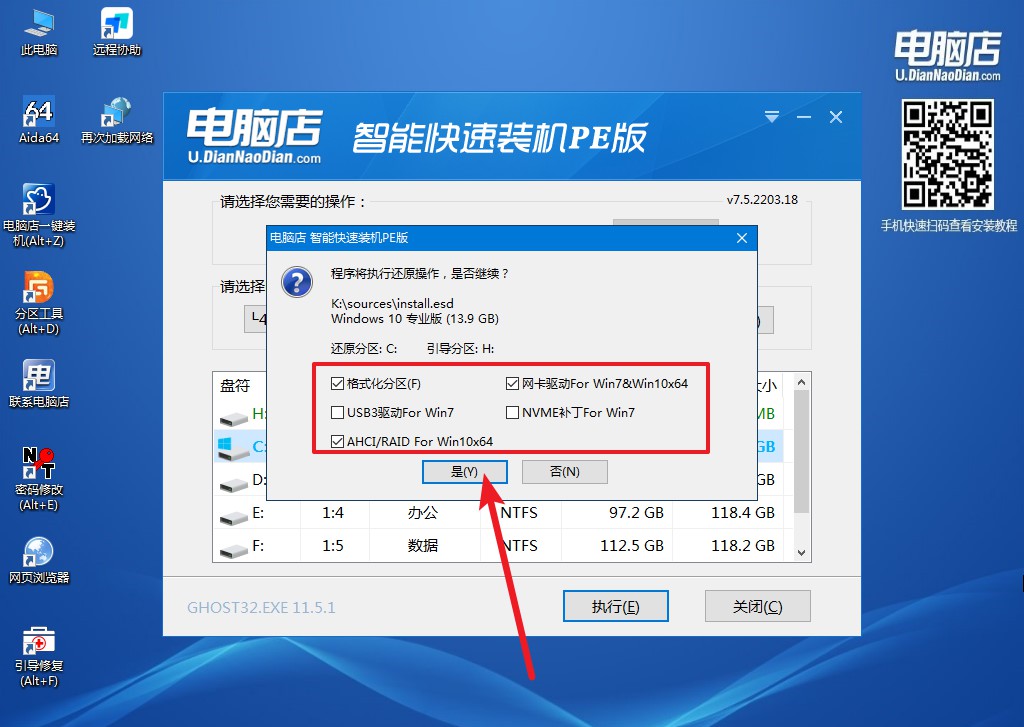
4、等待安装重启即可进入win10系统。
怎么用u盘安装win10系统的详细教程就跟大家分享到这里了。掌握使用u盘安装系统的方法,可以让你在遇到系统故障时拥有更多的应对策略。不管你是希望修复现有的问题,还是想升级你的操作系统,都可以通过这个方法来现实。只需要一块u盘,加上正确的指导和一点点的耐心,你就可以重新拥有一个运行流畅、功能强大的Windows 10系统。

