u盘安装原版win10系统的步骤,u盘安装原版win10系统
发布时间:2023-06-21 10:04:01
你是否曾经遇到过这样的情况?你在享受网络世界带来的无尽便利时,却不小心让电脑中了病毒。你可能会看到一些奇怪的弹窗,或者发现电脑运行速度比以前慢了很多。你试图使用杀毒软件进行清理,但发现病毒太过顽固,似乎杀不掉。这时候你不妨试试u盘重装系统,简单一个操作就解决这个问题,下面小编就跟大家分享u盘安装原版win10系统的步骤吧!

u盘安装原版win10系统的步骤
一、制作u盘启动盘
1、百度搜索【电脑店】进入官网,将栏目切换到【下载中心】,点击【立即下载】,即可下载 u盘启动盘制作工具。
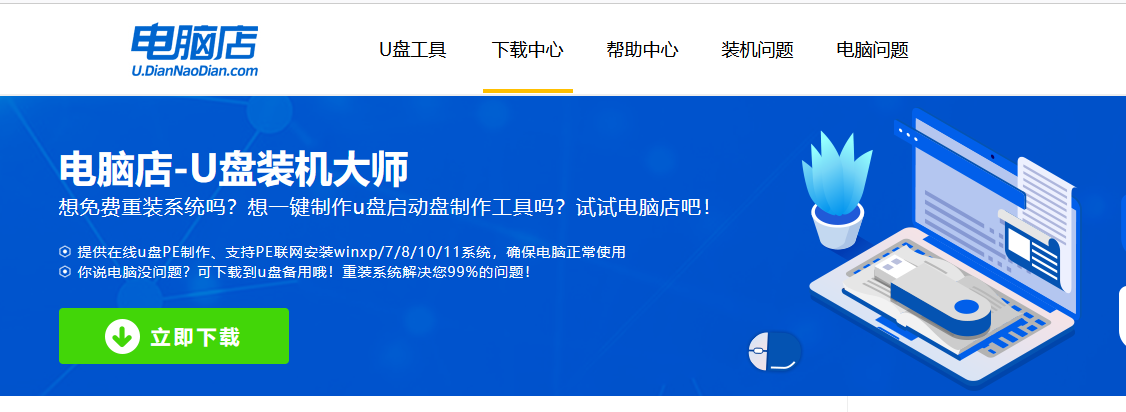
2、下载之后解压,插入一个8G以上的u盘,双击打开电脑店的程序。
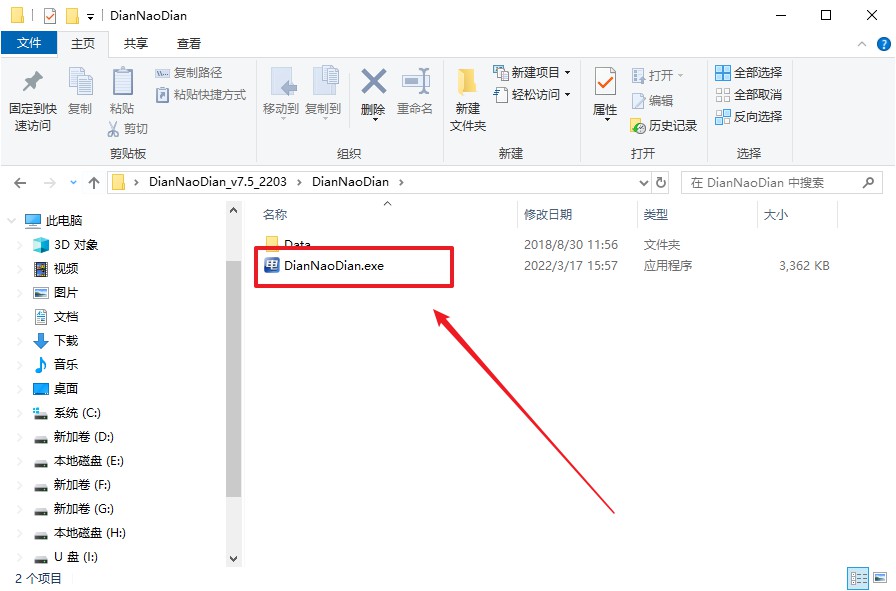
3、默认设置,点击【全新制作】。
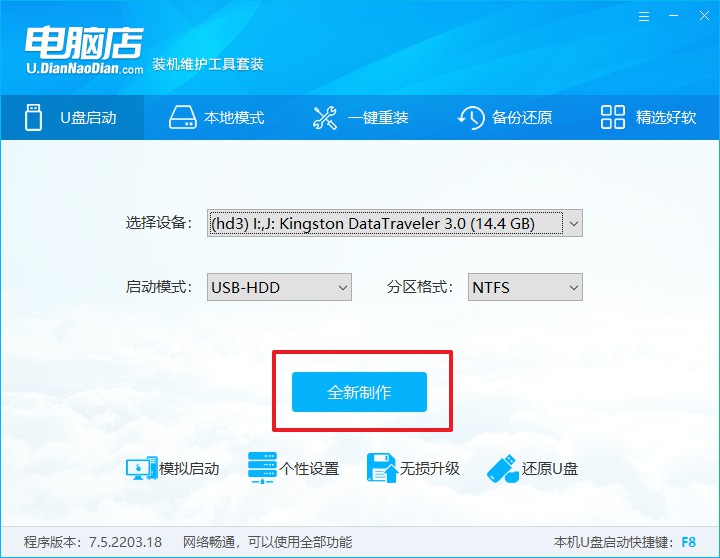
4、u盘启动盘制作完毕后,电脑会弹出提示框弹出,你可以点击【是】查看教程,也可以点击【否】关闭页面。
二、bios设置u盘启动
1、在电脑店首页即可查询u盘启动快捷键,主要用于设置进入BIOS的启动项设置界面。
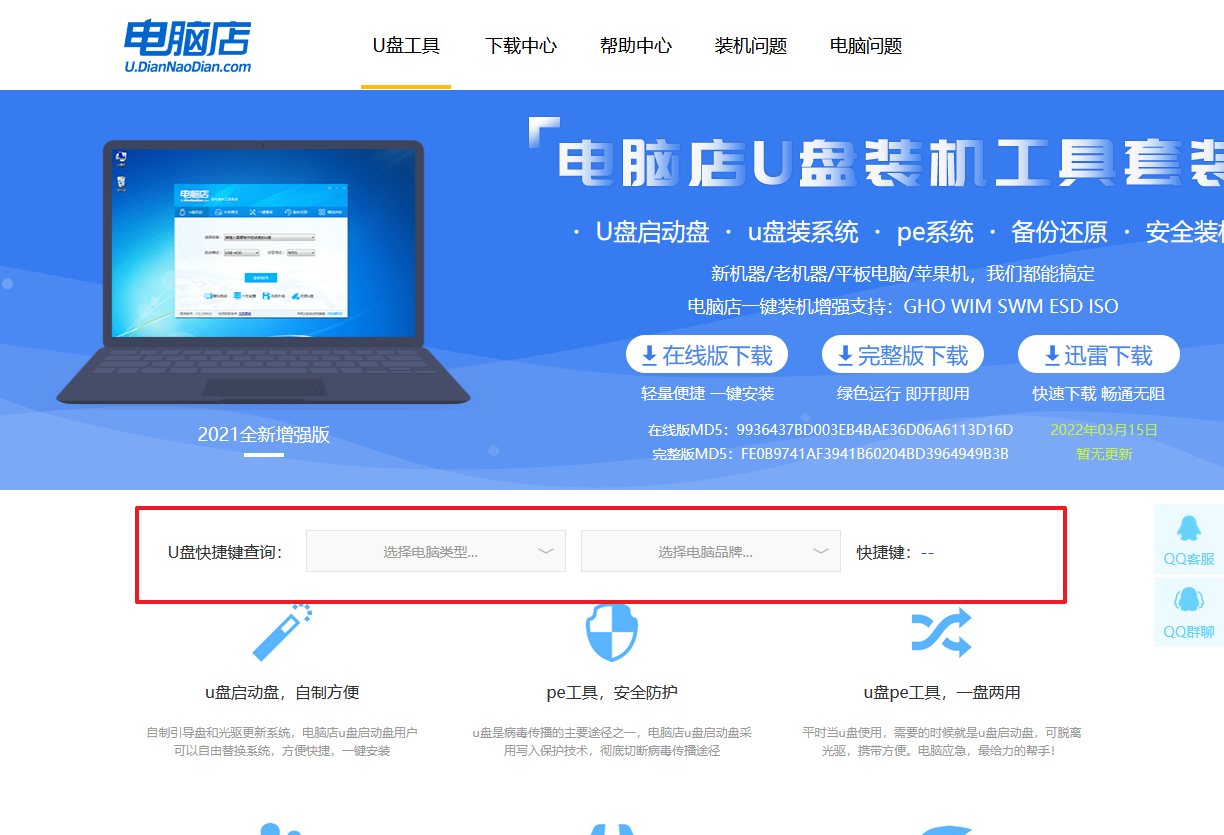
2、插入启动盘,开机或重启后,按u盘启动快捷键进入启动项设置界面,其实这在开机页面也有提示,大家可留意一下。
3、在弹出的窗口中选择u盘选项,回车即可。
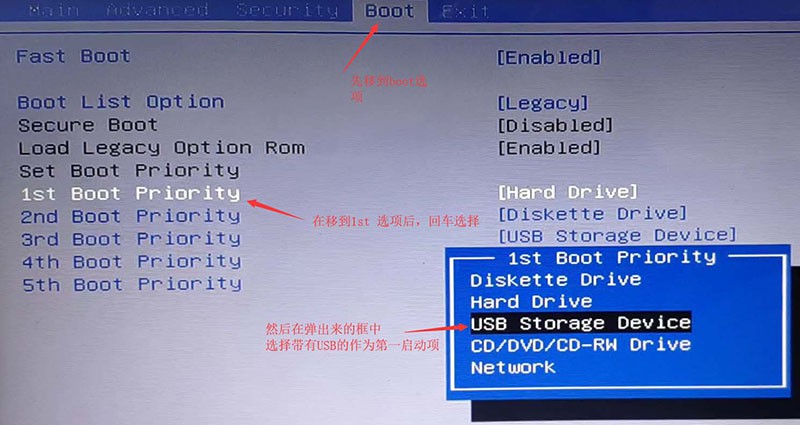
4、再次重启后,电脑会进入电脑店winpe主菜单,新机型电脑选择【1】,旧机型选择【2】,回车。
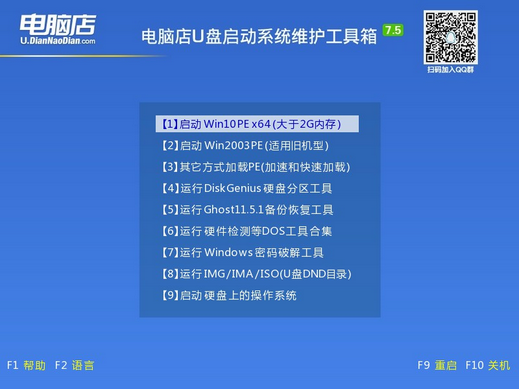
三、u盘装系统
1、u盘启动后即可进入电脑店winpe,双击打开【电脑店一键装机】。
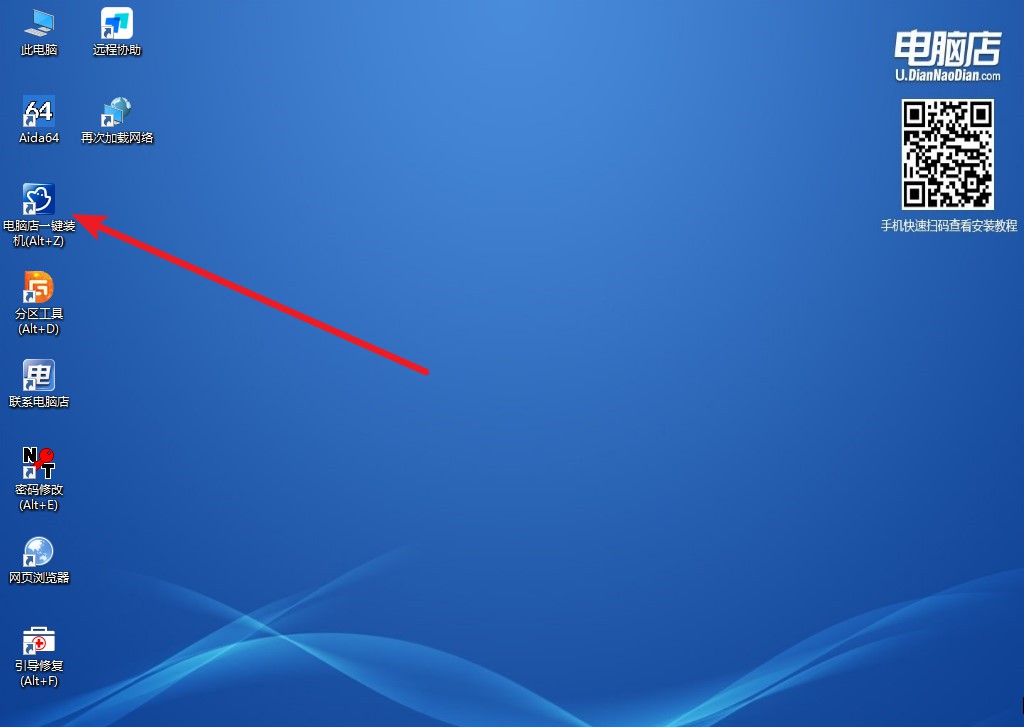
2、在界面中,根据下图所示的提示,选择操作方式、镜像文件以及系统盘符,点击【执行】。
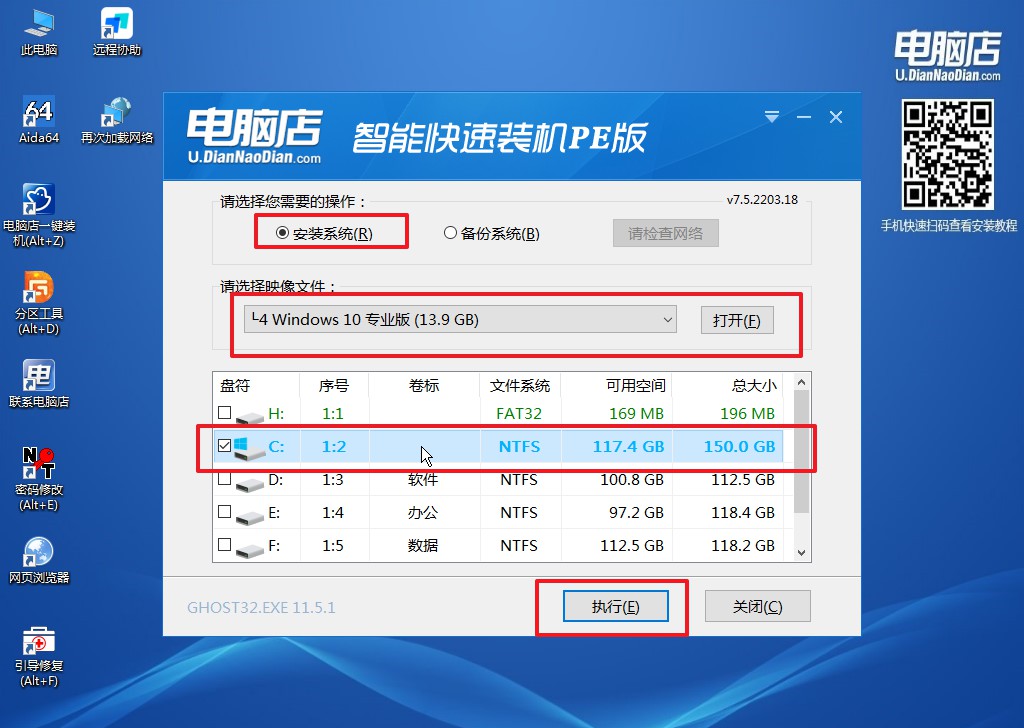
3、在还原窗口中,默认设置点击【是】。接着勾选【完成后重启】,等待安装即可。
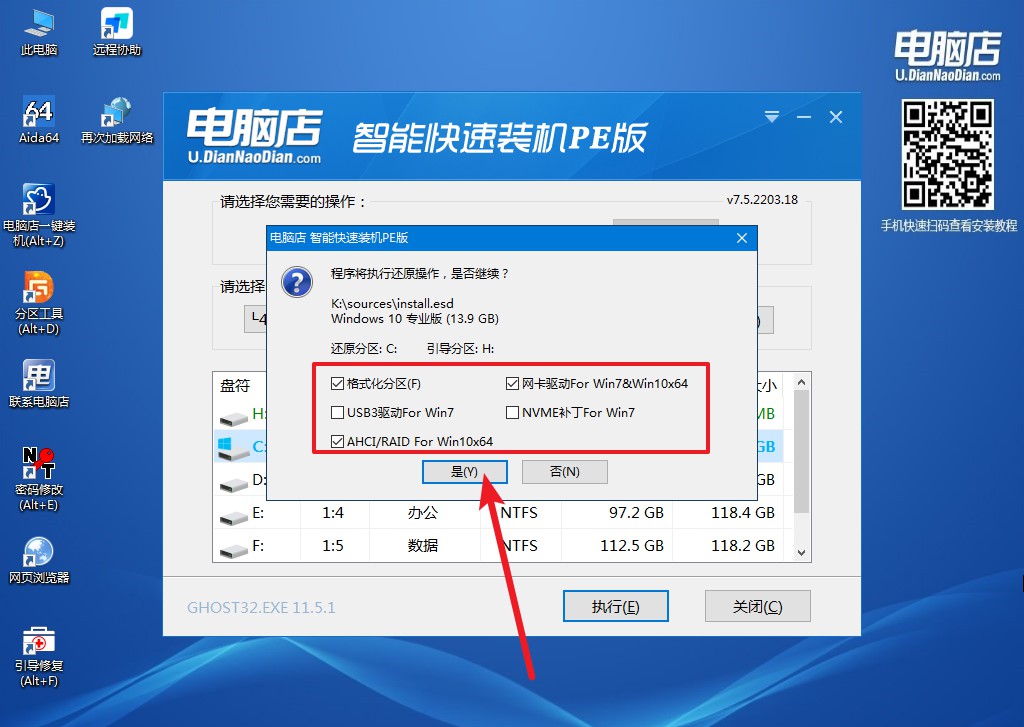
4、之后会重启电脑,我们稍等一会就可以进入win10系统了。
u盘安装原版win10系统的步骤就跟大家分享到这里了。这个过程虽然可能稍微麻烦一点,但只要我们耐心且细心,总能顺利完成。在完成重装后,我们会拥有一个完全清洁、运行流畅的电脑系统,所有之前的病毒问题都将不复存在。现在,你是否已经迫不及待想要尝试这个方法呢?无论如何,希望这篇文章能对你有所帮助。

