win10怎么u盘启动装系统,win10如何u盘启动装系统
发布时间:2023-06-26 09:41:54
电脑,这个当今社会中无人不知、无人不晓的工具,早已深深地融入了我们的生活中。然而,每个使用电脑的人都或多或少地遇到过一些令人困扰的问题。电脑运行缓慢,莫名其妙的报错,或者是电脑突然自己做一些你并不想让它做的事情。你感觉有些不对劲,但又找不出问题出在哪里,只能感叹:“电脑,你怎么了?”这个时候,可能就是你需要重新安装操作系统的时候了。下面我们就一起看看win10如何u盘启动装系统吧!

win10怎么u盘启动装系统
一、制作u盘启动盘
1、百度搜索【电脑店】进入官网,将栏目切换到【下载中心】,点击【立即下载】,即可下载 u盘启动盘制作工具。
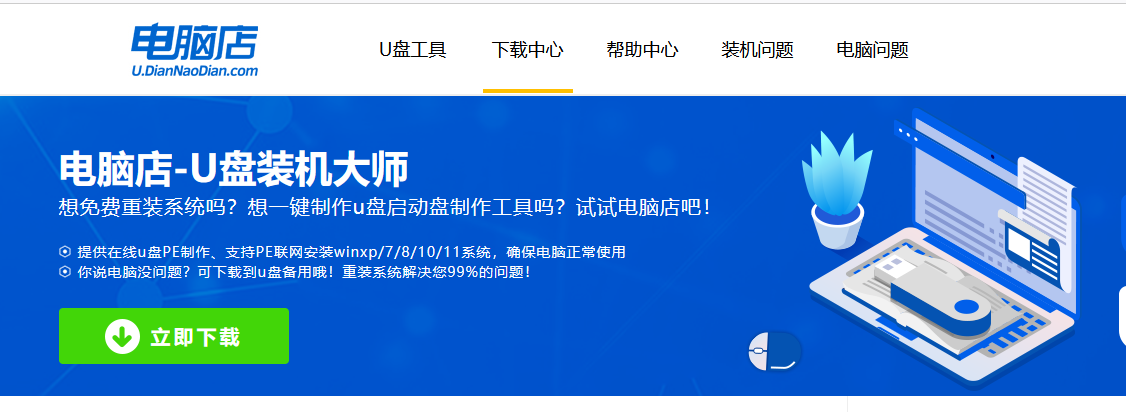
2、下载之后解压,插入一个8G以上的u盘,双击打开电脑店的程序。
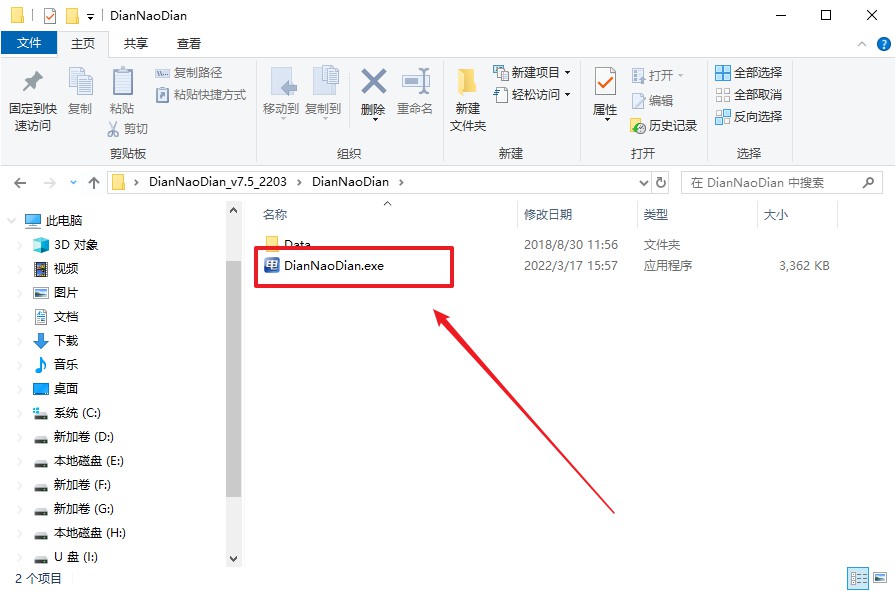
3、工具会自动识别u盘,默认【启动模式】和【分区格式】,点击【全新制作】。
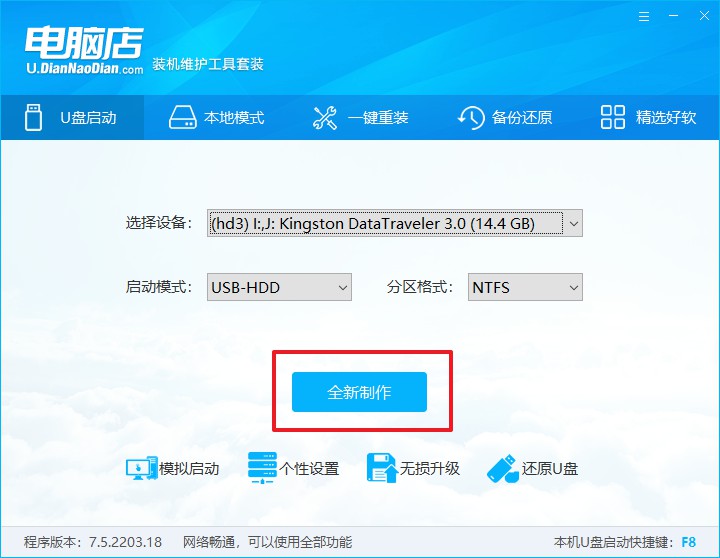
4、等待制作,完成后会有提示框提示。
二、bios设置u盘启动
1、百度搜索【电脑店】,进入官网首页后可输入电脑类型和品牌,查询u盘启动快捷键。
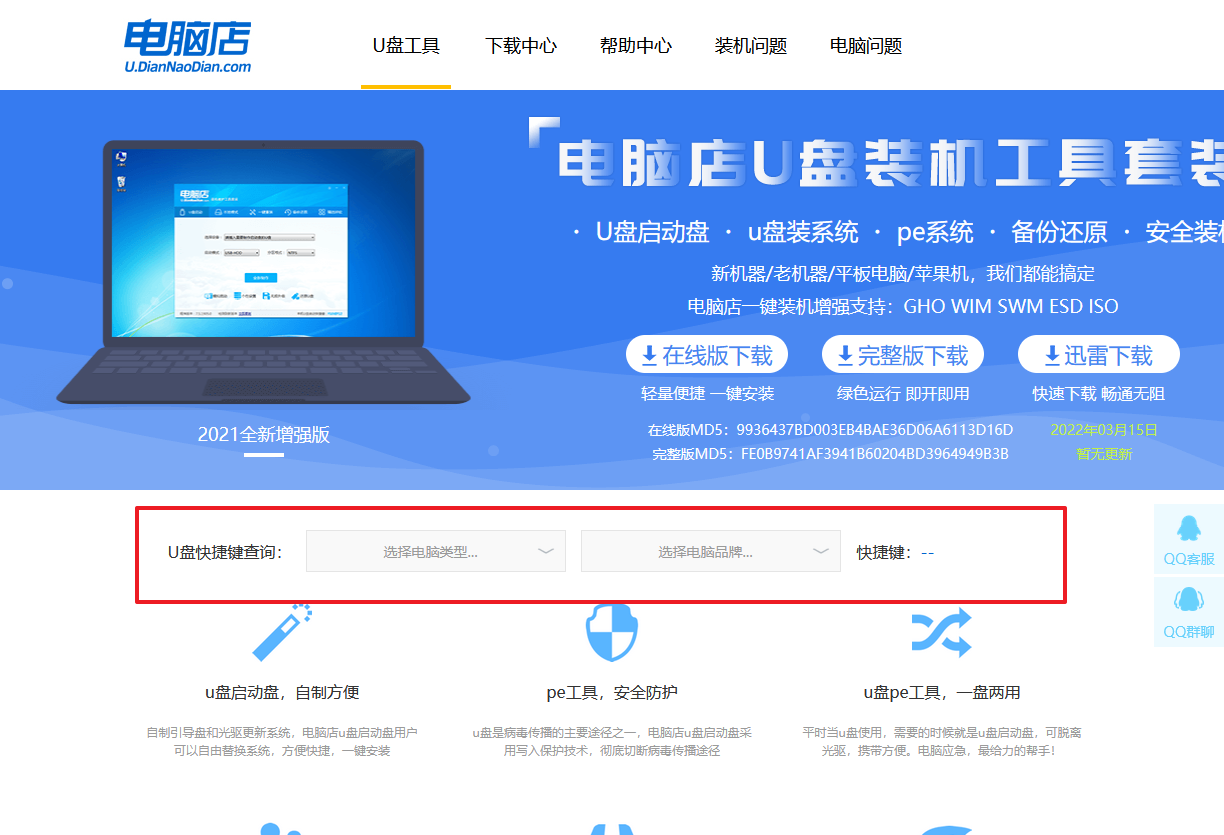
2、u盘启动盘连接电脑,重启出现开机画面,按u盘启动快捷键进入BIOS设置界面。
3、在弹出的窗口中选择u盘选项,回车即可。
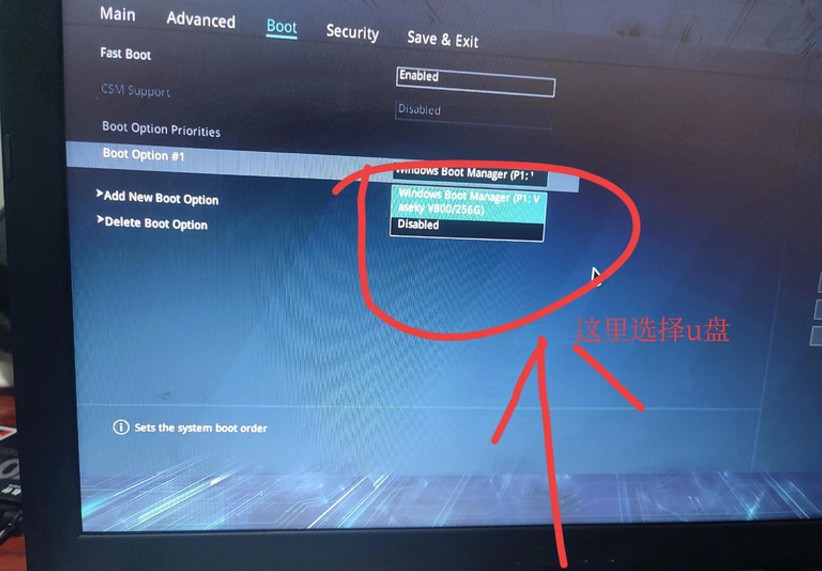
4、再次重启后,电脑会进入电脑店winpe主菜单,新机型电脑选择【1】,旧机型选择【2】,回车。
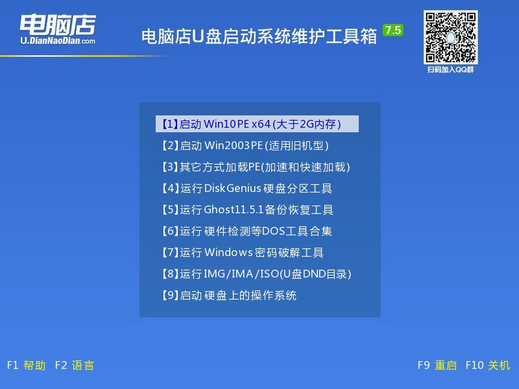
三、u盘装系统
1、设置u盘启动后即可进入电脑店winpe,打开【电脑店一键装机】,如下图所示:
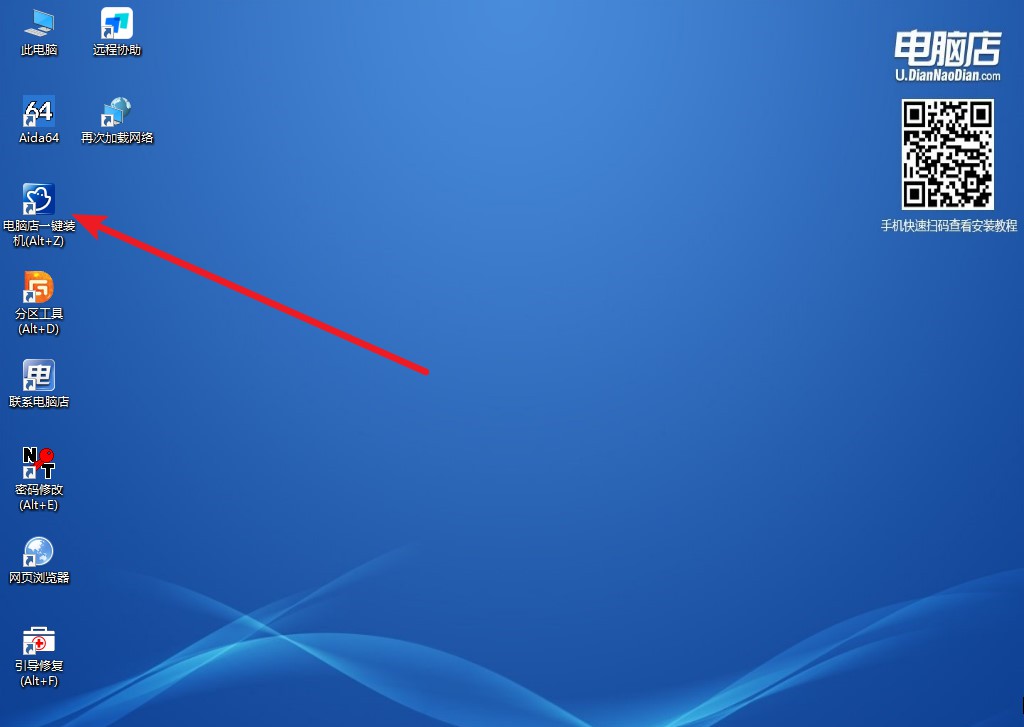
2、在界面中,根据提示完成重装前的设置,点击【执行】。
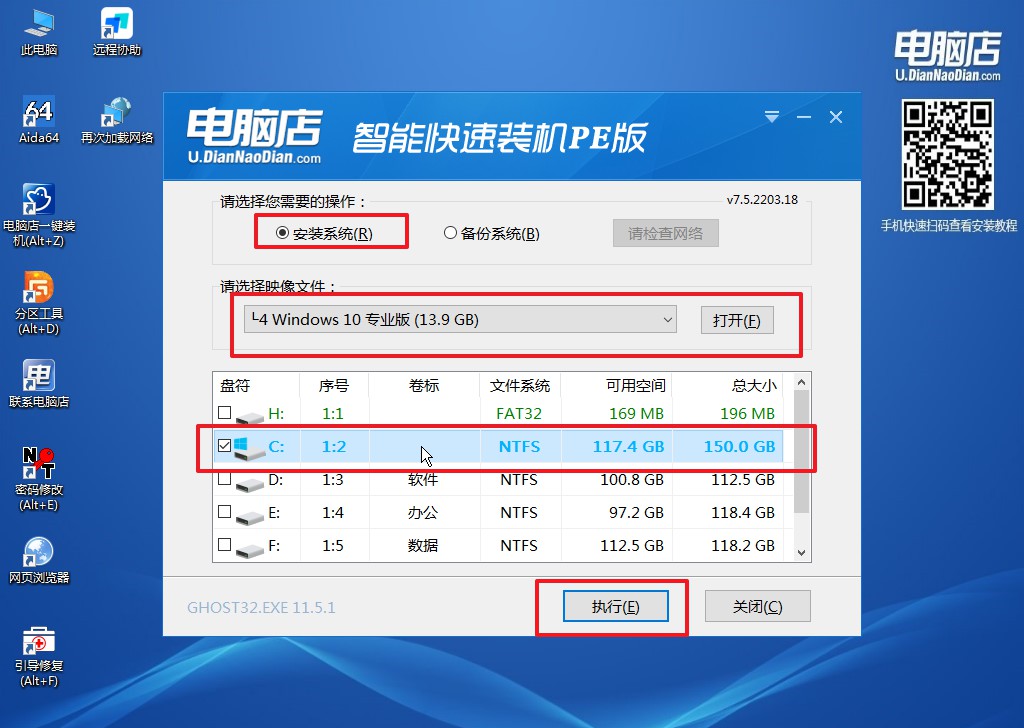
3、接下来会进入还原设置和系统安装阶段,记得安装好了之后重启电脑。
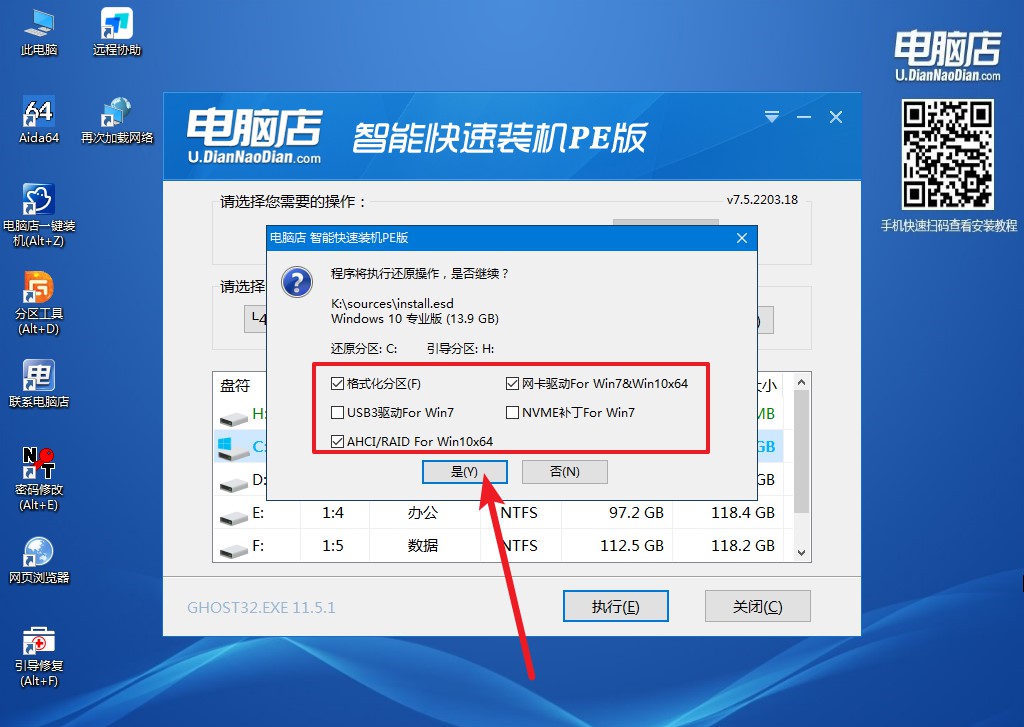
4、重启后电脑会进入系统部署阶段,等待几分钟即可进入系统桌面了!
win10如何u盘启动装系统的教程就跟大家分享到这里了。看完上述的教程,我相信你已经对电脑的重装系统有了更深入的了解。不管是运行速度慢,还是莫名其妙的错误,或者是系统出现了你都不知道的问题,重装系统几乎总能给你一个满意的答案。重装系统就像给电脑做一次全面的体检,然后对那些出了问题的地方进行修复。所以,当你的电脑出现了你说不出的问题时,不妨试试重装系统,或许能让你的电脑恢复到最初的运行状态。

