怎么重装电脑系统win10教程,如何重装电脑系统win10
发布时间:2023-06-26 09:52:59
有没有试过你坐在电脑前,一脸无奈地看着屏幕上显示的 "无法连接到网络"?你查看手机,网络信号满格,你重新启动路由器,所有的指示灯都正常。但你的电脑就是像一艘独木舟,飘在茫茫的互联网海洋中,寸步难行。这个时候,你可能会陷入到深深的困惑中,问自己:“为什么我的电脑不能上网?”让我告诉你,这可能是你的操作系统出了问题。接下来,我们可以用重装系统这个方法来解决,如果你不会操作,请看怎么重装电脑系统win10教程吧!
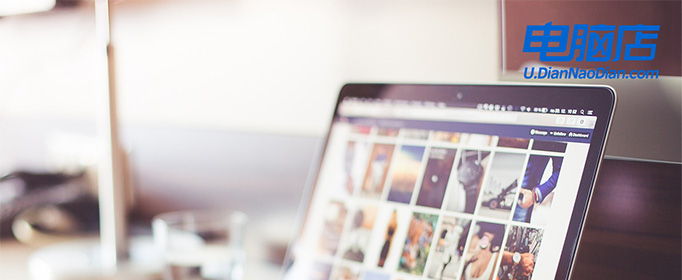
怎么重装电脑系统win10教程
一、制作u盘启动盘
1、进入电脑店的官网下载u盘启动盘制作工具,切换到【下载中心】,点击【立即下载】。
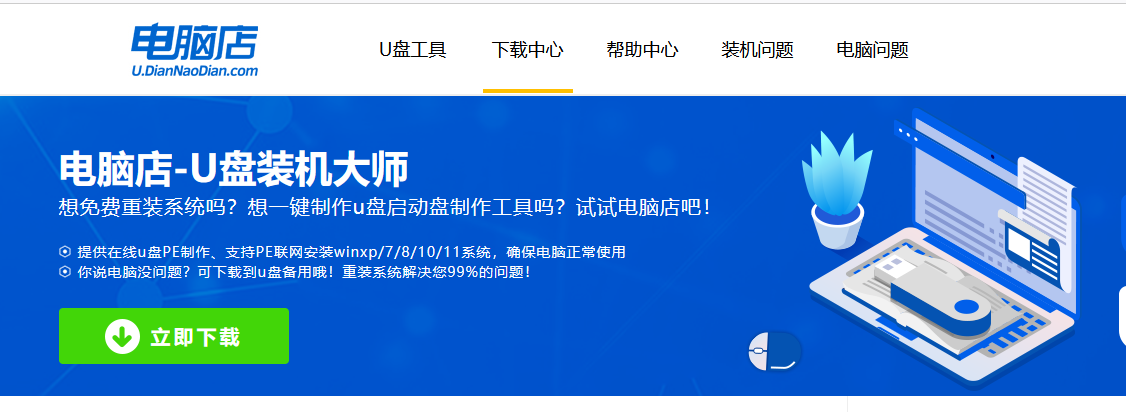
2、下载后解压,打开工具,插入u盘连接电脑。
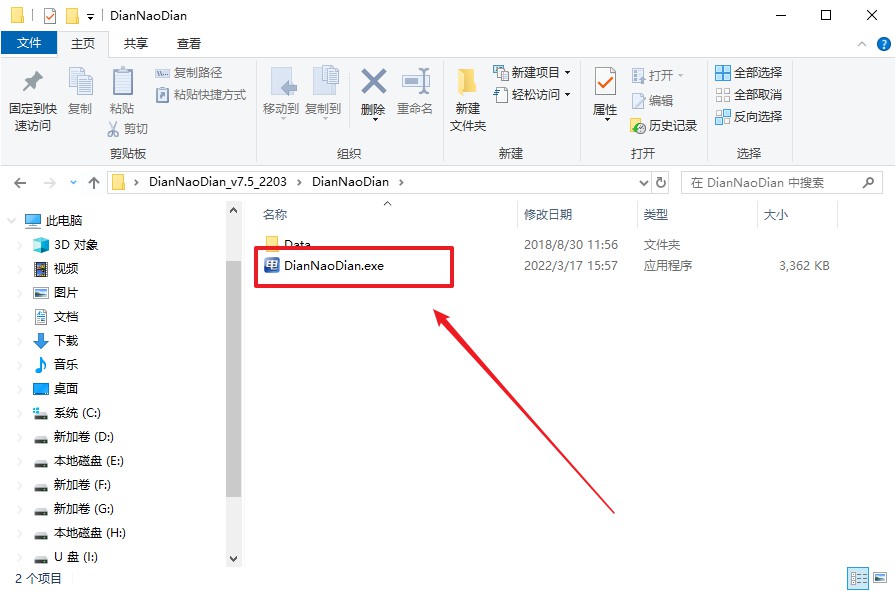
3、在界面中选择u盘设备,设置启动模式和分区格式,点击【全新制作】。设置如下图所示:
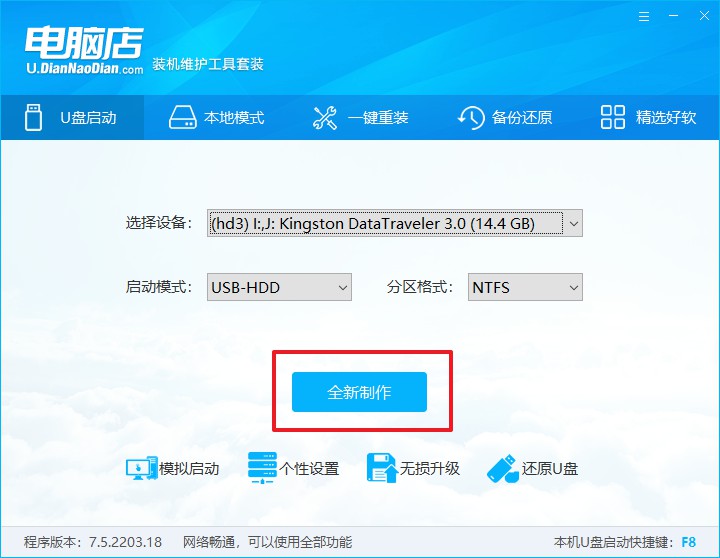
4、制作成功后会有弹窗提示,接下来大家就可以开始使用u盘启动盘了!
二、设置u盘启动
1、进入电脑店官网,首先查询好u盘启动快捷键,输入电脑类型和品牌即可查询。
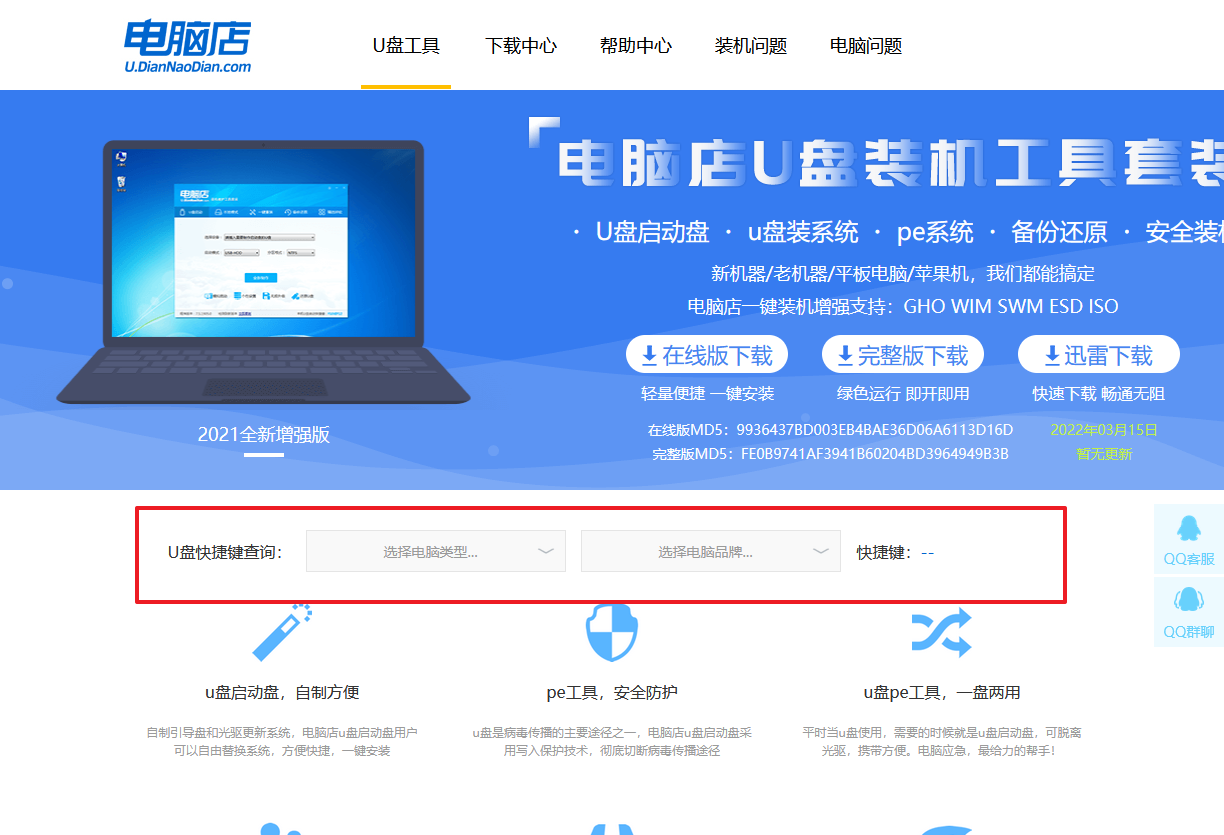
2、u盘启动可直接使用启动快捷键,插入u盘启动盘后开机,不停按下快捷键,即可进入选择界面。
3、在界面中,移动光标至u盘选项,回车即可。
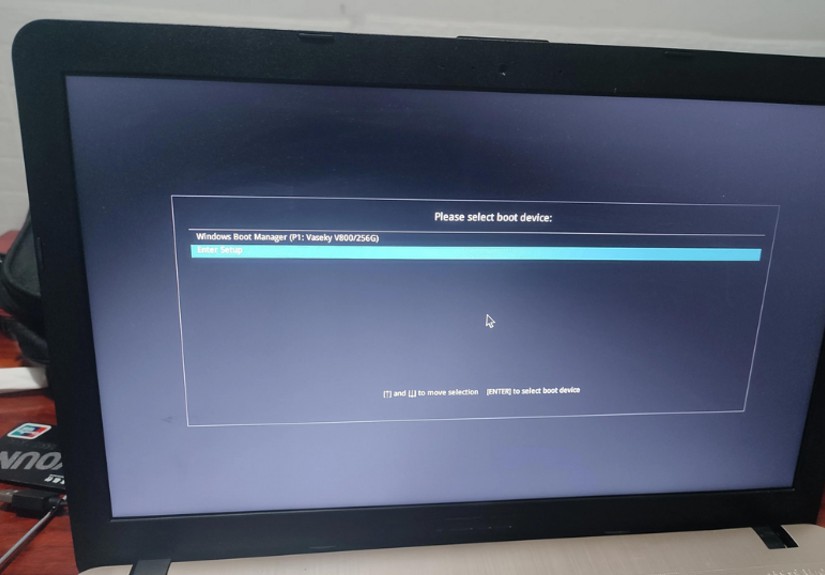
4、接下来就会进入到电脑店winpe界面,选择第一项回车即可进入PE系统。
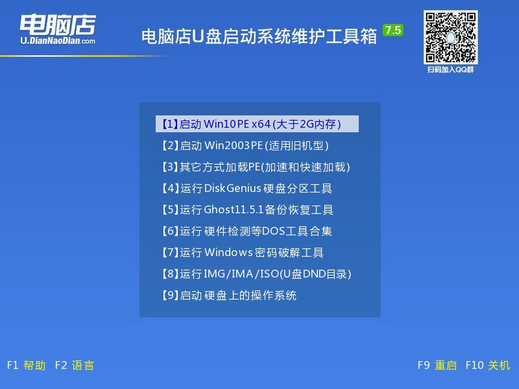
三、u盘装系统
1、在pe系统中,打开电脑店winpe一键装机这个软件,即可开始重装操作。
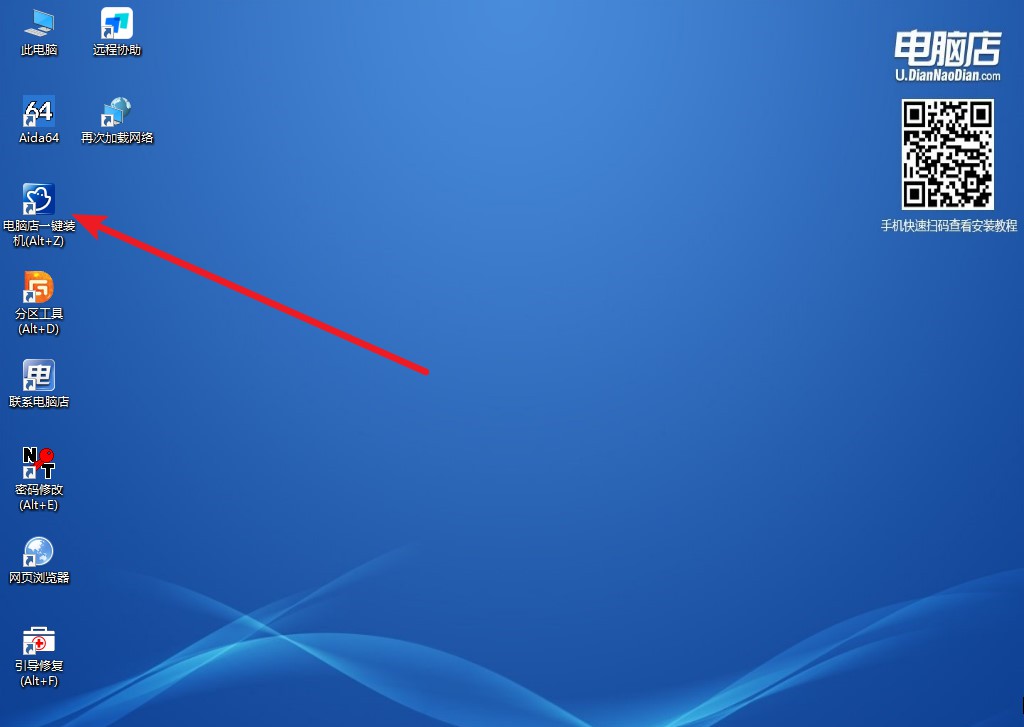
2、点击【打开】选择已下载的镜像系统,注意勾选安装盘符,最后点击【执行】即可开始下一步。
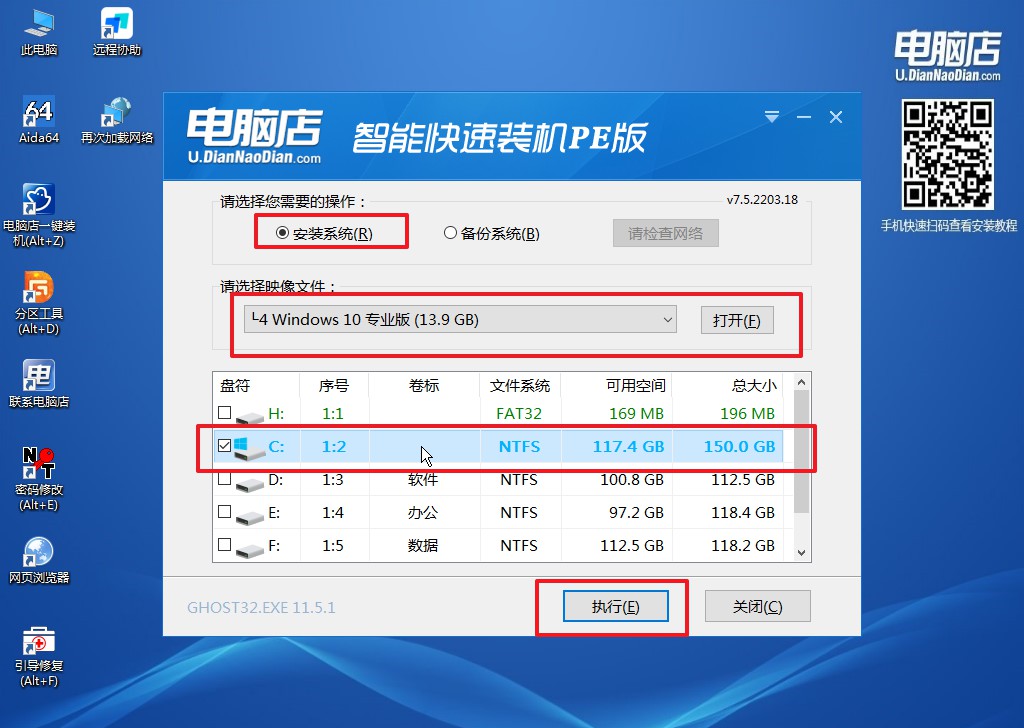
3、默认还原设置,勾选【完成后重启】,接下来就是等待安装完成了。
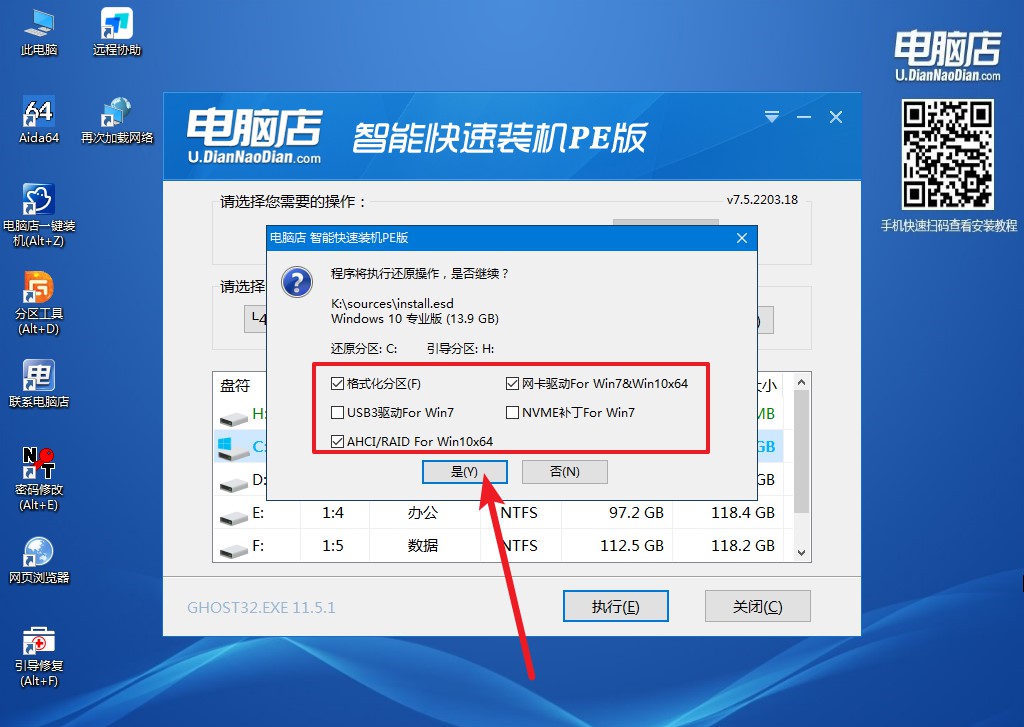
4、等待安装部署完成,进入系统桌面。
怎么重装电脑系统win10教程就跟大家分享到这里了。至此,你可能已经意识到,当你的手机可以顺利上网,你的路由器也正常工作,但你的电脑却无法连接到网络,那么,这很可能就是你的操作系统出了问题。毕竟,电脑的操作系统就好比人的大脑,如果出现问题,那么整个电脑的运行就可能出现问题。所以,不妨试试重装系统,也许这就是你的问题的答案。

