制作u盘启动盘安装win10系统教程,制作u盘启动盘安装win10系统教程
发布时间:2023-06-26 09:54:05
我们的电脑是我们日常工作和生活中的得力助手,但是随着时间的推移和使用的增加,它可能会出现一些异常的情况,比如运行变慢,经常崩溃,甚至不断出现一些无法理解的错误信息。我们试图通过一些常规的修复方法来解决问题,如磁盘清理、杀毒、重启电脑等,但似乎都没有能完全解决问题。对此,小编推荐大家制作u盘启动盘安装win10系统,下面我们一起看操作教程吧!

制作u盘启动盘安装win10系统教程
一、制作u盘启动盘
1、进入首页,切换到【下载中心】,点击【立即下载】,下载电脑店的制作工具。注意事项:下载前关闭电脑的防火墙及第三方杀毒软件,避免误删工具的组件!
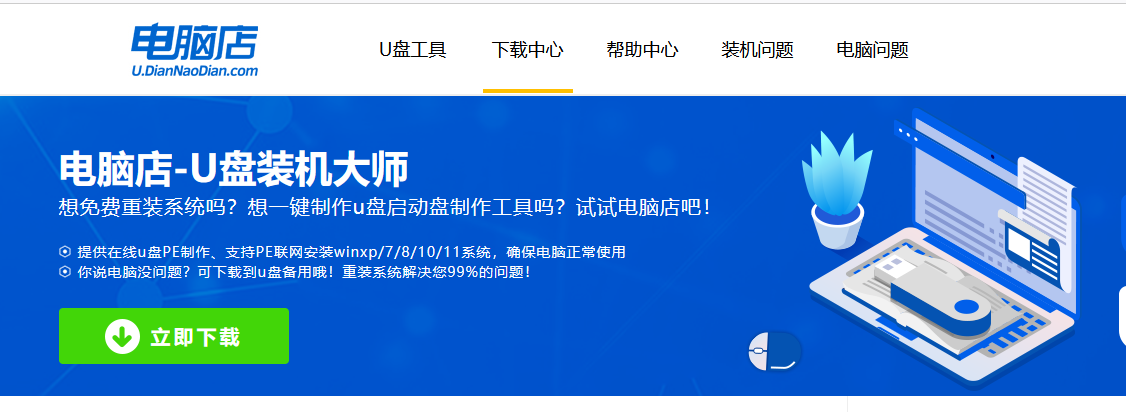
2、下载完成,解压并打开即可开始制作。
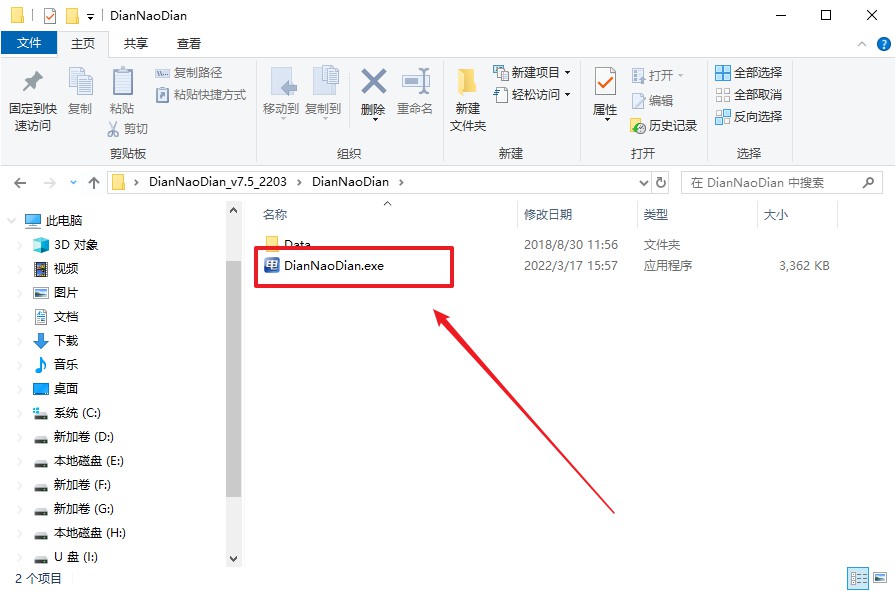
3、插入u盘,打开软件。可默认界面的选项,直接点击【全新制作】。
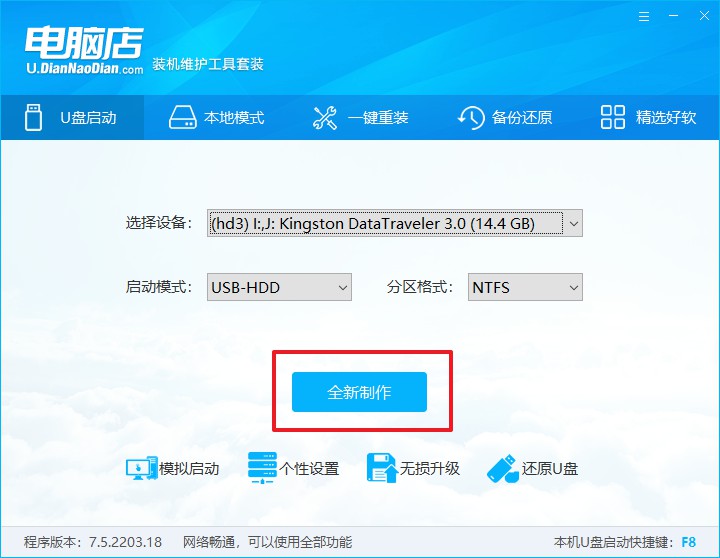
4、弹出格式化提示,点击【确定】开始制作,等待完成即可。
二、设置u盘启动盘
1、打开电脑店官网首页选择电脑类型和品牌,查询u盘启动快捷键。
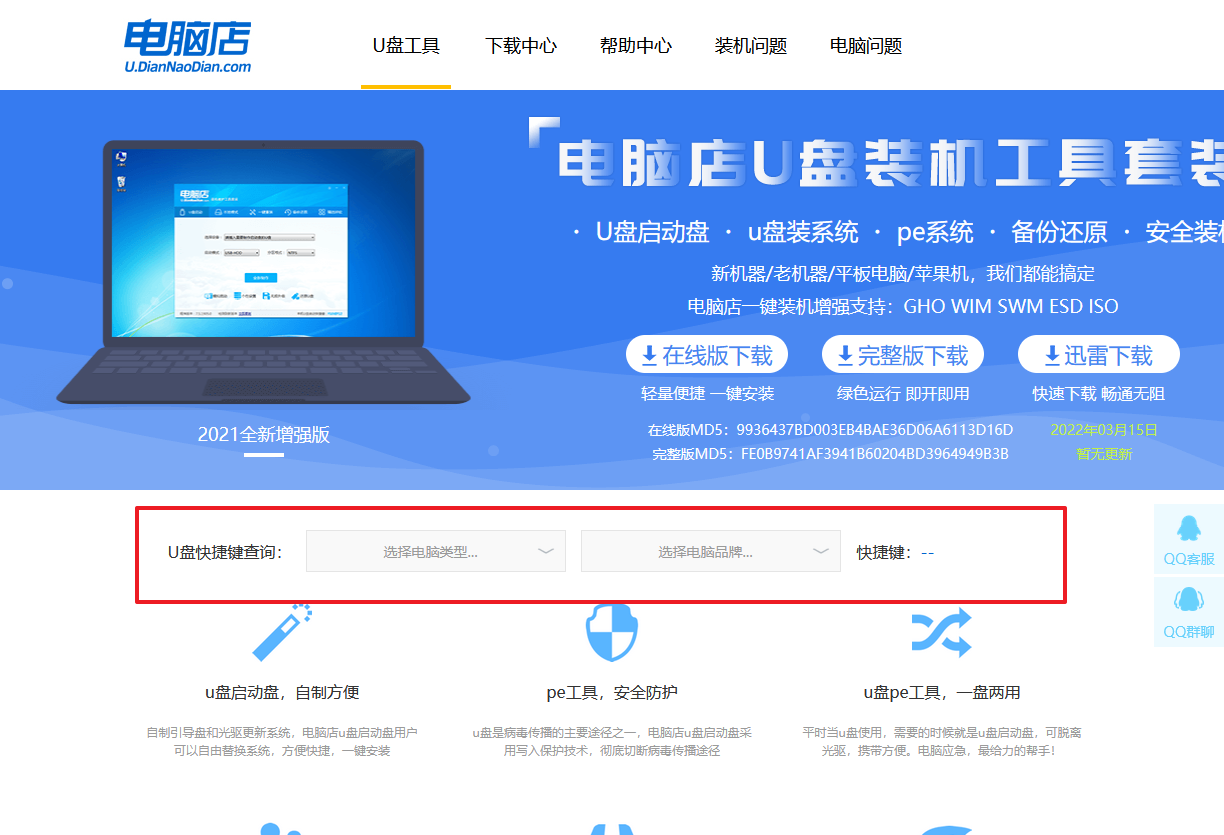
2、将制作好的u盘启动盘插入电脑USB接口,开机或重启,出现画面后按下u盘启动快捷键。
3、弹出快速启动选项的窗口,我们选择u盘进入即可。
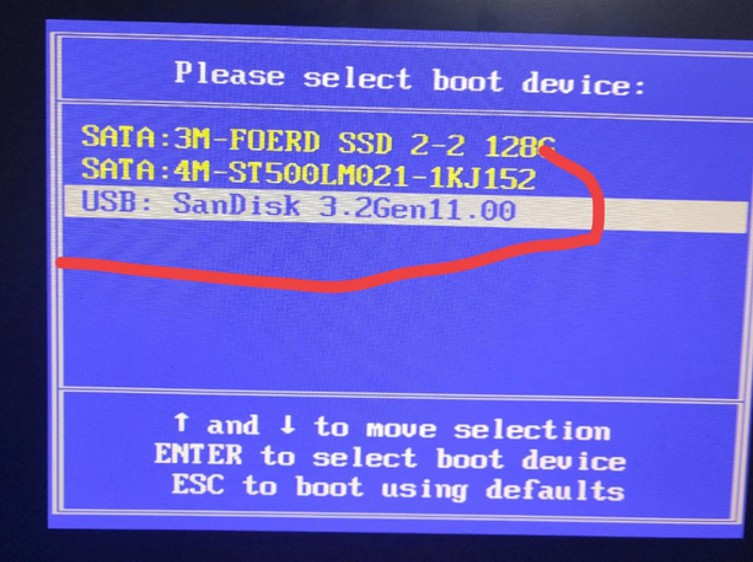
4、回车后就可以进入电脑店winpe主菜单了。
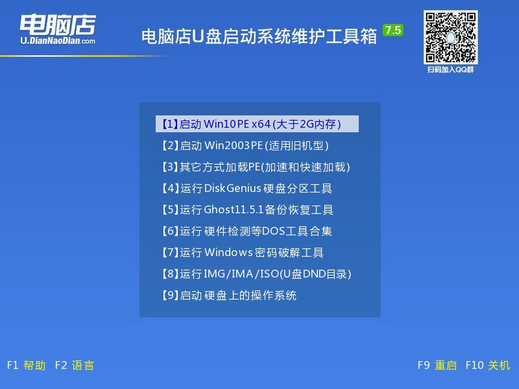
三、u盘装系统
1、通过以上的设置后,我们就能够进入电脑店winpe后,打开【电脑店一键装机】。
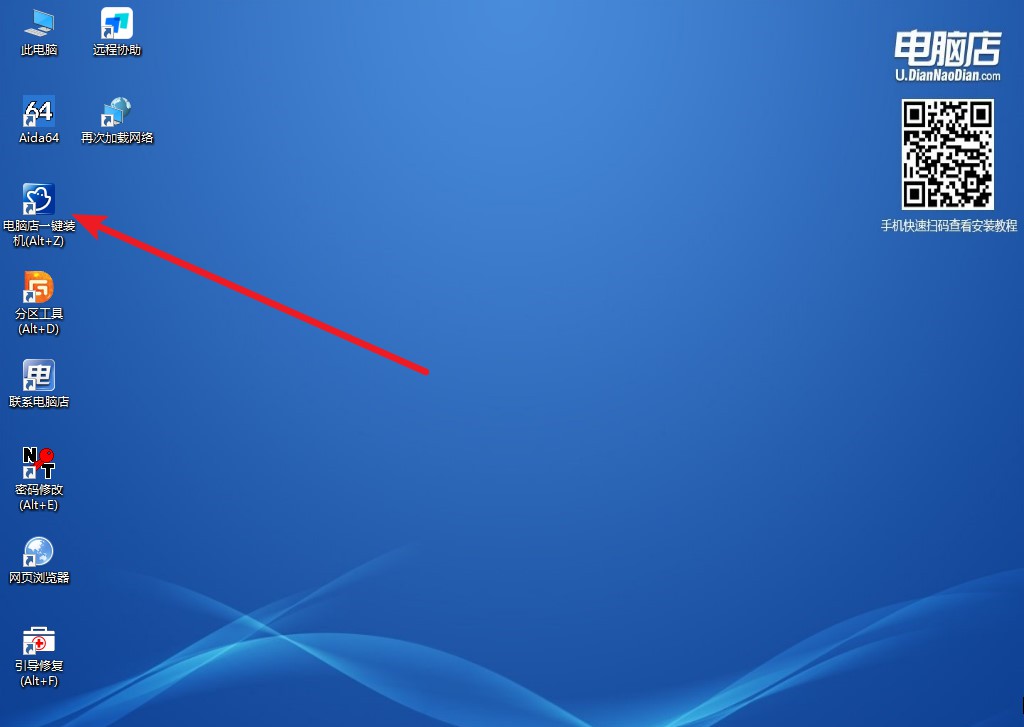
2、如下图所示,按照提示操作,最后点击【执行】。
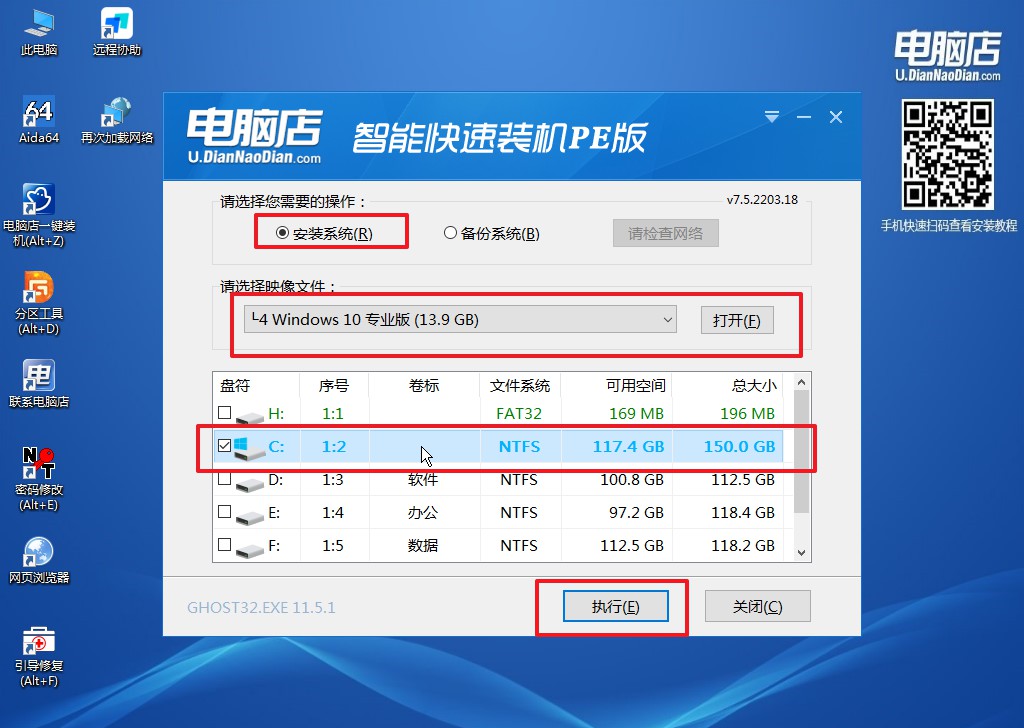
3、这一步大家可以勾选【完成后重启】,待进度条完成后即可自动进入系统部署。
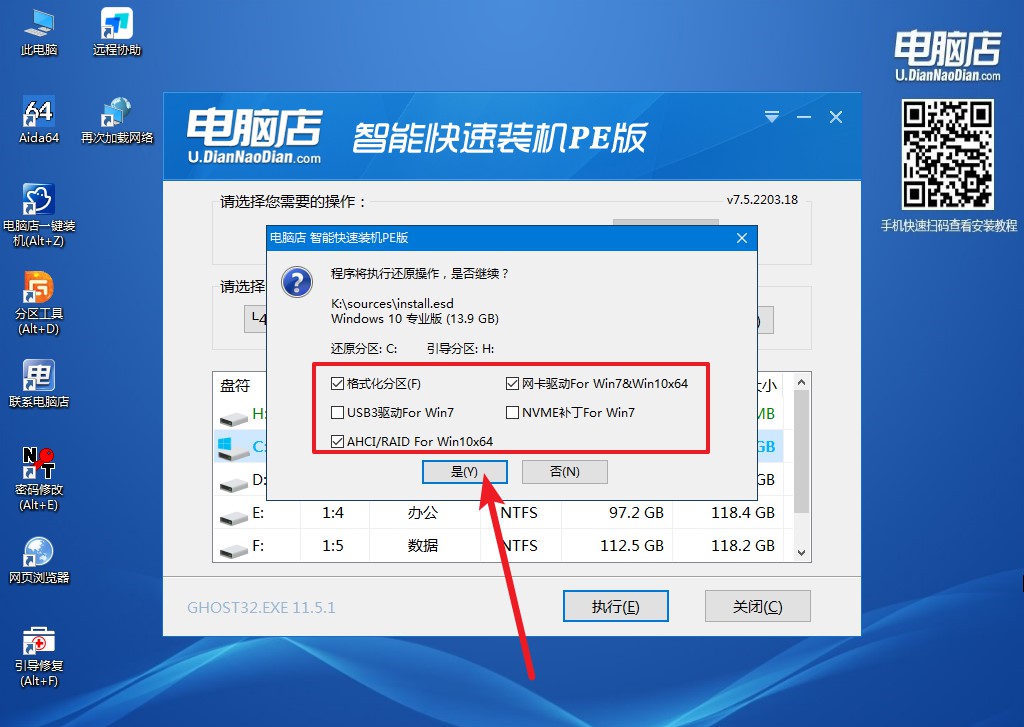
4、等待安装重启即可进入win10系统。
以上全部内容就是制作u盘启动盘安装win10系统教程了。对于那些感觉电脑“怪怪的”、运行速度慢或频繁出现错误信息的用户,重装系统是一个非常有效的方法,能够让电脑恢复到一个全新的状态,如果你在安装过程中遇到任何问题,也不要犹豫,上网寻找答案,或者向专业人员寻求帮助。

