笔记本如何重装win10系统,笔记本重装win10
发布时间:2023-06-27 10:15:55
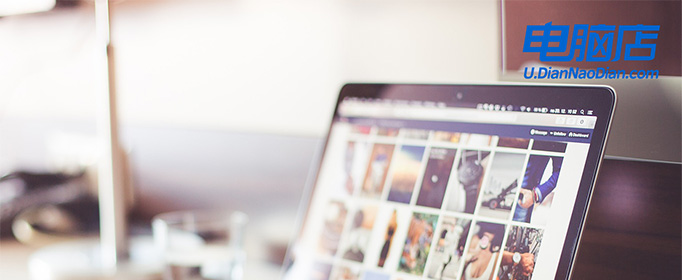
笔记本如何重装win10系统
一、制作u盘启动盘
1、进入电脑店的官网,点击【下载中心】-【立即下载】,下载电脑店制作工具,下载前切记关闭防火墙和杀毒软件!
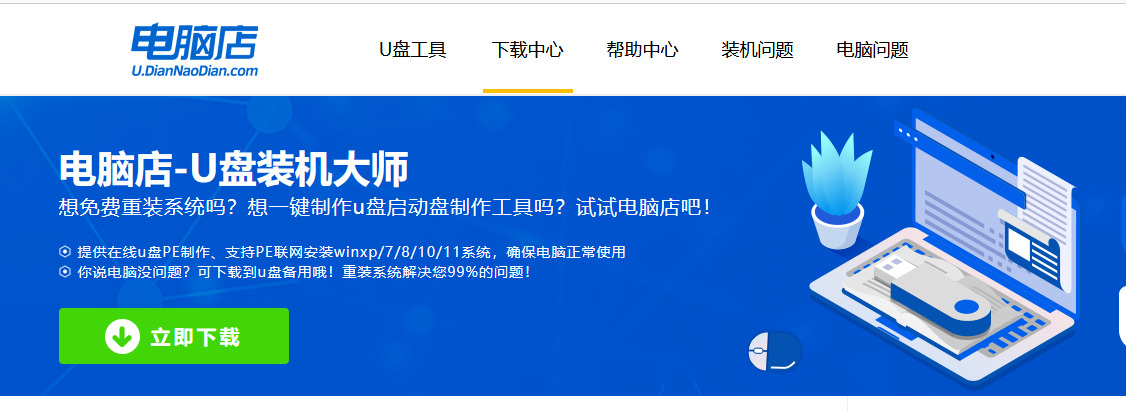
2、下载后安装制作工具,如下图所示,打开以下的程序。
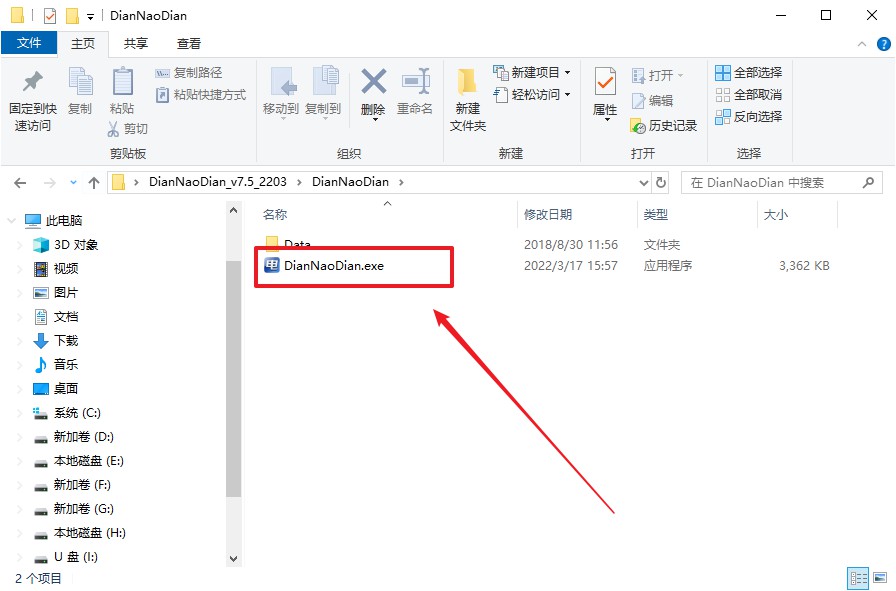
3、插入一个8G以上的U盘,如没有特殊的要求,则默认模式与格式,点击【全新制作】。
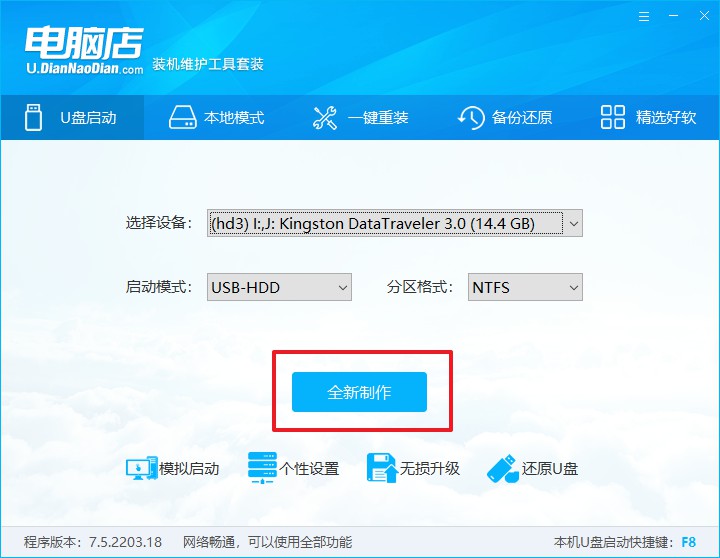
4、等待制作,制作成功后会有弹框提示,你可以根据自己的需要点击查看教程。
二、bios设置u盘启动
1、在电脑店官网首页可查询u盘启动快捷键,接下来的操作中会用到。
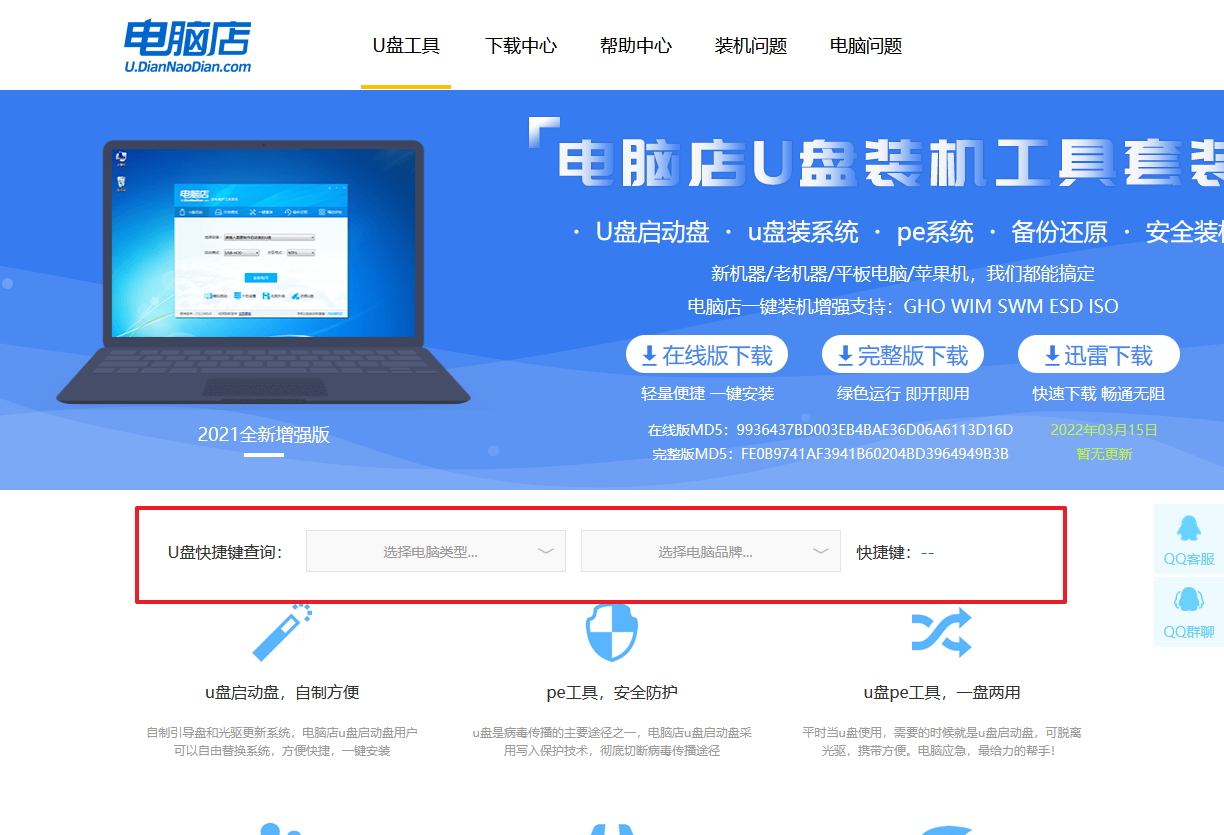
2、重启电脑,不间断按u盘启动快捷键,即可弹出启动设备菜单窗口。
3、在弹出的窗口中选择u盘选项,回车即可。
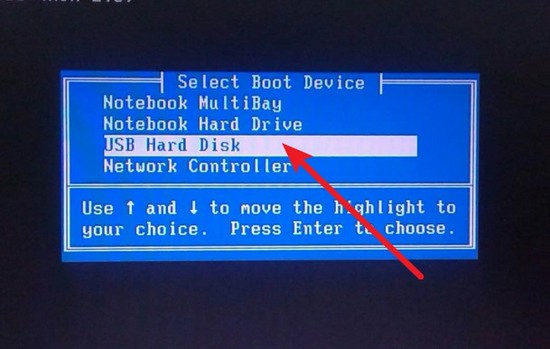
4、再次重启后,电脑会进入电脑店winpe主菜单,新机型电脑选择【1】,旧机型选择【2】,回车。
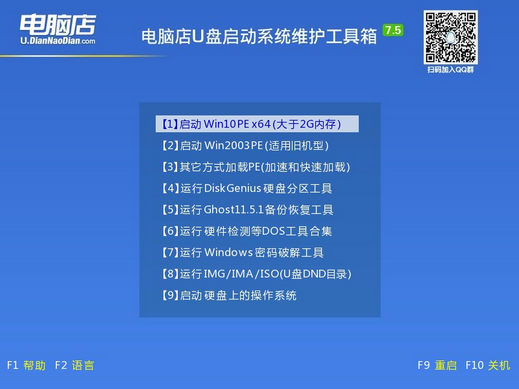
三、u盘装系统
1、进入电脑店winpe,在桌面打开装机软件,如下图所示:
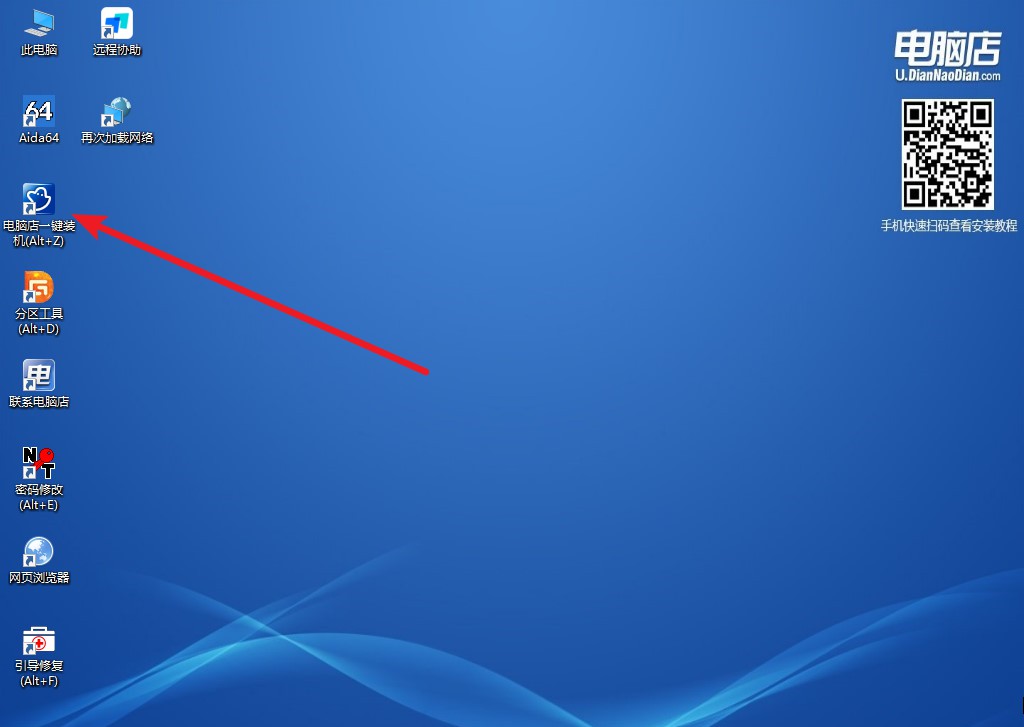
2、打开装机软件后,会识别u盘中的系统镜像文件,一般我们选择C盘(系统盘),选择完成之后点击【执行】。
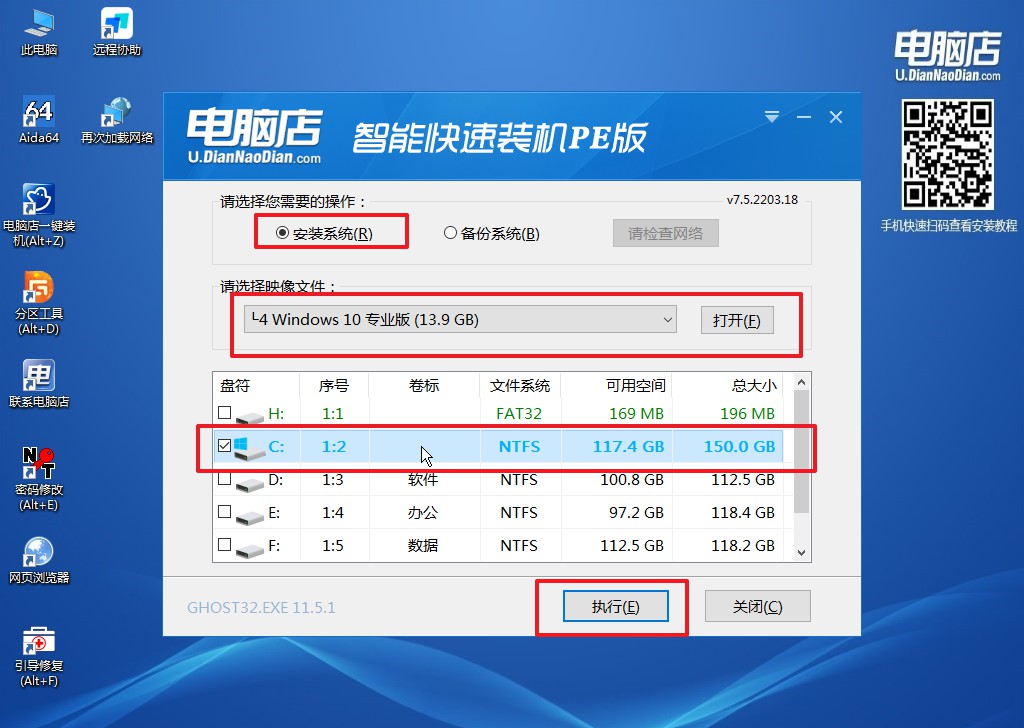
3、这一步大家可以勾选【完成后重启】,待进度条完成后即可自动进入系统部署。
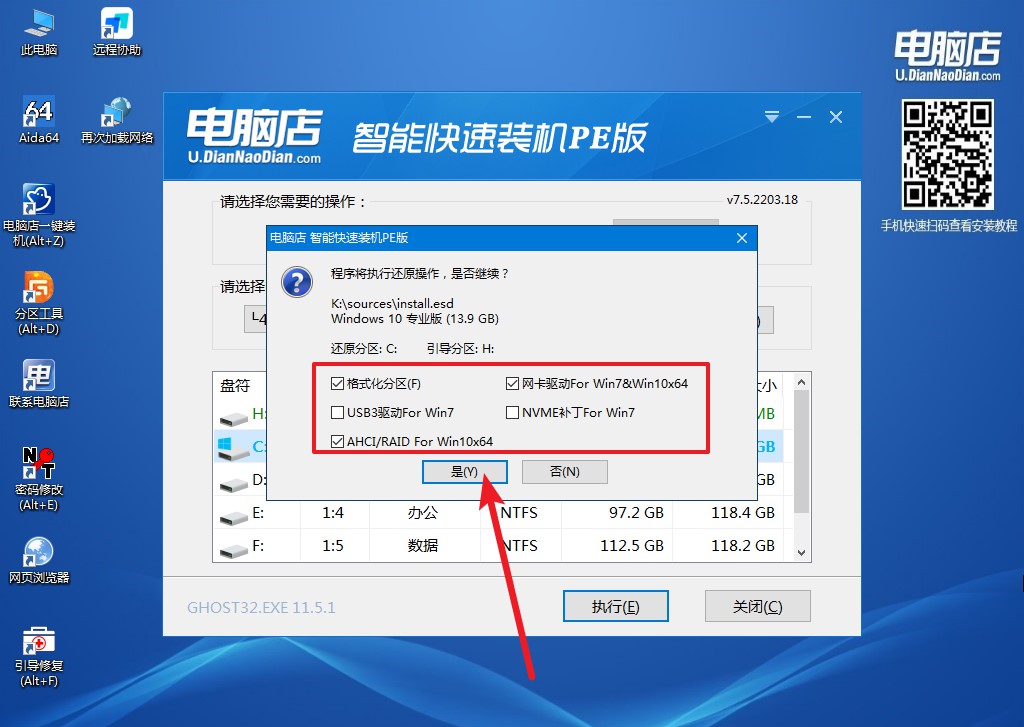
4、等待安装重启即可进入win10系统。
笔记本如何重装win10系统的详细教程就跟大家分享到这里了。电脑是我们每天都要接触的工具,而系统的稳定与高效对我们来说至关重要。一个优化良好的系统可以让我们的工作和生活更加顺畅,但如果系统被过多的启动软件,特别是杀毒软件占用,将会严重影响我们的使用体验。这时候,重装系统可能是最直接有效的解决方案,大家不妨跟着上述的步骤尝试一下哦!

