win10笔记本重装系统怎么操作,win10笔记本重装系统
发布时间:2023-06-28 14:15:44
随着时间的推移,电脑操作系统的运行速度往往会因为各种原因变得越来越慢。这些原因可能包括内置软件的积累、冗余的注册表值、过多的临时数据等等。这些元素的存在会严重拖累操作系统的运行速度,造成卡顿,甚至导致系统崩溃。对于这种情况,我们可以通过一种直接有效的方法来解决,也就是重装系统了。下面我们一起看看win10笔记本重装系统怎么操作吧!

win10笔记本重装系统怎么操作
一、制作u盘启动盘
1、进入首页,切换到【下载中心】,点击【立即下载】,下载电脑店的制作工具。注意事项:下载前关闭电脑的防火墙及第三方杀毒软件,避免误删工具的组件!
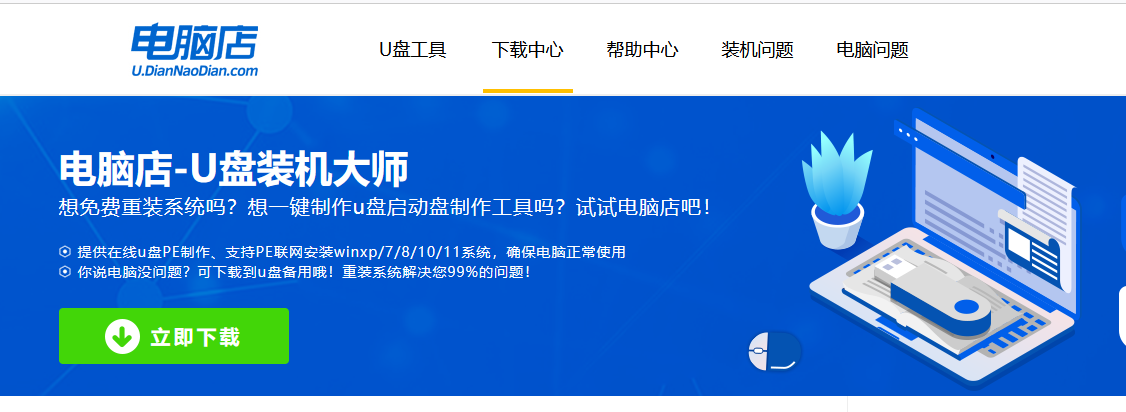
2、下载完成,解压并打开即可开始制作。
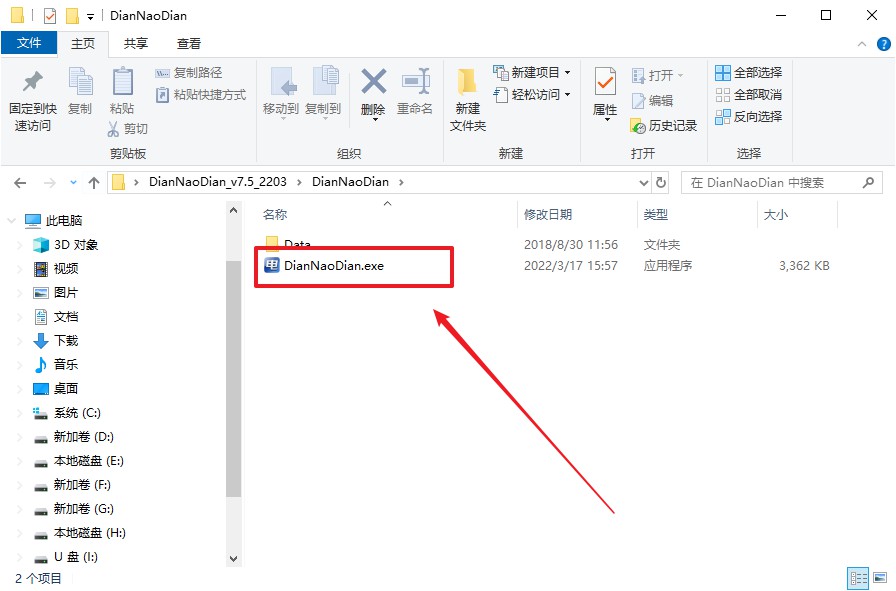
3、工具会自动识别u盘,默认【启动模式】和【分区格式】,点击【全新制作】。
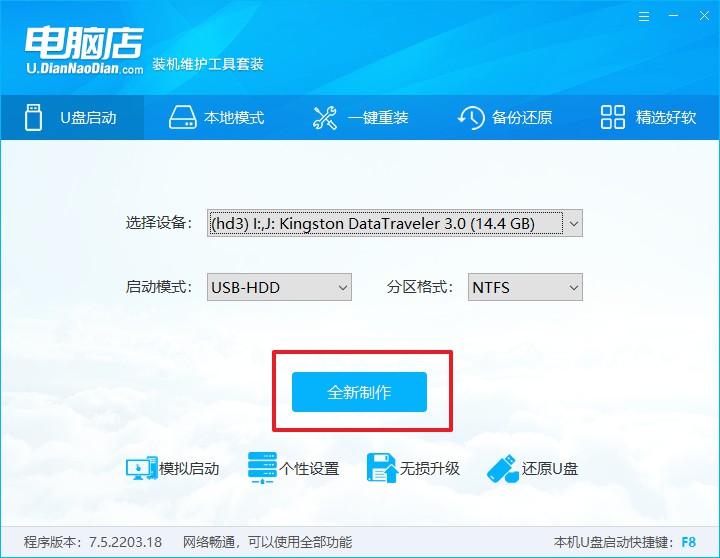
4、等待制作,完成后会有提示框提示。
二、设置u盘启动
1、在电脑店官网首页查询u盘启动快捷键,如下图所示:
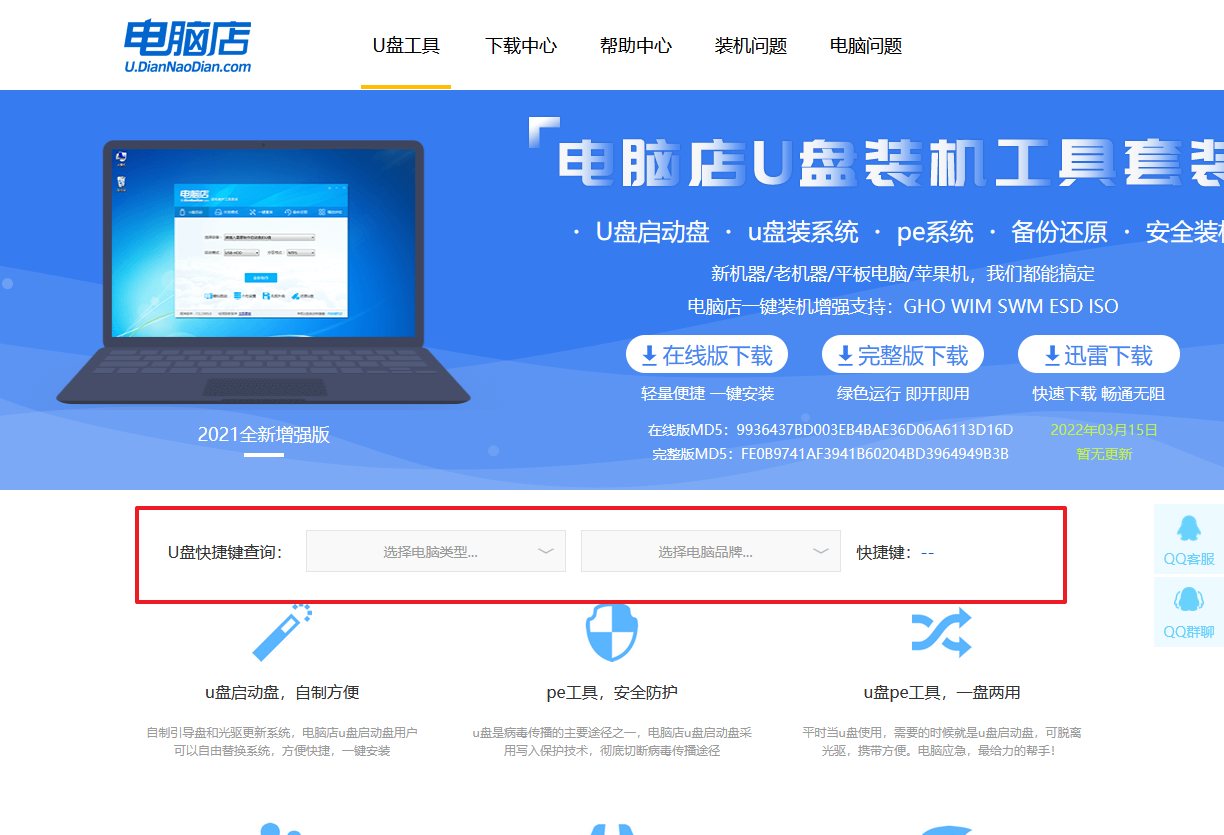
2、插入u盘后重启,等待屏幕出现画面,按下快捷键进入优先启动项设置界面。
3、在界面中,移动光标至u盘选项,回车即可。
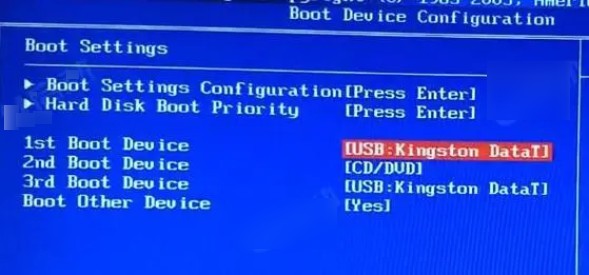
4、接下来就会进入到电脑店winpe界面,选择第一项回车即可进入PE系统。
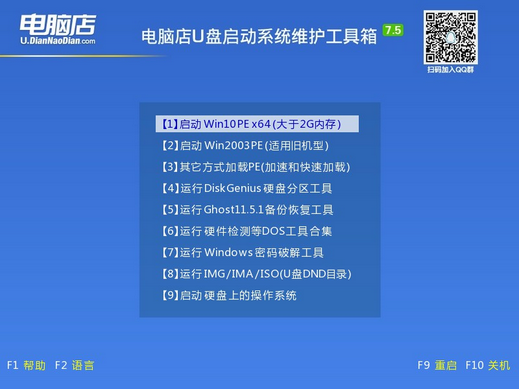
三、u盘装系统
1、如安装win10系统,进入winpe桌面后,打开【电脑店一键装机】。
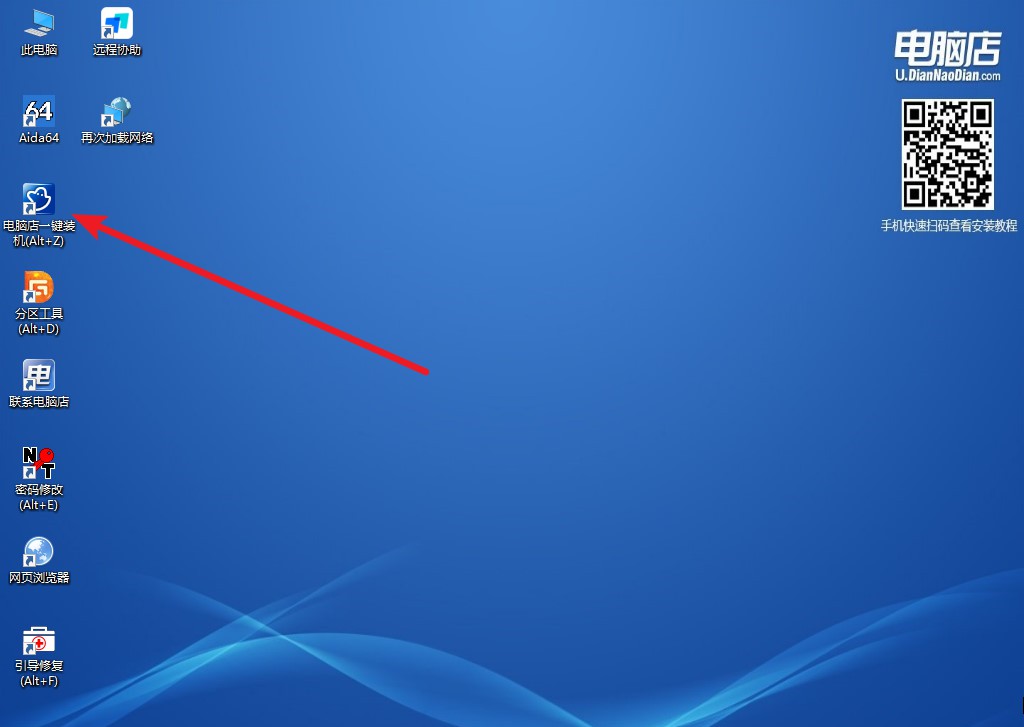
2、如下图所示,选择镜像和系统分区,点击【执行】即可开始安装。
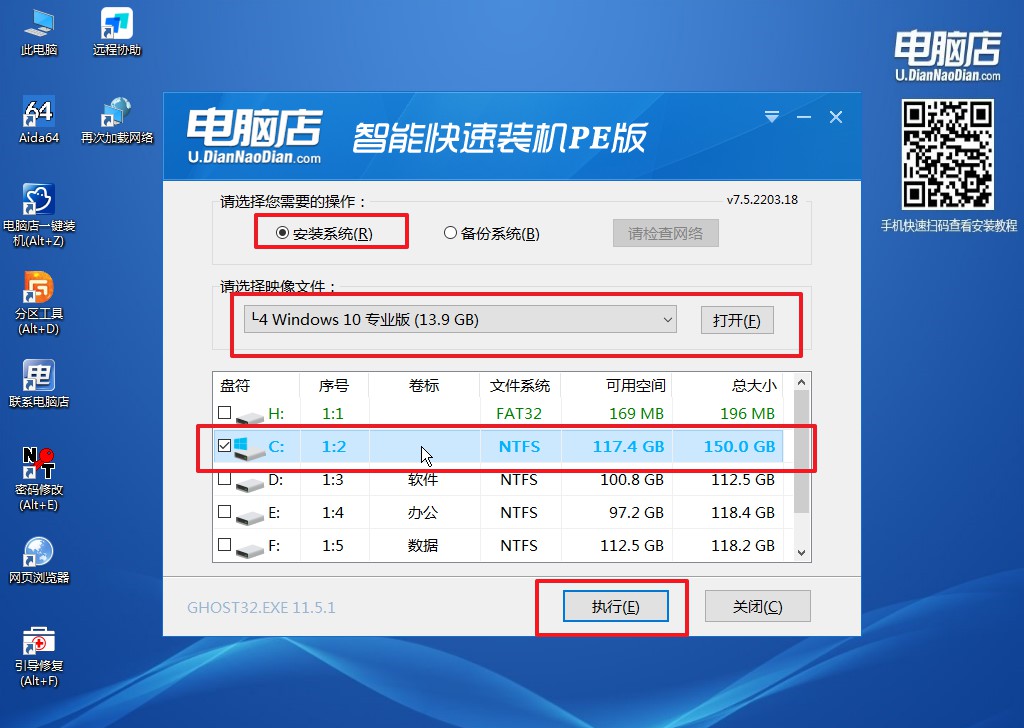
3、在还原操作中,可默认选项,点击【是】,接下来会自动安装系统。
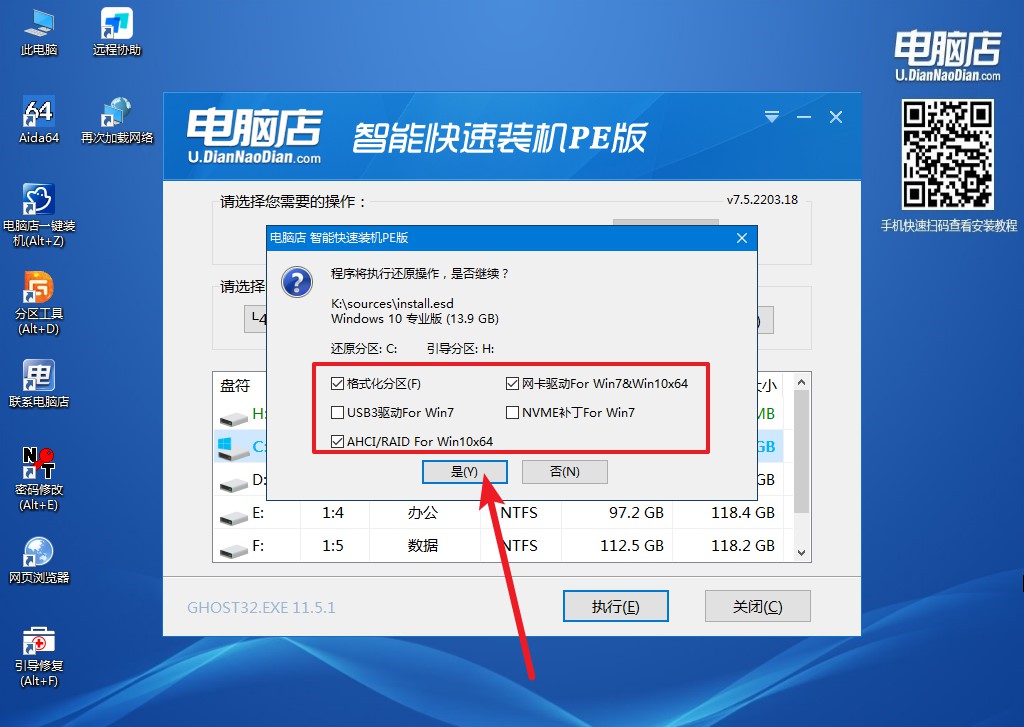
4、等待安装完成,重启后即可进入win10系统。
win10笔记本重装系统怎么操作,看完上述教程后你学会了吗?总的来说,重装系统是一个有效的手段来提升电脑性能并优化操作体验。虽然这需要一些技术知识和耐心,但随着各种易用的工具的出现,这项任务变得越来越简单。在我们的日常使用中,适当地维护和清理系统,删除无用软件和文件,优化系统设置,都可以延长系统的使用寿命并保持其良好的运行状态,大家知道了吗?

