制作u盘启动盘的方法,制作u盘启动盘的教程
发布时间:2023-07-04 12:04:14
在当今数字化的社会,电脑已经变得无处不在,而在这其中,电脑系统出现故障可能是我们最不愿意面对的问题之一。想象一下,你正在工作或学习的时候,电脑突然出现问题,而你尝试了各种方法都无法解决。这时u盘重装系统的方式可能就是你的救星。那你知道制作u盘启动盘的方法吗?如果你还没学会,接下来的教程可要仔细阅读了!

制作u盘启动盘的方法
一、制作u盘启动盘
1、搜索进入电脑店的官网,点击【下载中心】,点击下载 u盘启动盘制作工具。
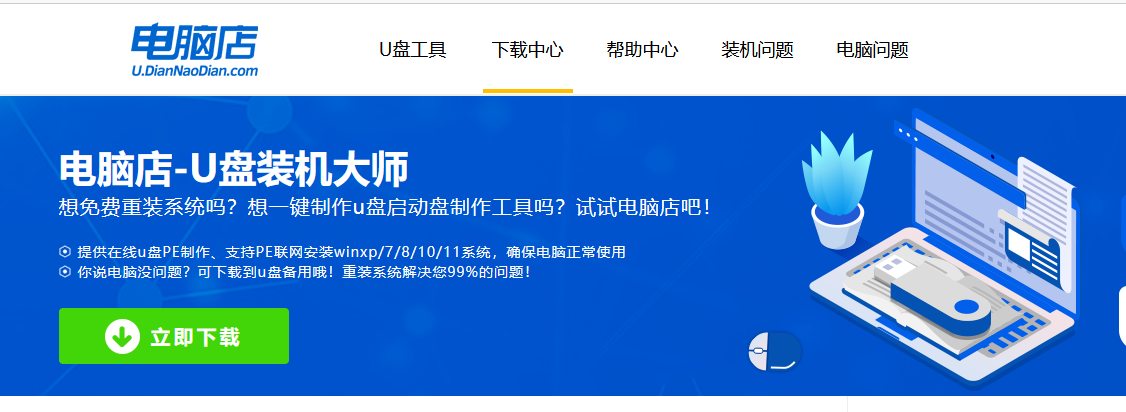
2、插入u盘,打开下载好的制作工具。
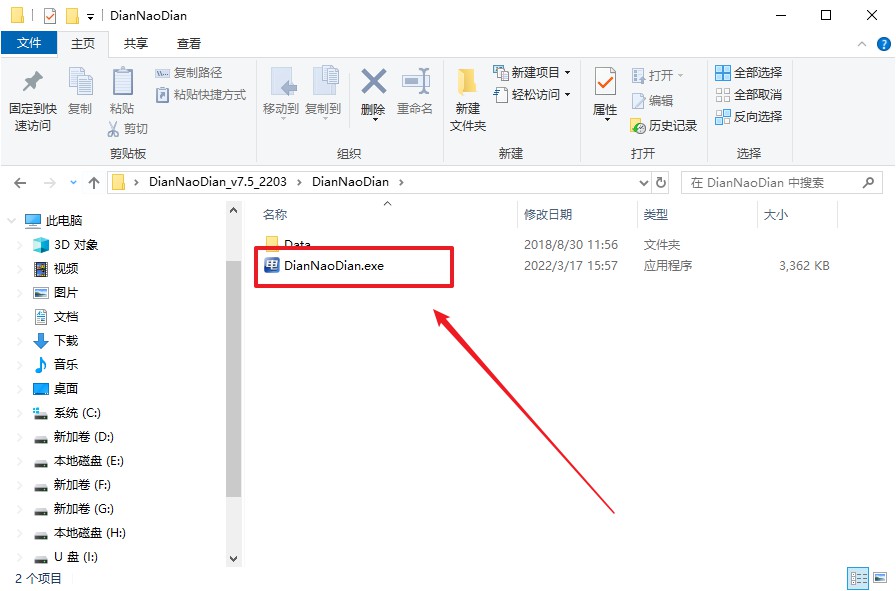
3、工具会自动识别u盘,默认【启动模式】和【分区格式】,点击【全新制作】。
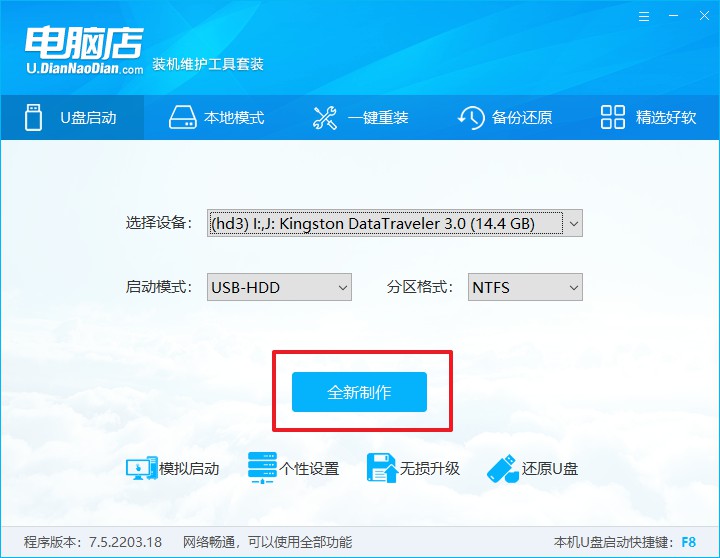
4、弹出格式化提示,点击【确定】开始制作,等待完成即可。
二、bios设置u盘启动
1、在电脑店官网首页查询u盘启动快捷键,如下图所示:
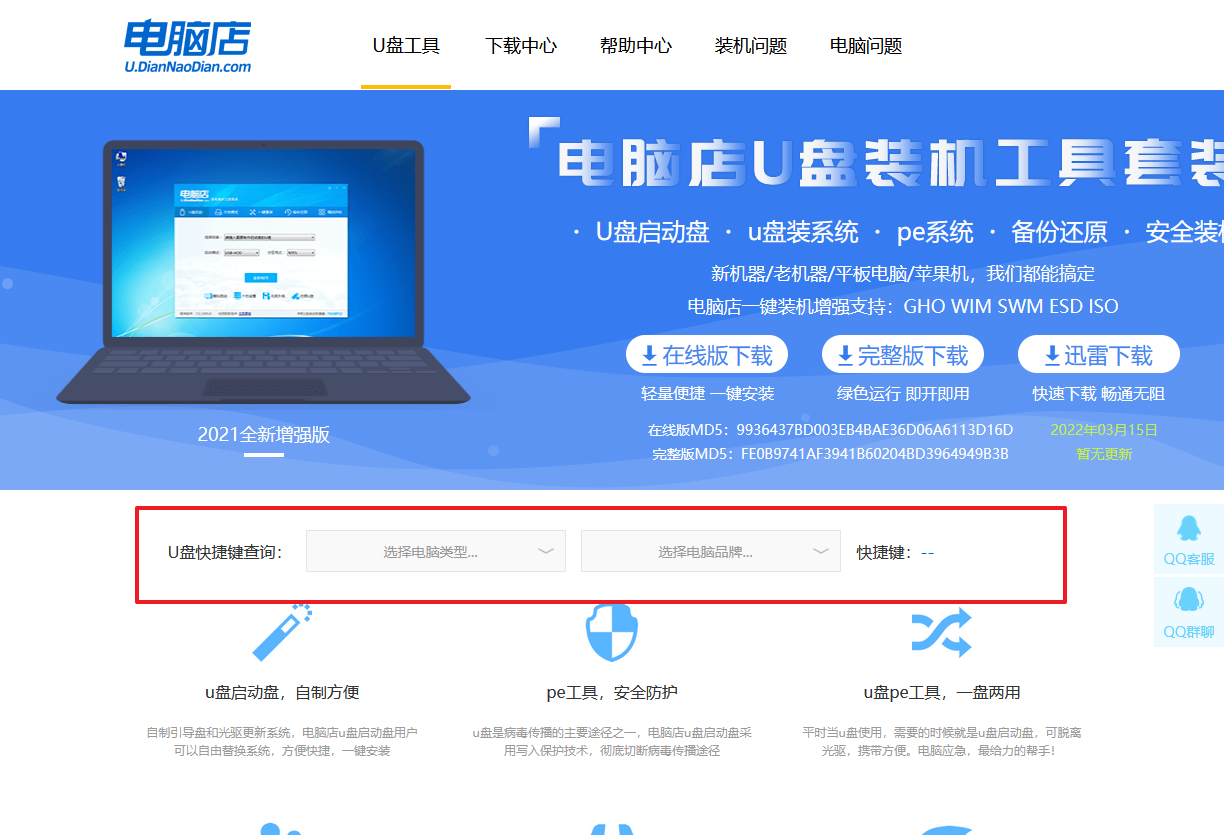
2、插入u盘后重启,等待屏幕出现画面,按下快捷键进入优先启动项设置界面。
3、在窗口中,移动光标选择u盘启动为第一启动项,之后按F10键保存并且重启电脑即可。
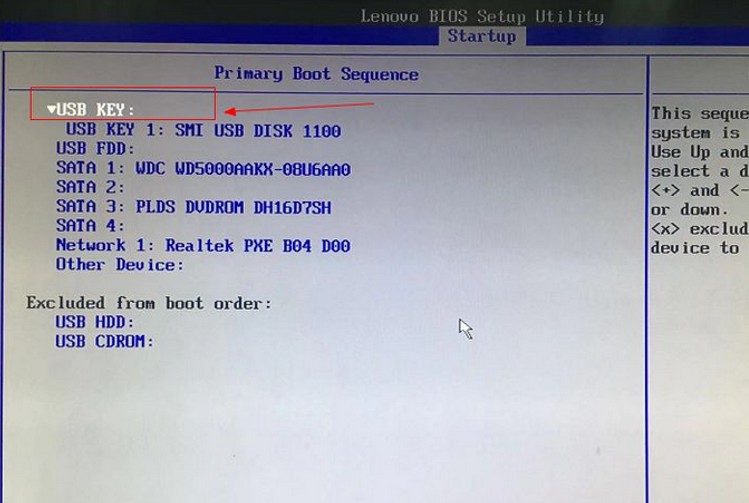
4、此时就会进入电脑店主菜单,选择【1】这一选项后回车。
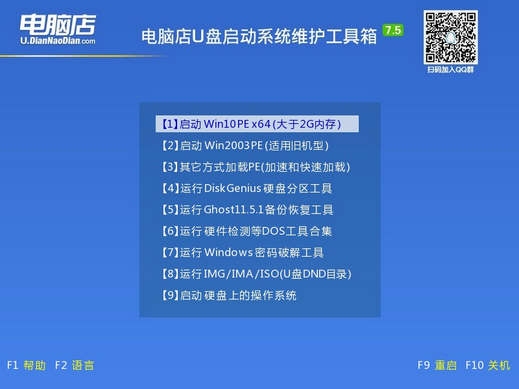
三、u盘装系统
1、u盘启动后即可进入电脑店winpe,双击打开【电脑店一键装机】。
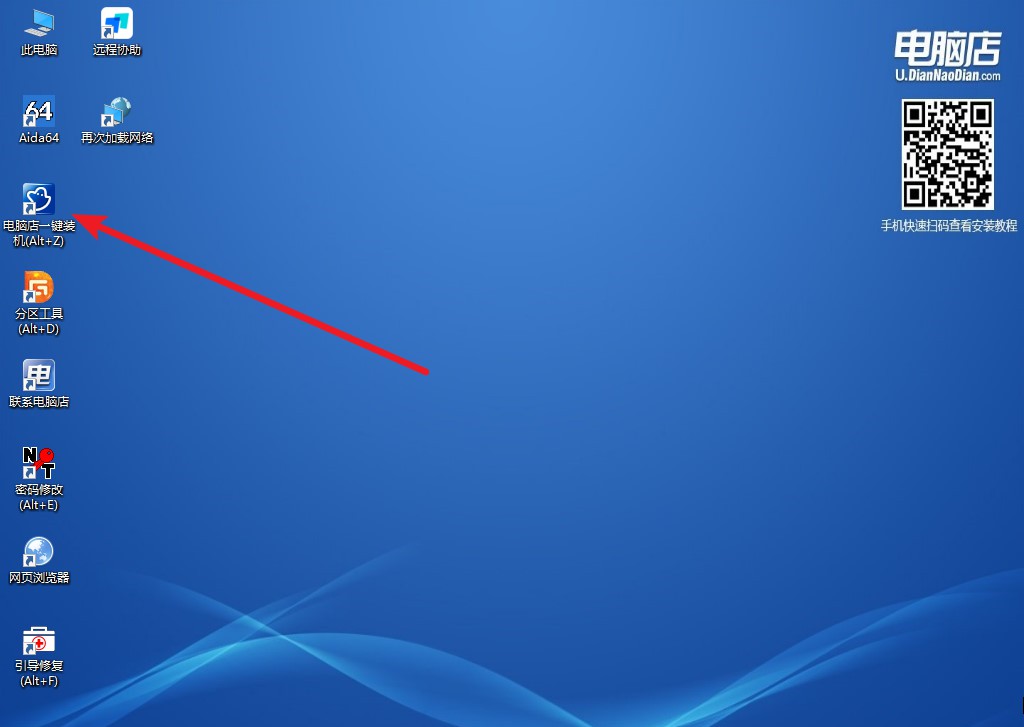
2、在界面中,根据下图所示的提示,选择操作方式、镜像文件以及系统盘符,点击【执行】。
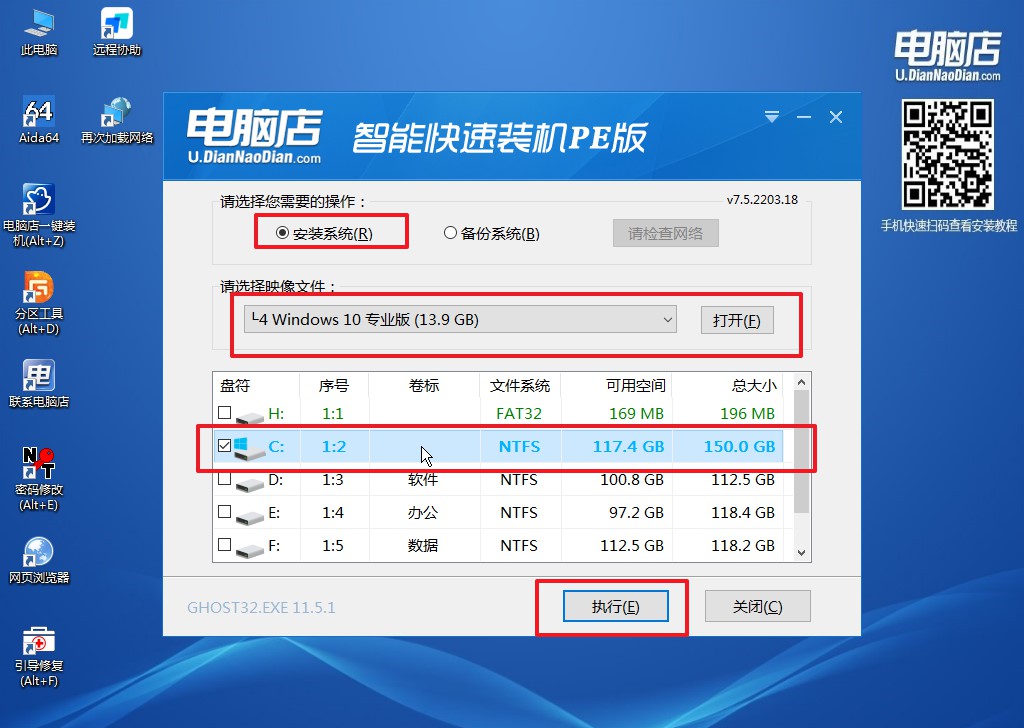
3、跟着提示操作,最后勾选【完成后重启】,等待安装重启。
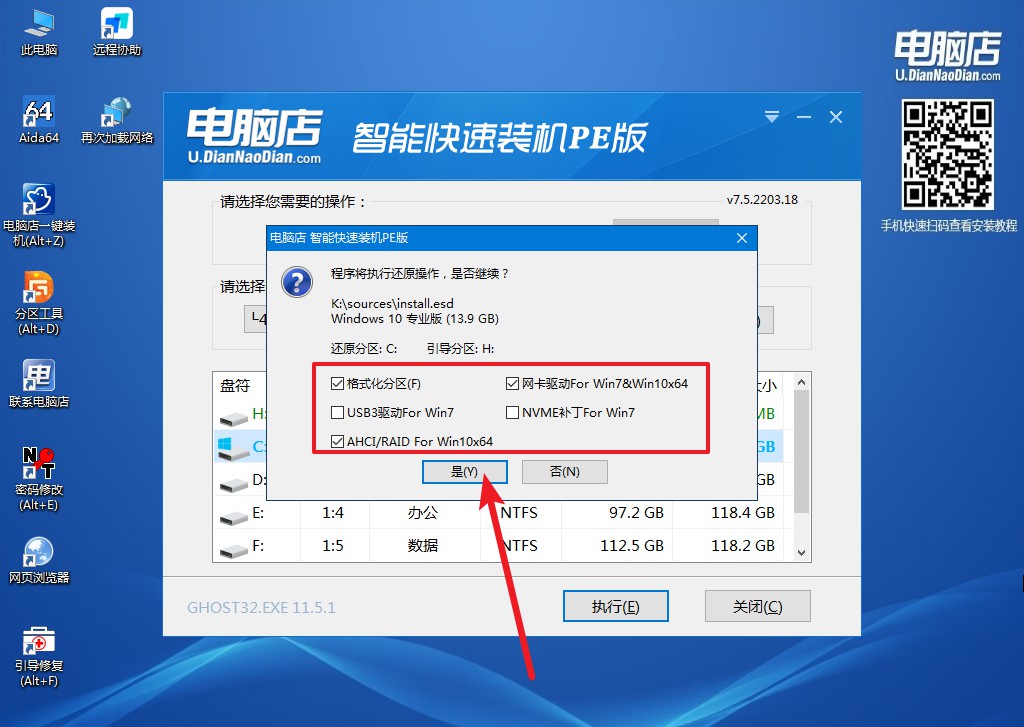
4、安装完成后即可进入win10系统!
制作u盘启动盘的方法就跟大家分享到这里了。在此,我们希望你能够持续学习和提升自己的电脑技能,遇到问题时,不要害怕,尝试去解决,或者寻找专业的帮助。毕竟,我们都是在问题中成长的。如果你在未来的电脑使用过程中,还有任何问题,我们始终欢迎你来寻求帮助。

