电脑店u盘重装系统出错,电脑店u盘重装系统教程
发布时间:2023-07-04 12:05:24
我们都知道电脑是我们日常生活和工作中不可或缺的工具。然而,电脑就像我们的身体一样,时不时会出现一些小状况,其中,系统故障可能是让人头疼的大问题。当系统出现严重问题时,重装系统可能是我们最后的救命稻草。当我们选择电脑店u盘重装系统的时候,却发现过程并不像想象中的那么顺利,甚至出现错误。那么,我们该怎么办呢?请继续阅读电脑店u盘重装系统教程,我们将会为你详解正确的操作步骤,帮助你顺利完成系统的重装。

电脑店u盘重装系统教程
一、制作u盘启动盘
1、打开百度,搜索【电脑店】,认准官网点击进入。切换到【下载中心】,点击【立即下载】,下载电脑店制作工具。
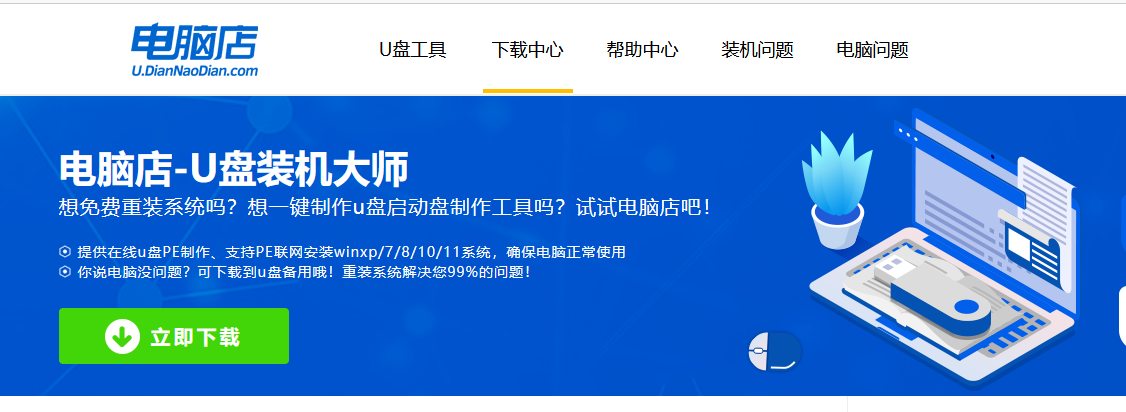
2、下载好电脑店u盘启动盘制作工具后,解压并打开。
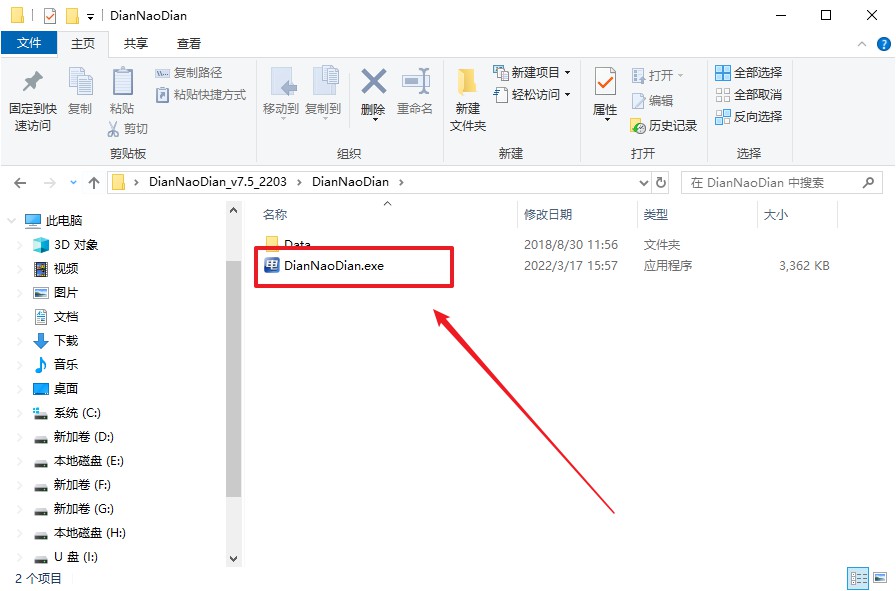
3、默认设置,点击【全新制作】。
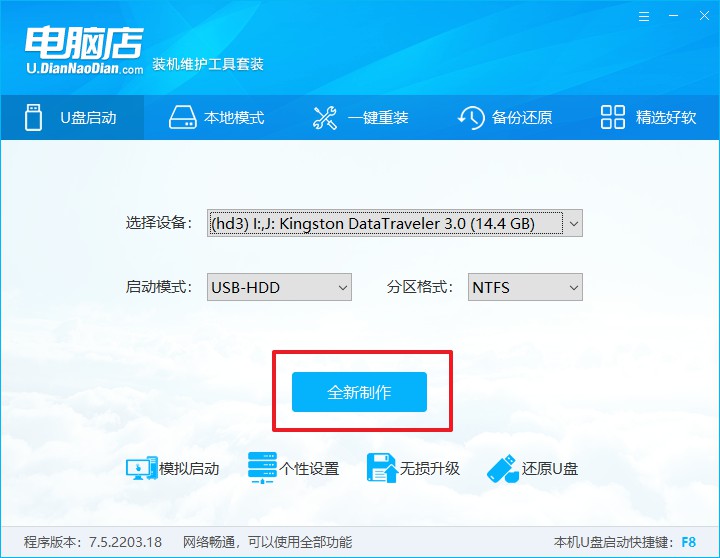
4、等待制作,完成后会有提示框提示。
二、设置u盘启动
1、在电脑店首页即可查询u盘启动快捷键,主要用于设置进入BIOS的启动项设置界面。
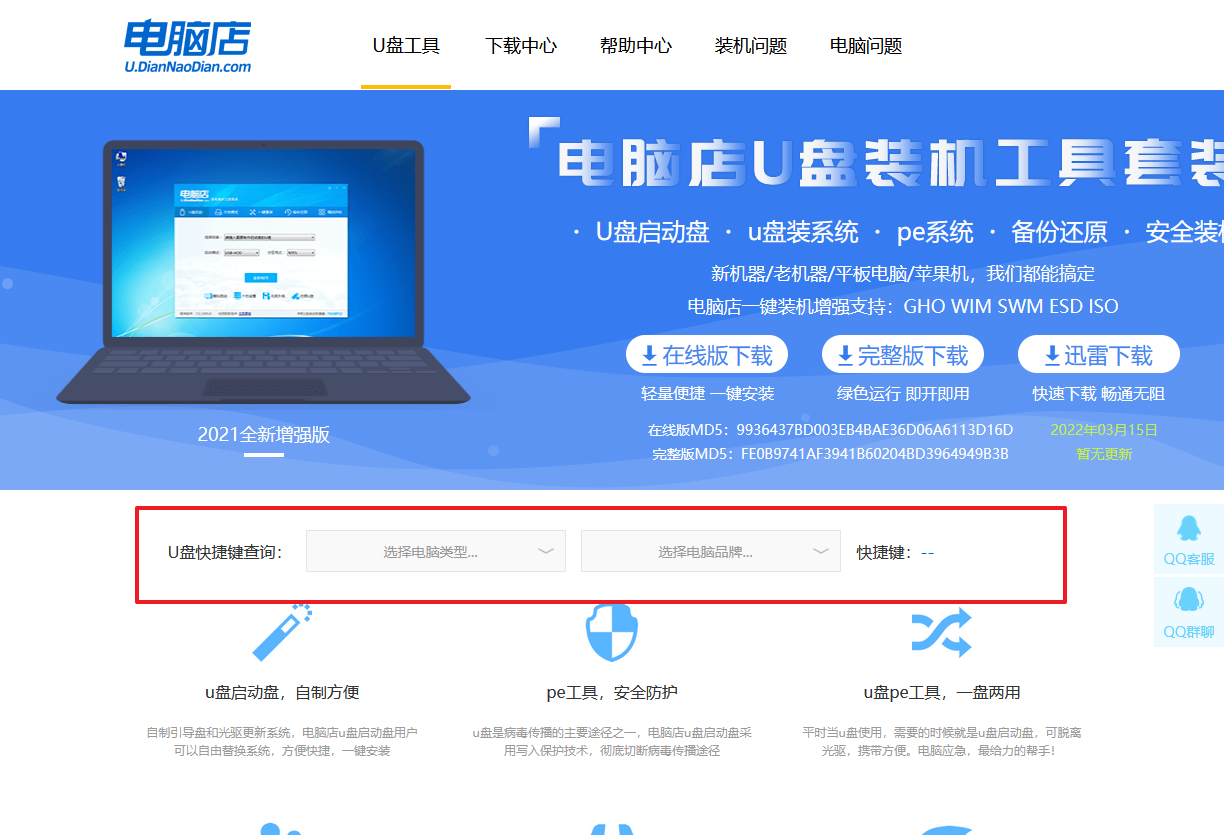
2、插入启动盘,开机或重启后,按u盘启动快捷键进入启动项设置界面,其实这在开机页面也有提示,大家可留意一下。
3、在启动项设置界面,大家找到u盘启动盘,选中后回车确认就可以了。
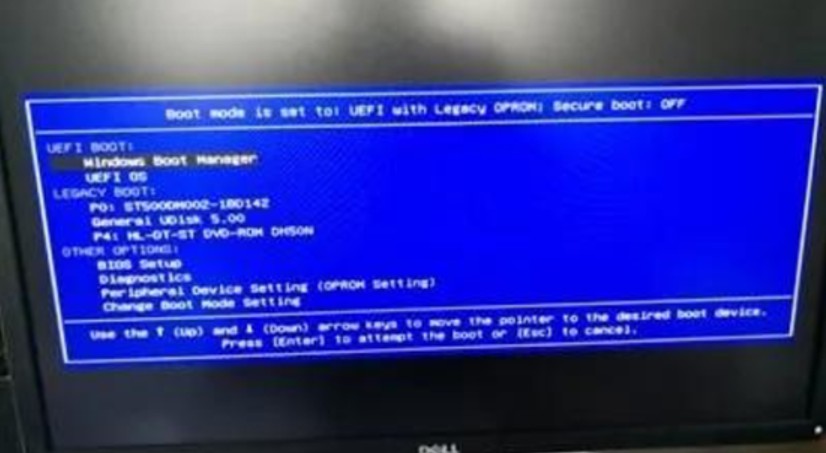
4、进入到主菜单,选择【1】启动win10 pe x64(大于2G内存)这一选项,回车。
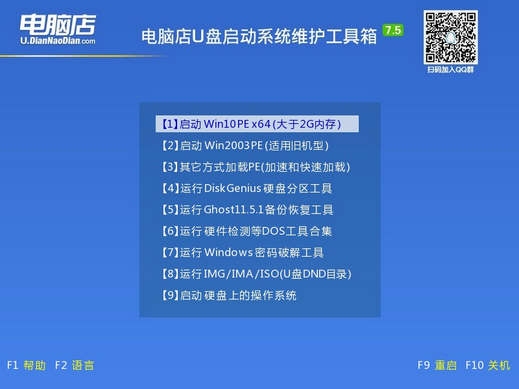
三、u盘装系统
1、进入winpe系统后,打开装机工具。
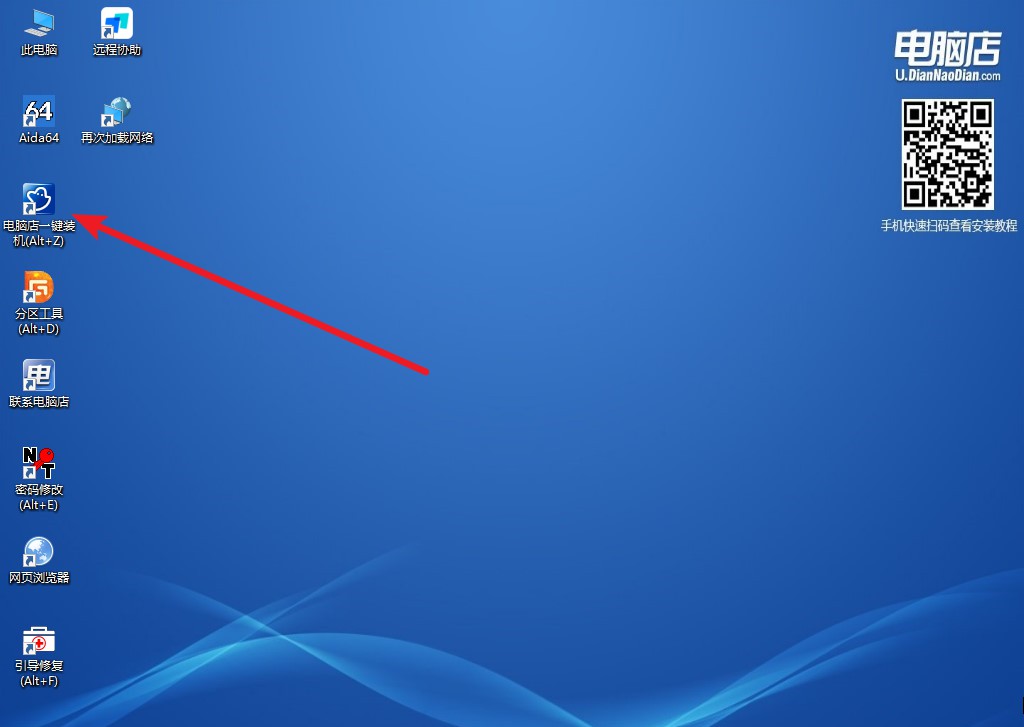
2、根据界面提示设置选项即可,设置之后点击【执行】。
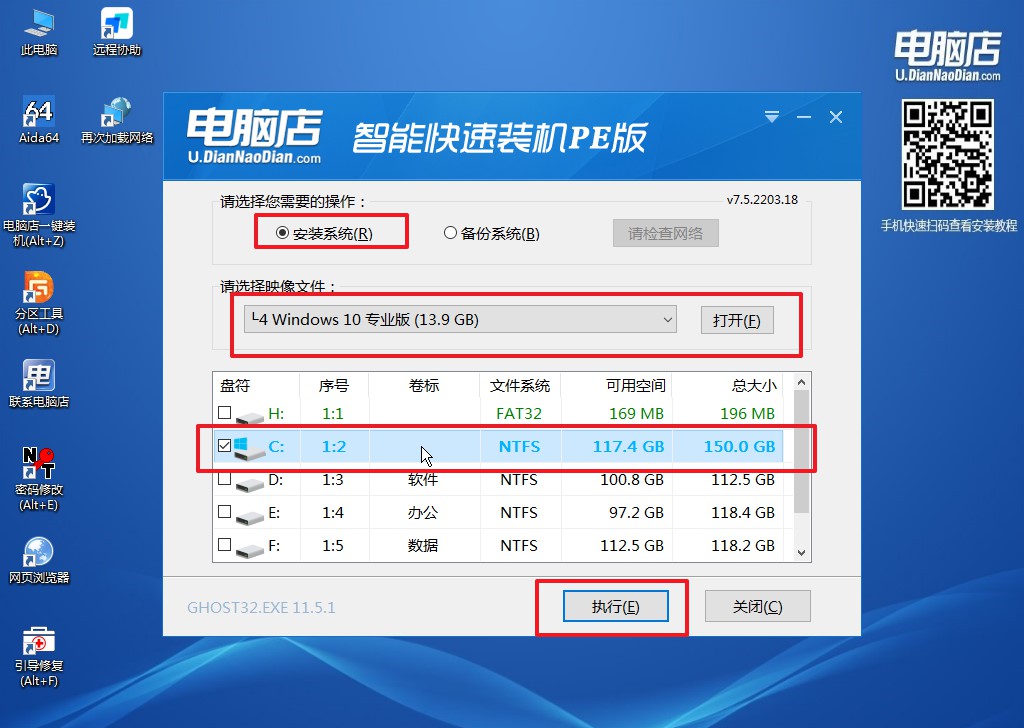
3、在还原窗口中,默认设置点击【是】。接着勾选【完成后重启】,等待安装即可。
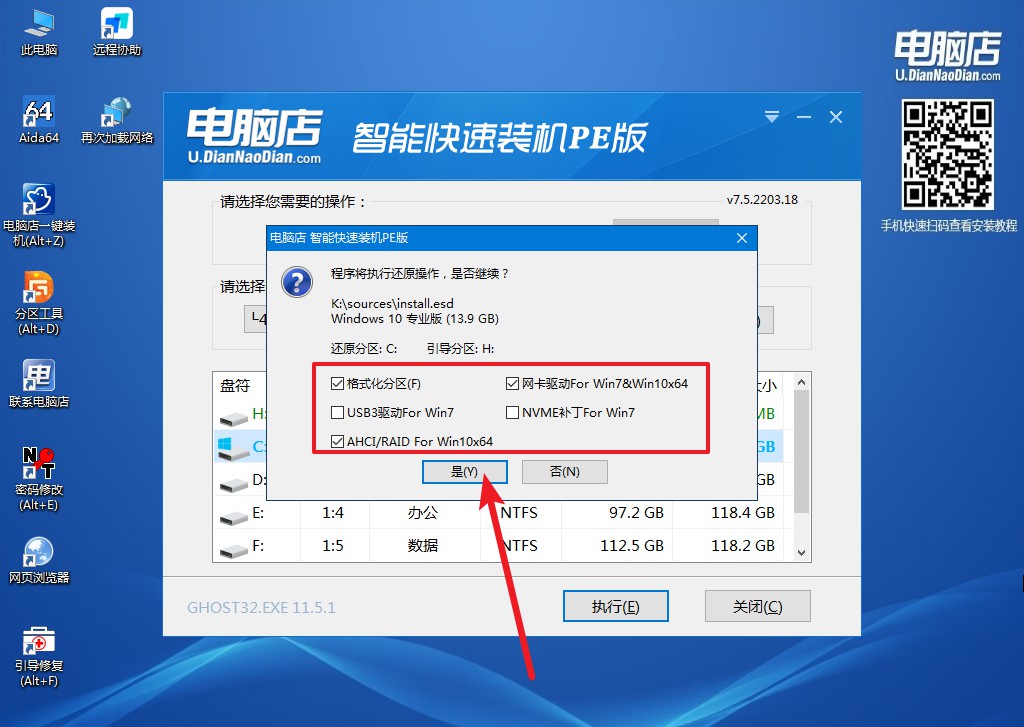
4、之后会重启电脑,我们稍等一会就可以进入win10系统了。
电脑店u盘重装系统教程就跟大家分享到这里了。记住,重装系统可能看似复杂,但只要你按照正确的步骤来操作,并在遇到问题时及时查阅相关知识,就能顺利解决问题。电脑只是我们的工具,使用它并不需要我们成为专家,只需掌握一些基础的操作技巧,遇到问题能及时找到解决办法即可。

