u盘重装win10系统教程图解,u盘重装系统win10步骤和详细教程
发布时间:2023-07-05 14:07:47
当你沉迷于电子游戏的世界中,是否曾因为系统卡顿、游戏崩溃而深感烦恼?面对这些问题,你是否想过换个全新的系统,来为你的游戏之旅开启新的篇章?接下来,让我来分享一份全面且深入的系统重装教程,让你轻松迈过技术门槛。如果你还不知道自己怎么动手就能完成重装,请认真阅读u盘重装系统win10步骤和详细教程哦!
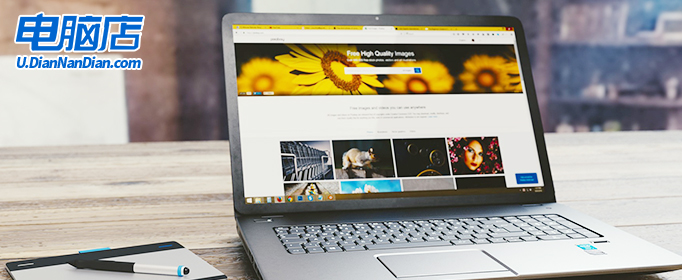
u盘重装win10系统教程图解
一、制作u盘启动盘
1、进入首页,切换到【下载中心】,点击【立即下载】,下载电脑店的制作工具。注意事项:下载前关闭电脑的防火墙及第三方杀毒软件,避免误删工具的组件!
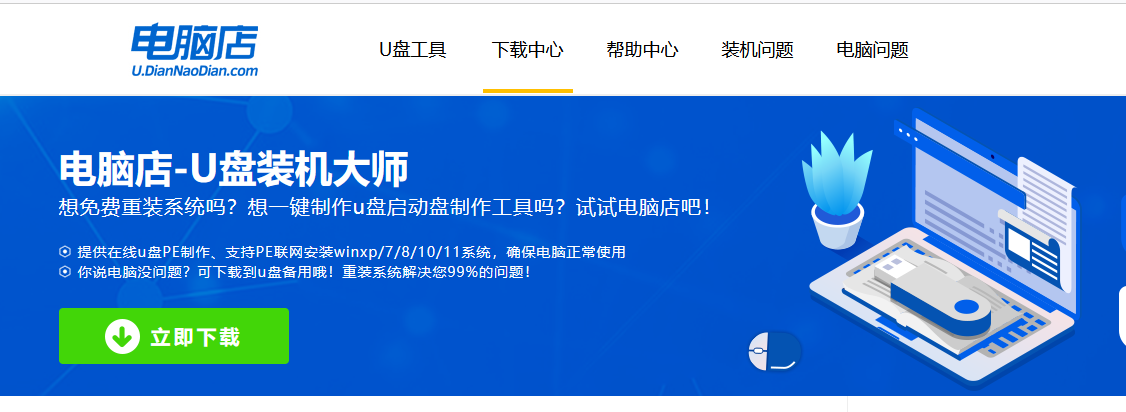
2、下载完成,解压并打开即可开始制作。
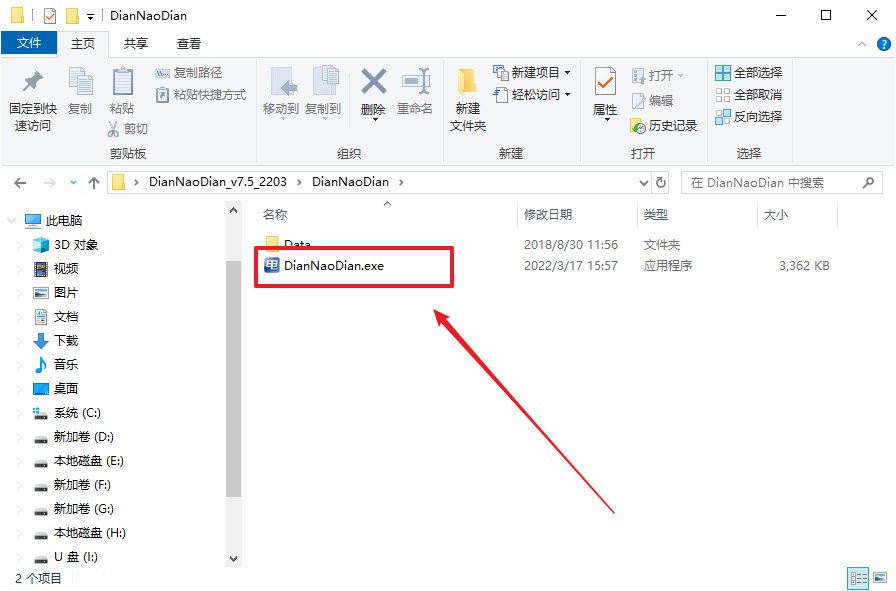
3、插入一个8G以上的U盘,如没有特殊的要求,则默认模式与格式,点击【全新制作】。
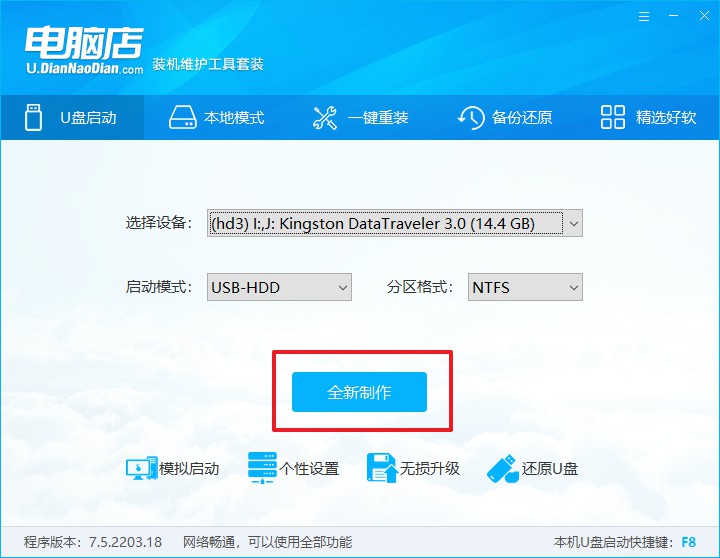
4、制作成功后会有弹窗提示,接下来大家就可以开始使用u盘启动盘了!
二、设置u盘启动盘
1、在电脑店官网首页可查询u盘启动快捷键,接下来的操作中会用到。
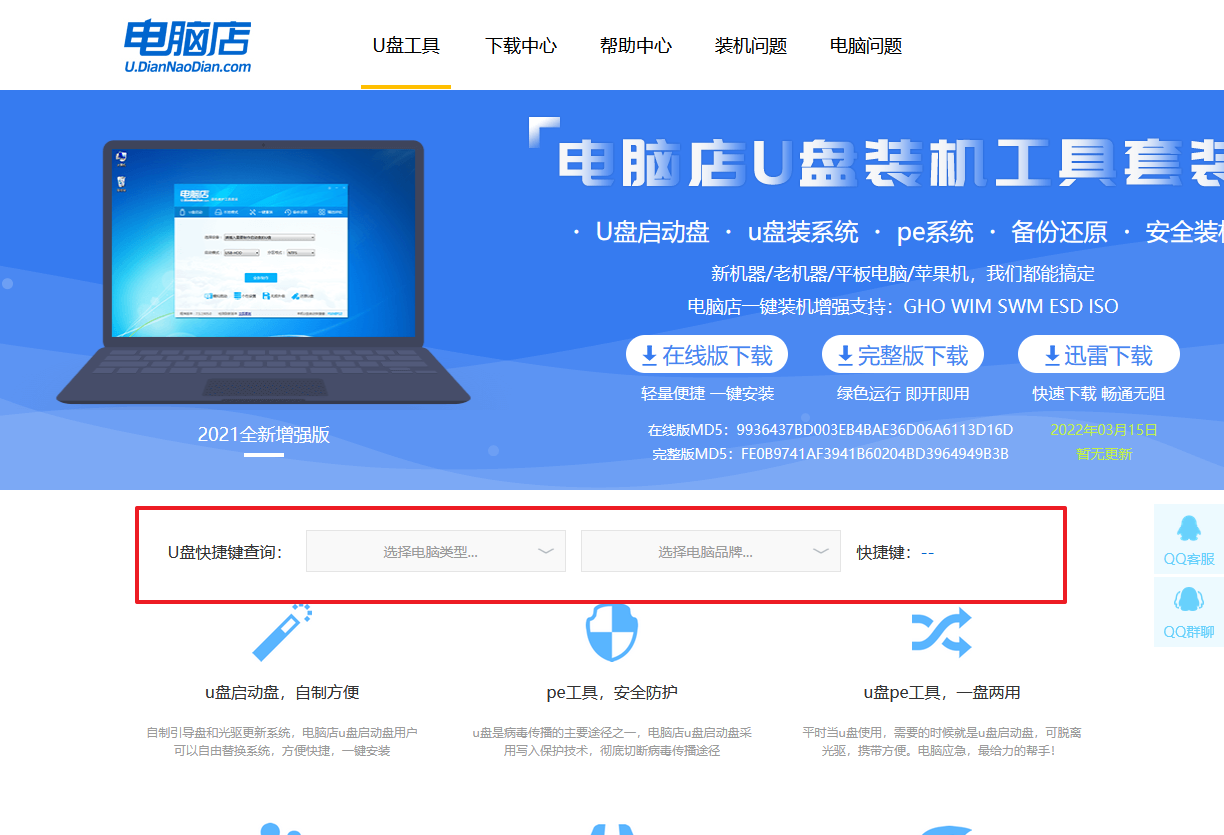
2、插入u盘后重启,等待屏幕出现画面,按下快捷键进入优先启动项设置界面。
3、按键盘加减号,将u盘移动到第一位,按下F10保存并退出。
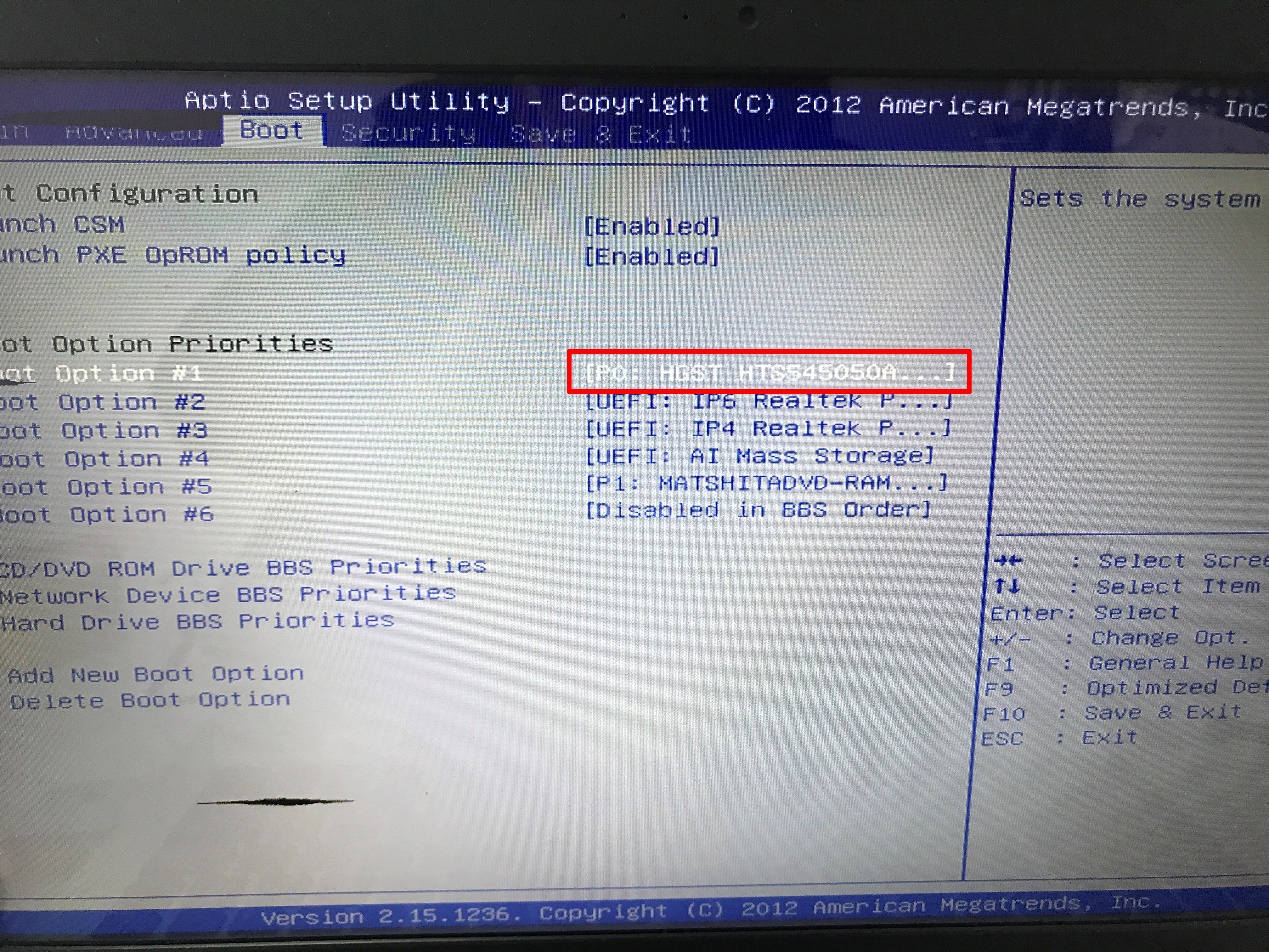
4、接下来就会进入到电脑店winpe界面,选择第一项回车即可进入PE系统。
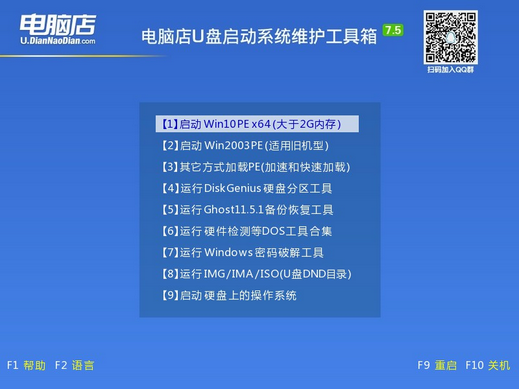
三、u盘装系统
1、进入电脑店winpe,在桌面打开装机软件,如下图所示:
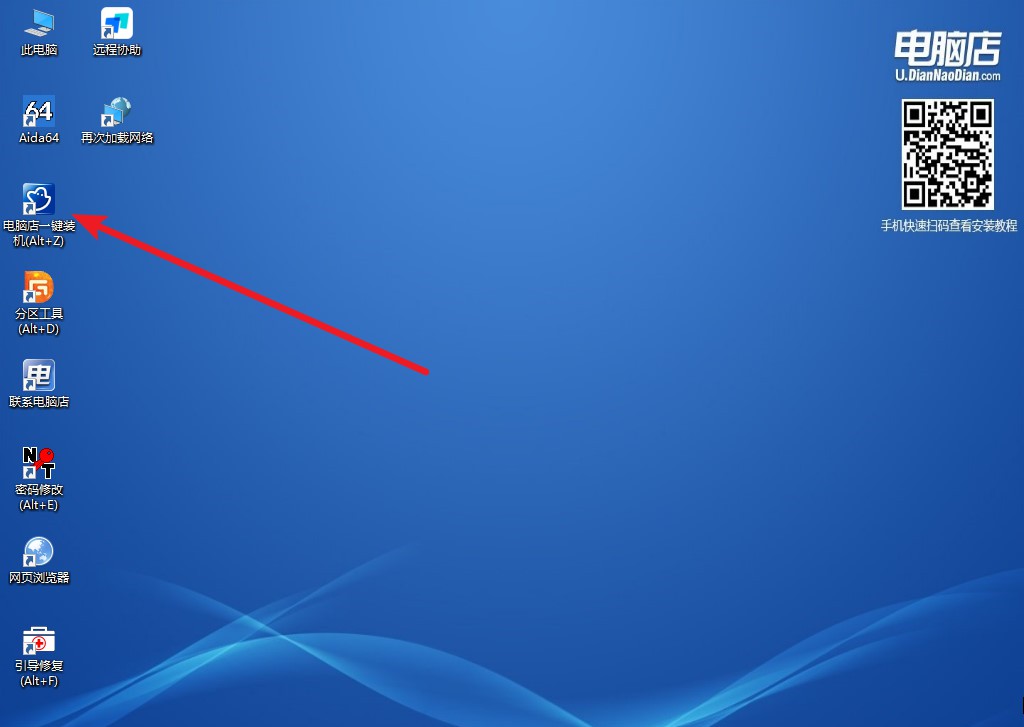
2、在窗口中选择操作方式,打开win10的镜像,以及勾选系统盘,点击【执行】。
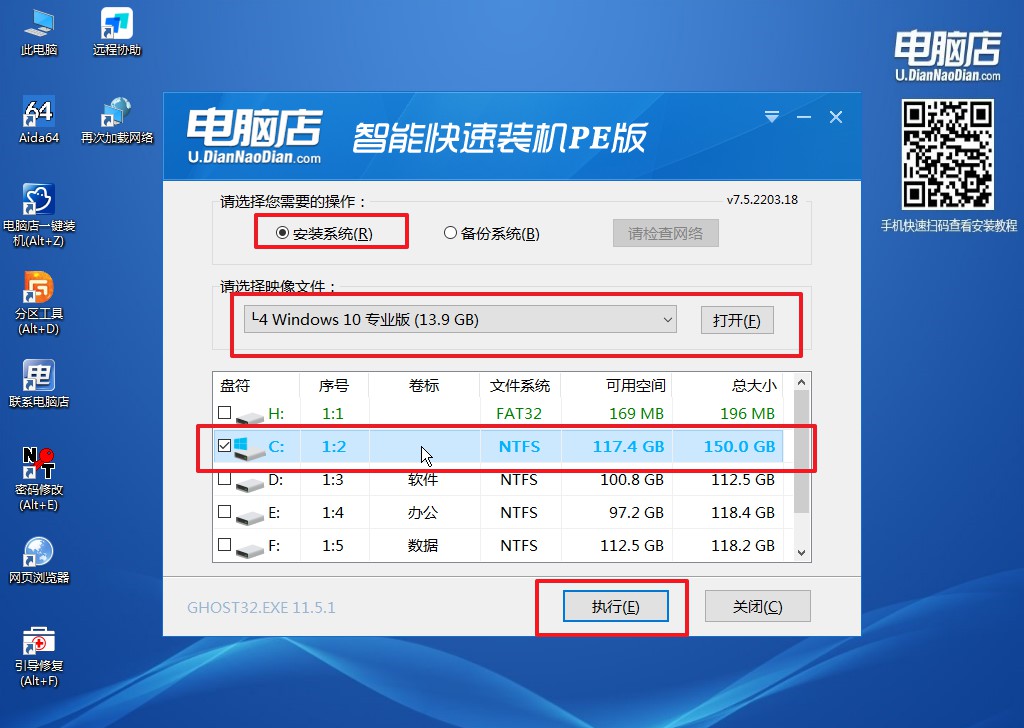
3、在这窗口中,可勾选【完成后重启】,亦可在安装后手动点击重启。
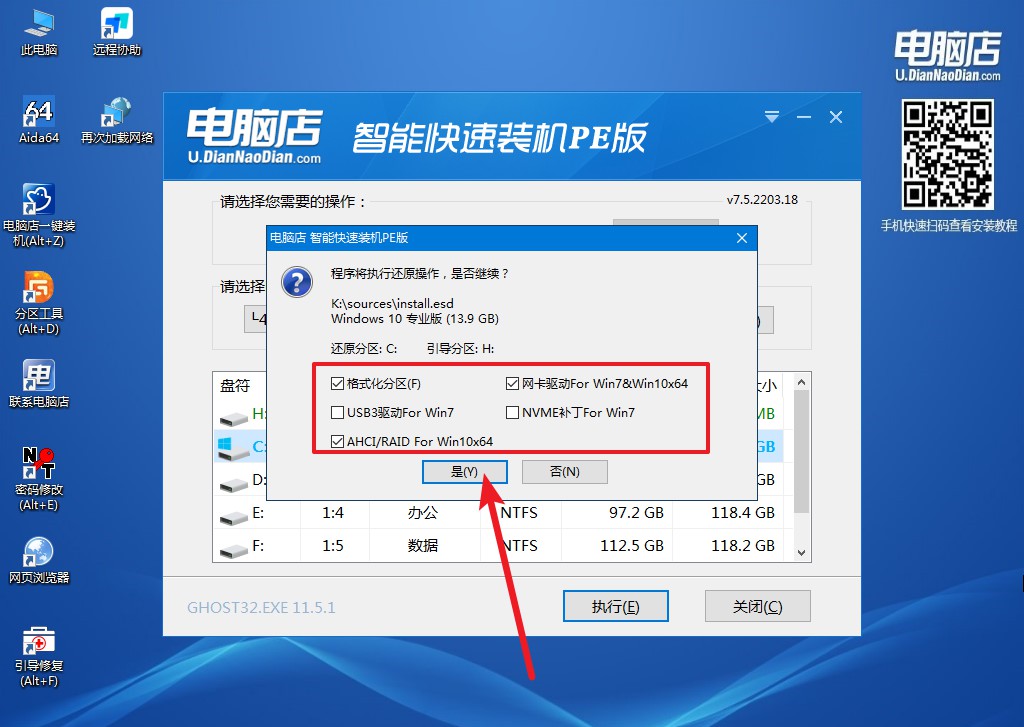
4、之后会重启电脑,我们稍等一会就可以进入win10系统了。
u盘重装系统win10步骤和详细教程就跟大家分享到这里了。未来的日子里,或许还会有各种各样的问题等着你去解决,但我相信,凭借你现在的技术水平,一定能够轻松应对。如果你在使用过程中遇到任何问题,我们都会在这里,随时为你提供帮助。在重装中遇到任何问题,都可以联系电脑店官网的技术客服哦!

