电脑店u盘重装系统步骤,电脑店u盘重装系统教程
发布时间:2023-07-06 14:30:55
在日常使用电脑的过程中,我们都可能遇到各种各样的问题,比如系统运行变慢,频繁出现故障,甚至无法正常启动等等。对于这些问题,重装系统往往是最直接,也是最有效的解决方法。无论是遇到难以解决的系统故障,还是电脑爱好者希望让系统保持在最优状态,重装系统都是一种可行的选择。然而,这个过程可能会让一些用户感到困扰和迷茫,尤其是对电脑技术不熟悉的用户。下面,小编就跟大家分享下电脑店u盘重装系统步骤吧。
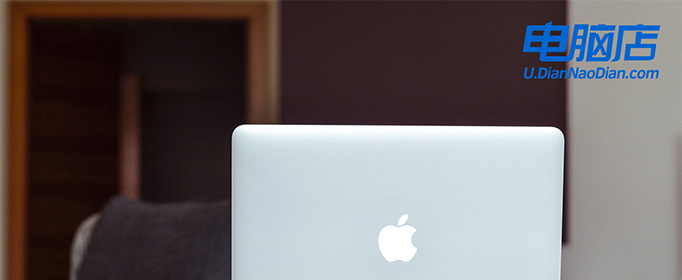
电脑店u盘重装系统步骤
一、制作u盘启动盘
1、进入首页,切换到【下载中心】,点击【立即下载】,下载电脑店的制作工具。注意事项:下载前关闭电脑的防火墙及第三方杀毒软件,避免误删工具的组件!
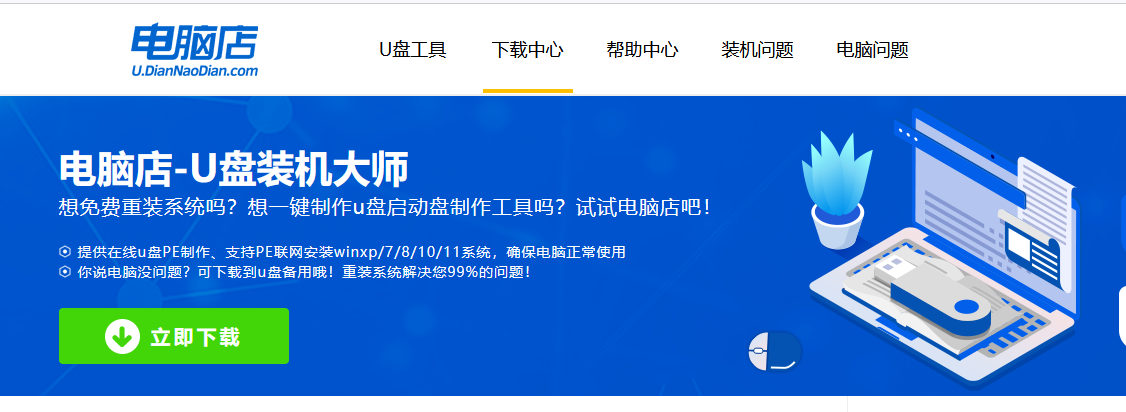
2、插入u盘,打开下载好的制作工具。
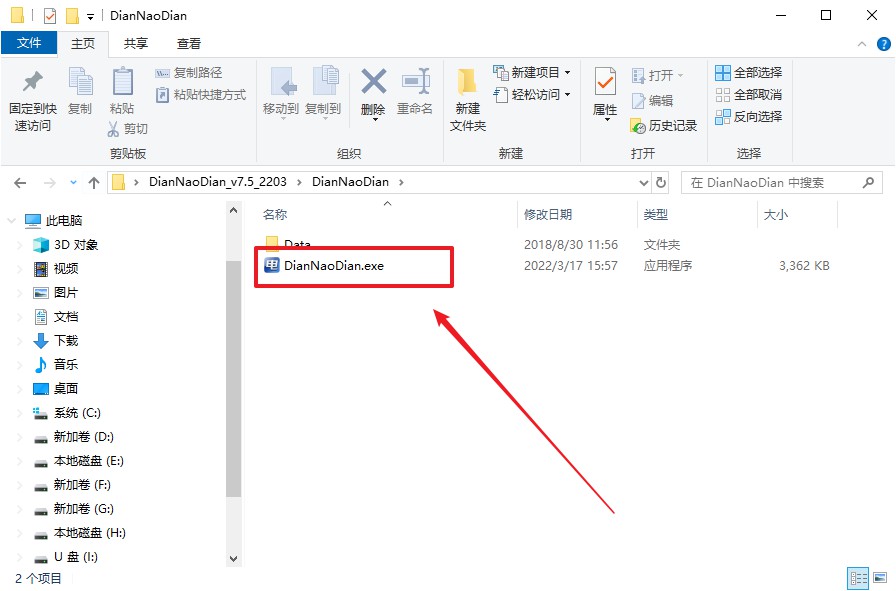
3、在界面中选择u盘,以及【启动模式】和【分区格式】,点击【全新制作】。
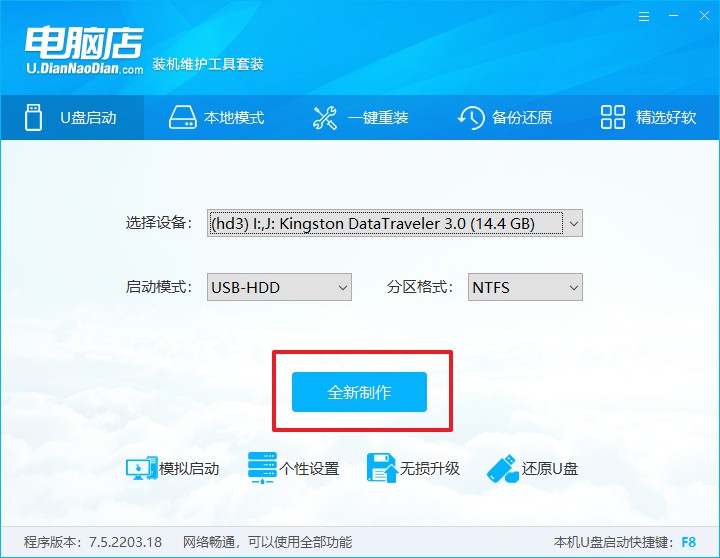
4、弹出格式化提示,点击【确定】开始制作,等待完成即可。
二、bios设置u盘启动
1、进入电脑店官网,首先查询好u盘启动快捷键,输入电脑类型和品牌即可查询。
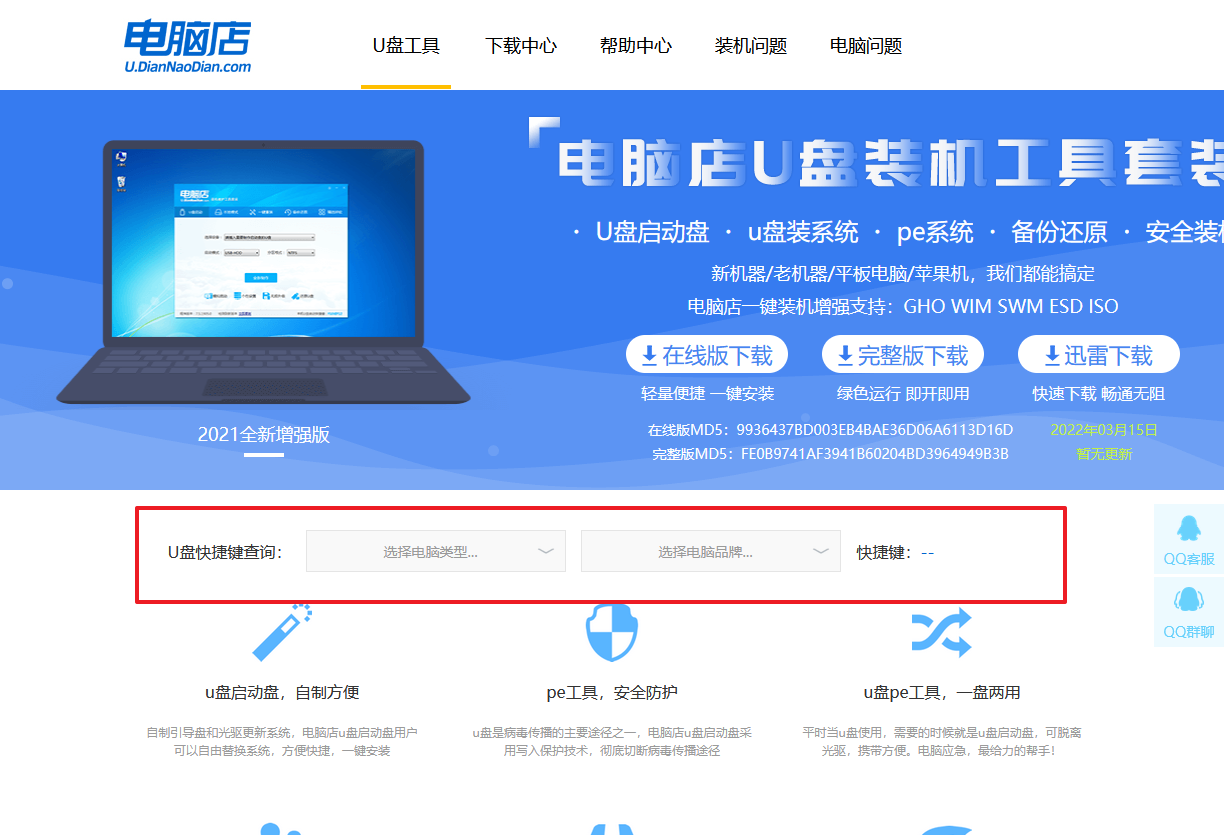
2、u盘启动可直接使用启动快捷键,插入u盘启动盘后开机,不停按下快捷键,即可进入选择界面。
3、进入优先启动项设置界面后,选中u盘启动,最后回车进入下一步。
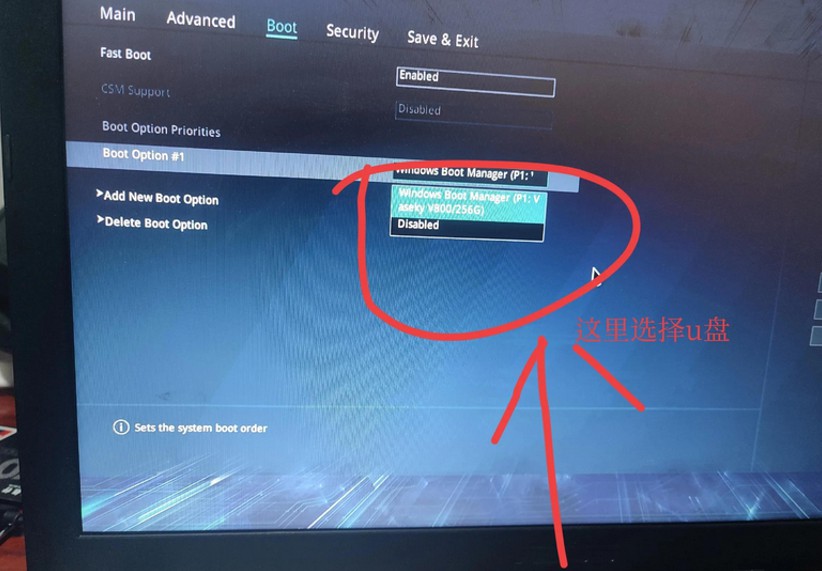
4、进入到主菜单,选择【1】启动win10 pe x64(大于2G内存)这一选项,回车。
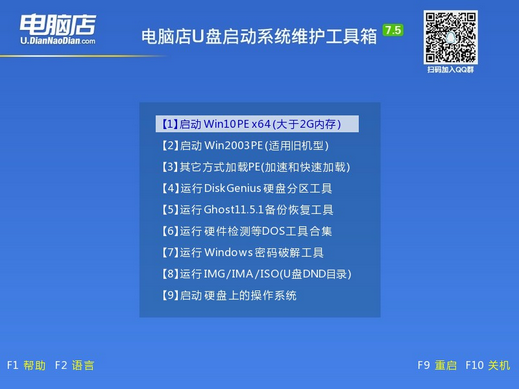
三、u盘装系统
1、u盘启动后即可进入电脑店winpe,双击打开【电脑店一键装机】。
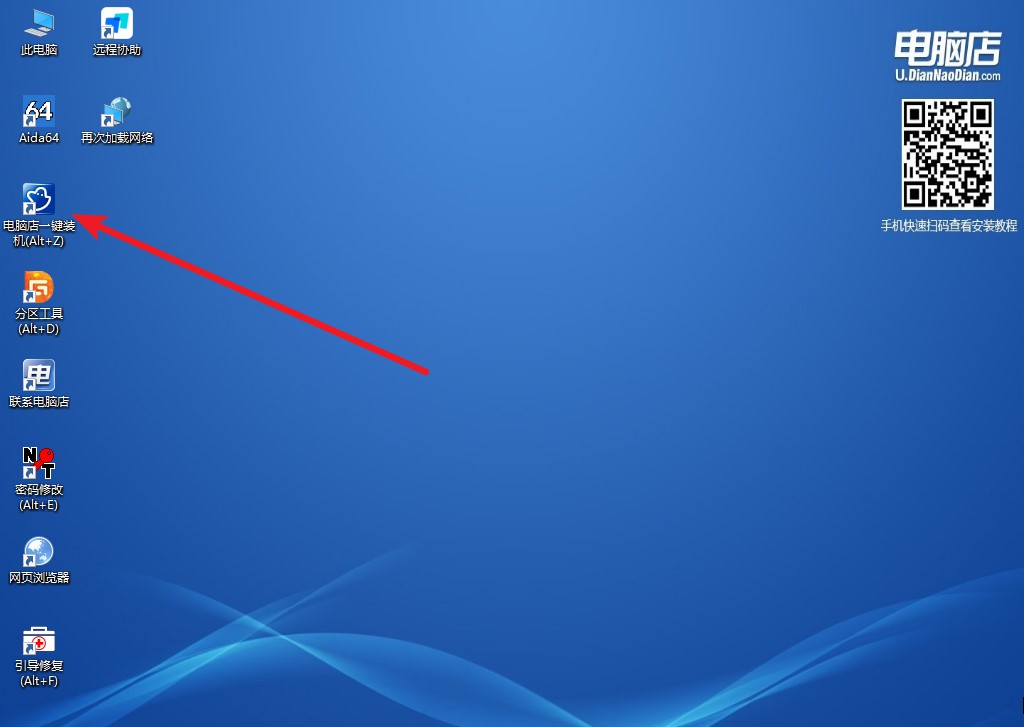
2、点击【打开】选择已下载的镜像系统,注意勾选安装盘符,最后点击【执行】即可开始下一步。
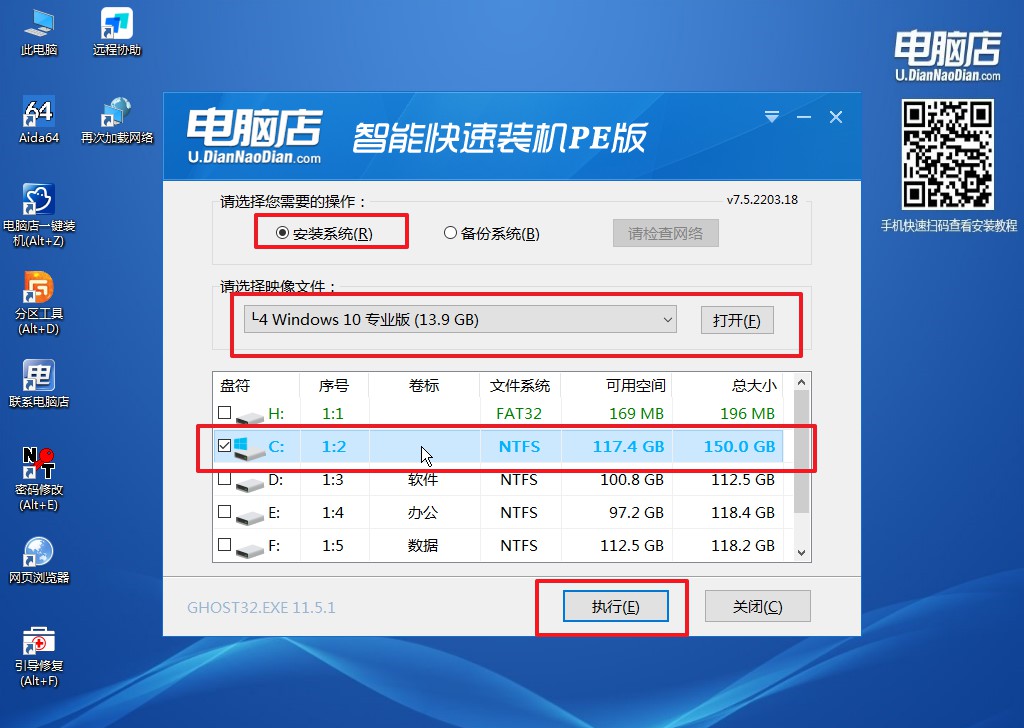
3、这一步大家可以勾选【完成后重启】,待进度条完成后即可自动进入系统部署。
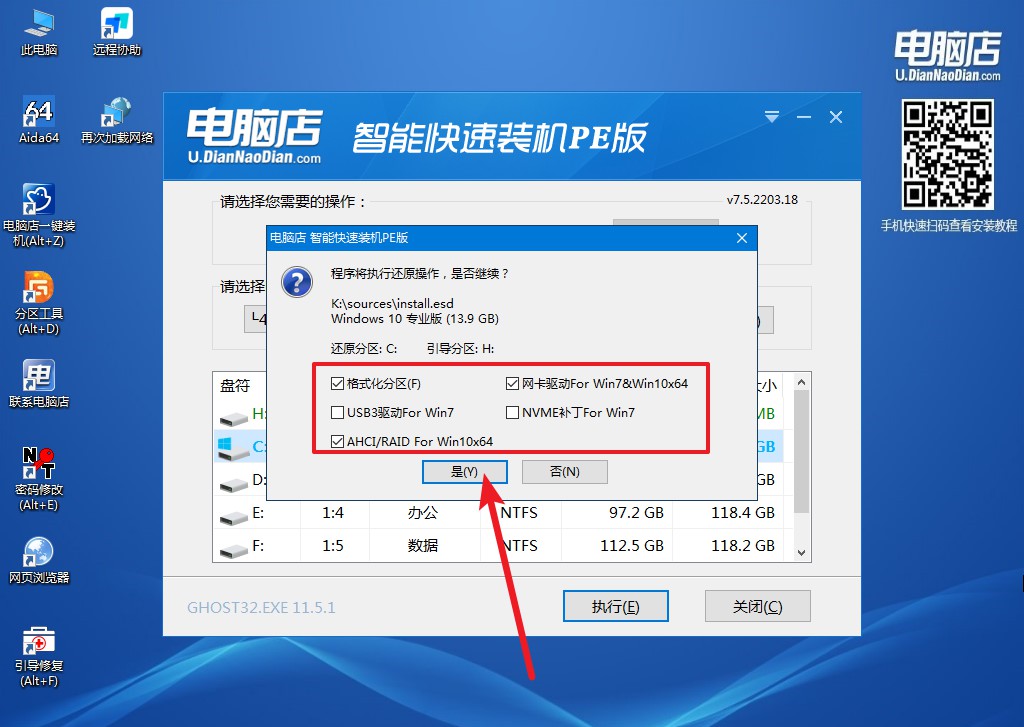
4、等待安装完成,部署好系统后就可以进入系统了。
电脑店u盘重装系统步骤就分享到这里了。只要你认真遵循步骤,重装系统并不是一件困难的事情。当你完成重装系统后,你会发现你的电脑仿佛获得了新生,运行更加顺畅,几乎所有的问题都得到了解决。所以,当你的电脑出现问题时,不要害怕,勇敢地尝试重装系统吧!最后,如果你在重装系统的过程中遇到任何问题,记得向专业人士寻求帮助,或者在网络上搜索相关的教程和资料,相信你一定能够解决问题。

