联想电脑蓝屏怎么u盘启动装系统,联想蓝屏怎么u盘启动装系统
发布时间:2023-07-10 14:20:10
作为一台性能优秀的联想电脑,突然出现蓝屏现象,显然是让用户倍感惊讶的情况。面对电脑屏幕上出现的错误代码和提示信息,许多用户可能会感到困惑,不知道如何应对。然而,就像许多电脑问题的解决方案一样,这个问题也有其对应的解决方法——使用u盘启动装系统。接下来,我们将深入了解这个过程,并提供一个具体的操作步骤,感兴趣的话,请看以下的联想蓝屏怎么u盘启动装系统教程。

联想电脑蓝屏怎么u盘启动装系统
1、在电脑店官网里,下载u盘启动盘制作工具,通过它来将u盘制作成pe启动盘。
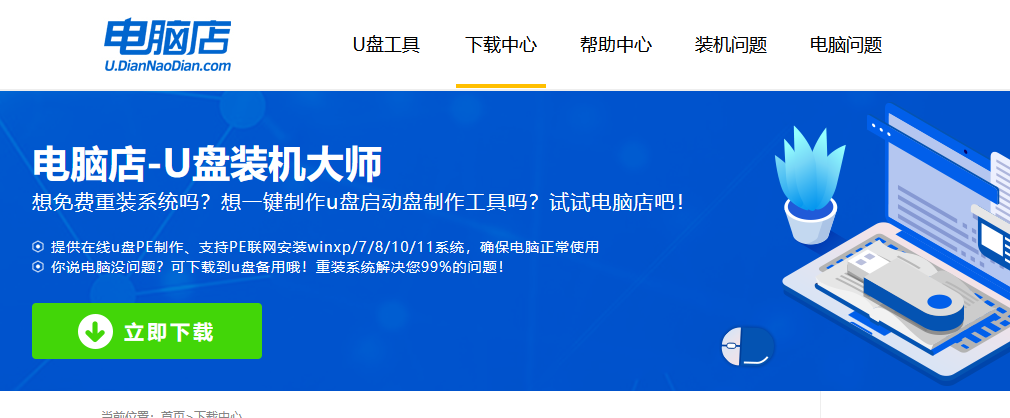
2、解压后打开该工具,插入u盘,点击【全新制作】即可。
注意事项:a.下载制作工具前将电脑上所有杀软关闭,避免误杀组件。b.u盘空间8GB以上为佳,且里面没有重要数据。
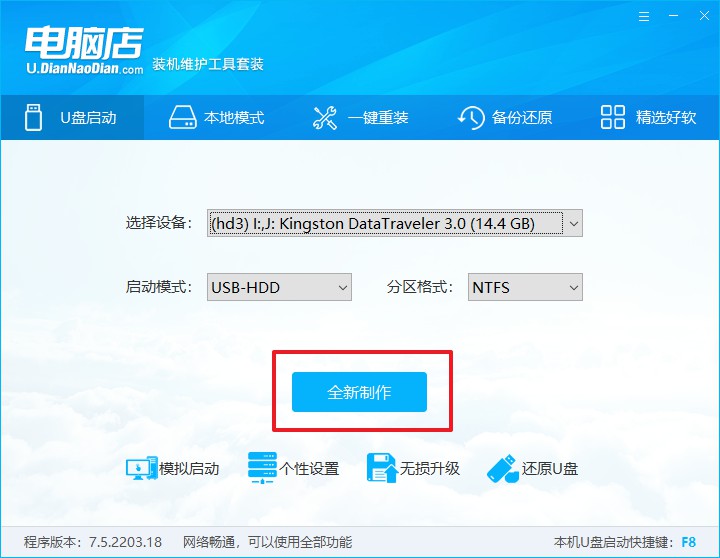
二、pe启动盘装系统
制作PE启动盘,我们经常会用来重装系统,但仍有不少朋友不知道怎么操作,接下来分享下简单的教程:
1、查询电脑的u盘启动快捷键,输入类型和品牌即可查询到。
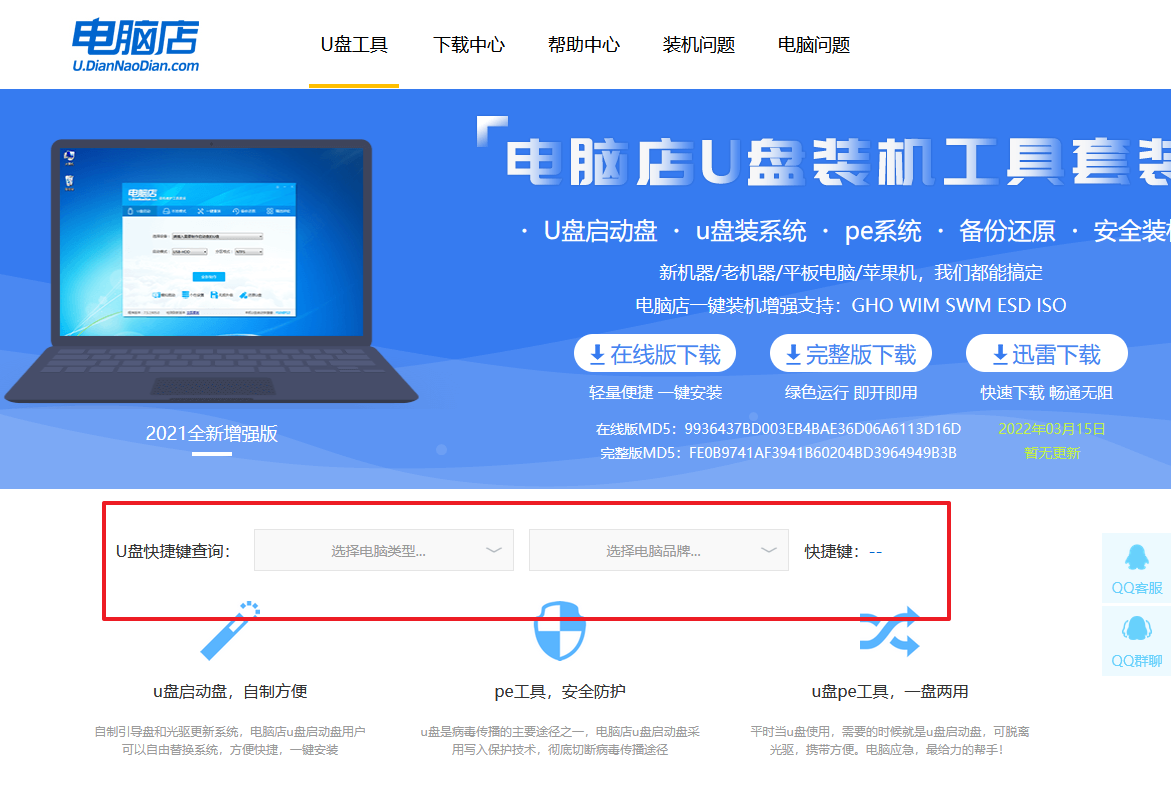
2、重启后按下快捷键,进入优先启动项设置界面后,选择u盘回车。
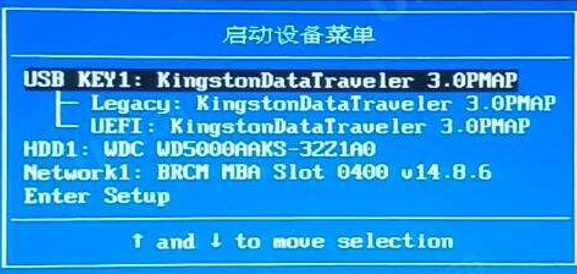
3、进入到电脑店winpe主菜单,选择【1】启动win10PEx64(大于2G内存)后回车。
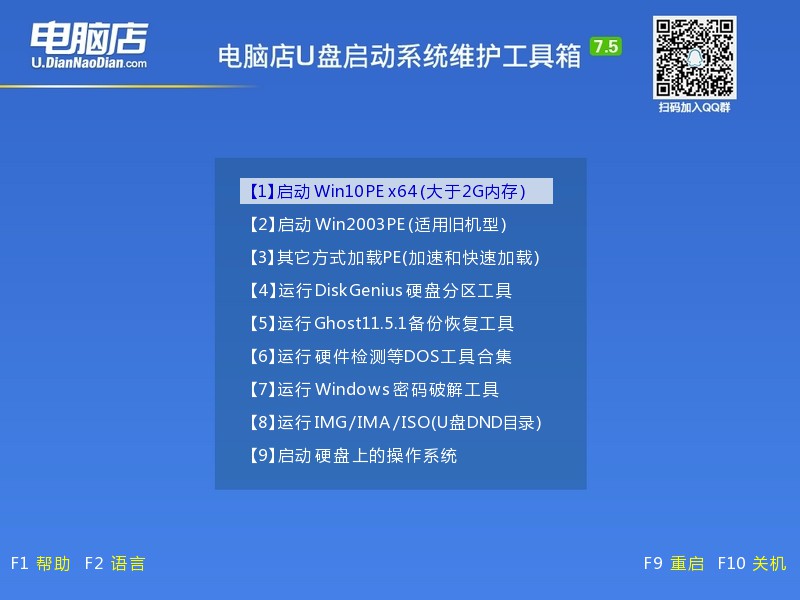
4、双击打开【电脑店一键装机】。
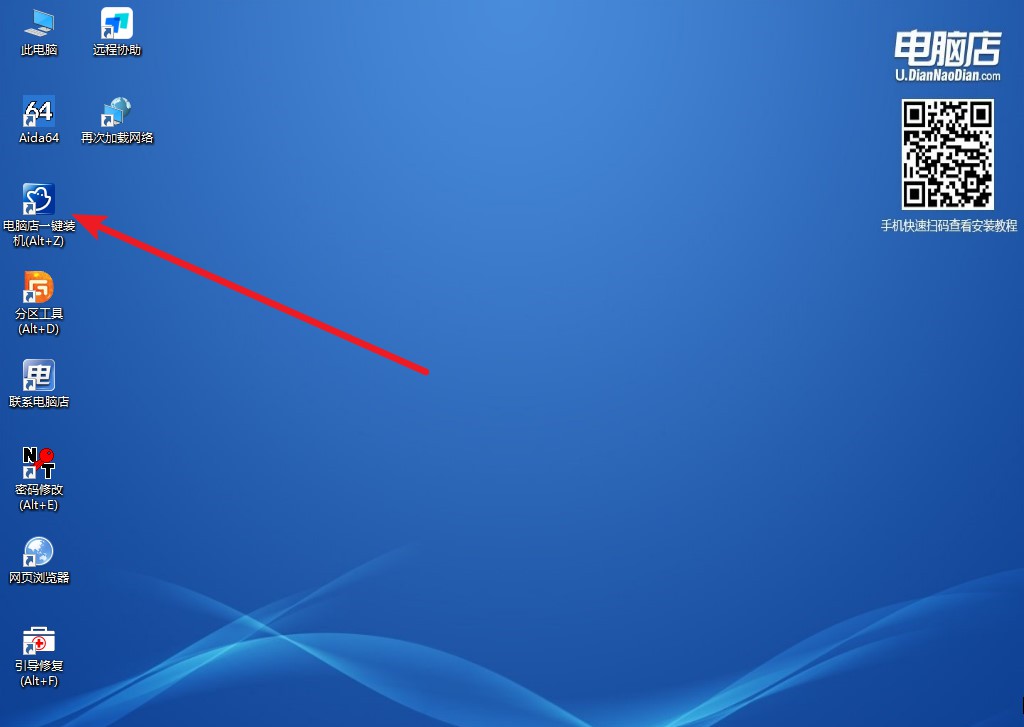
5、选择镜像和系统分区,点击【执行】即可开始安装。具体教程请看:电脑店u盘装系统教程。
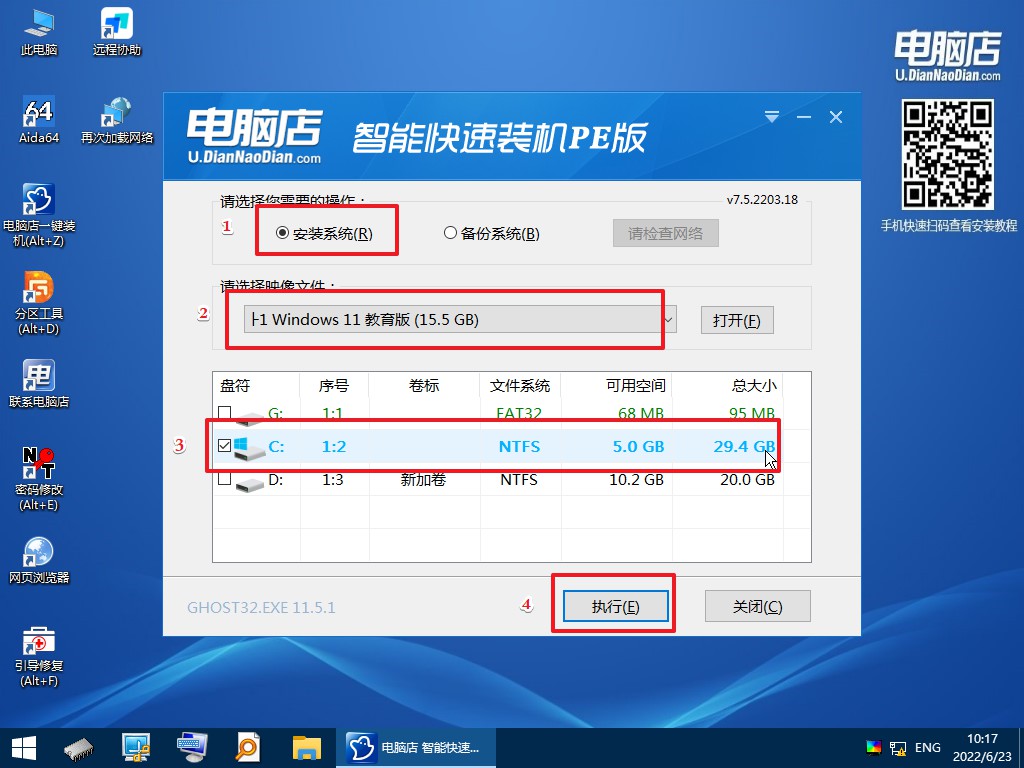
联想蓝屏怎么u盘启动装系统就跟大家分享到这里了。在本文中,我们了解了如何使用u盘启动装系统来解决联想电脑蓝屏的问题。这个过程虽然可能有一些复杂,但只要你按照指导逐步操作,就能看到明显的效果。记住,每一台电脑都有其独特之处,你可能需要稍微调整一些步骤来适应你的设备。但是,不要被这个过程中可能出现的困难所吓倒,因为每一个步骤都是为了让你的电脑恢复正常运行。

