电脑店装机u盘如何制作,电脑店装机
发布时间:2023-07-11 14:56:40
当电脑出现问题或需要升级时,我们通常会考虑重装系统。然而,这个过程可能会让一些不太了解电脑操作的人觉得头疼。幸运的是,有一款名为“电脑店u盘启动盘”的重装系统软件,为我们提供了极其简便的解决方案。这款软件的系统稳定,兼容性更是达到了惊人的99.9%,使得无论是电脑新手还是老手,都可以依赖它来轻松完成系统的重装工作。接下来,小编就跟大家分享下电脑店装机u盘如何制作吧!

电脑店装机u盘如何制作
一、推荐电脑店u盘启动盘的理由
1、自制引导盘和光驱更新系统,电脑店u盘启动盘用户可以自由替换系统,方便快捷,一键安装。
2、不需要任何技术基础,突破英文障碍和笨重的光驱,菜鸟也能u盘装系统,实现全民普及电脑技术。
3、平时当u盘使用,需要的时候就是u盘启动盘,可脱离光驱,携带方便。电脑应急,最给力的帮手!
4、PE内置了多种工具,可有效方便地帮助大家解决很多电脑问题。
二、如何制作电脑店u盘启动盘
1、下载电脑店u盘启动盘制作工具,在下载中心点击【立即下载】。
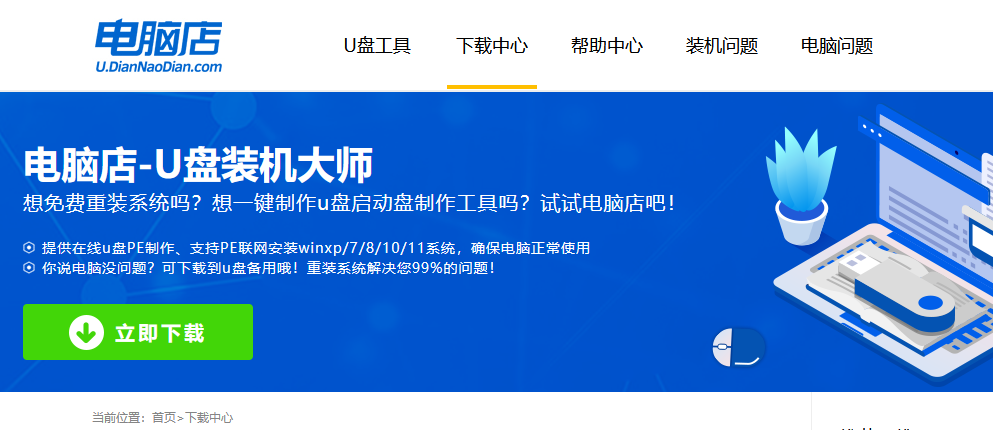
2、如图所示,打开电脑店u盘启动盘制作工具,点击【全新制作】即可。
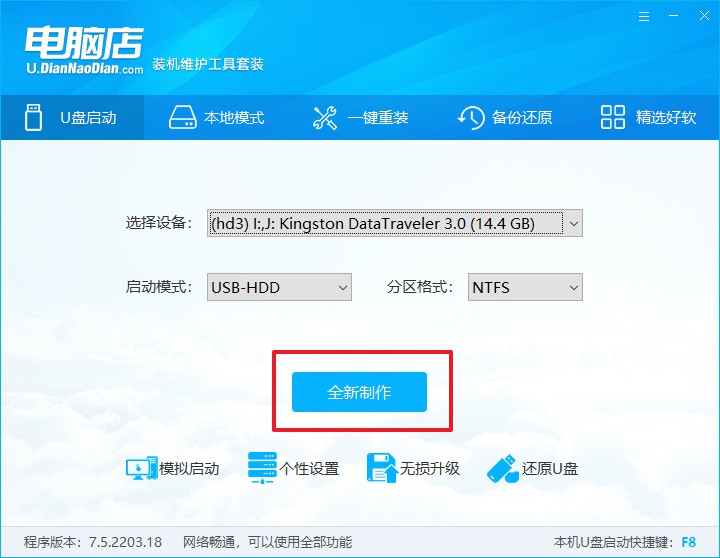
3、另外,如果你是想重装系统,那么需要自行下载好Windows镜像,保存在u盘启动盘根目录下。
三、设置u盘为开机首选
1、查询u盘启动盘快捷键,重启电脑后按下该键,进入启动设置界面。
2、选中u盘选项,回车。
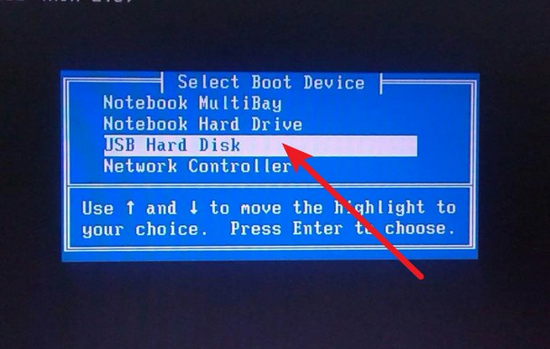
3、这时候就会进入到电脑店winpe主菜单,一般选择第一项后回车即可。
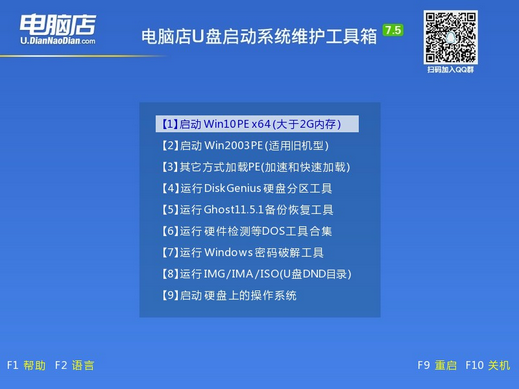
四、使用u盘装系统
1、进入电脑店winpe后,我们可以打开电脑店一键装机的软件。
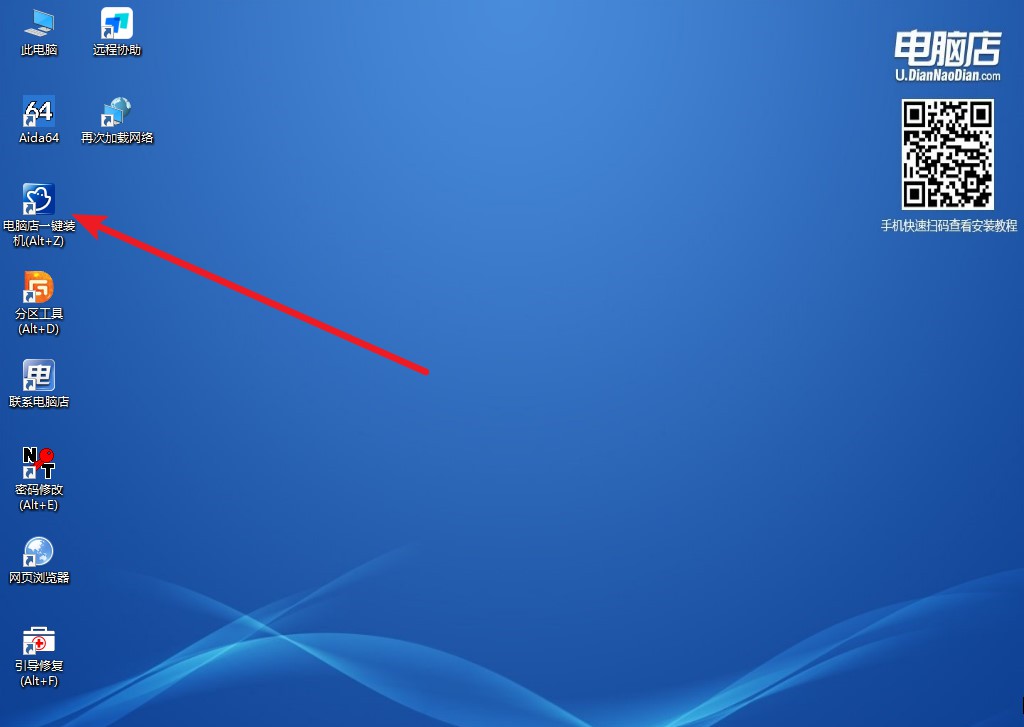
2、选择安装系统,找到之前下载好的系统镜像,安装在C盘,点击【执行】。
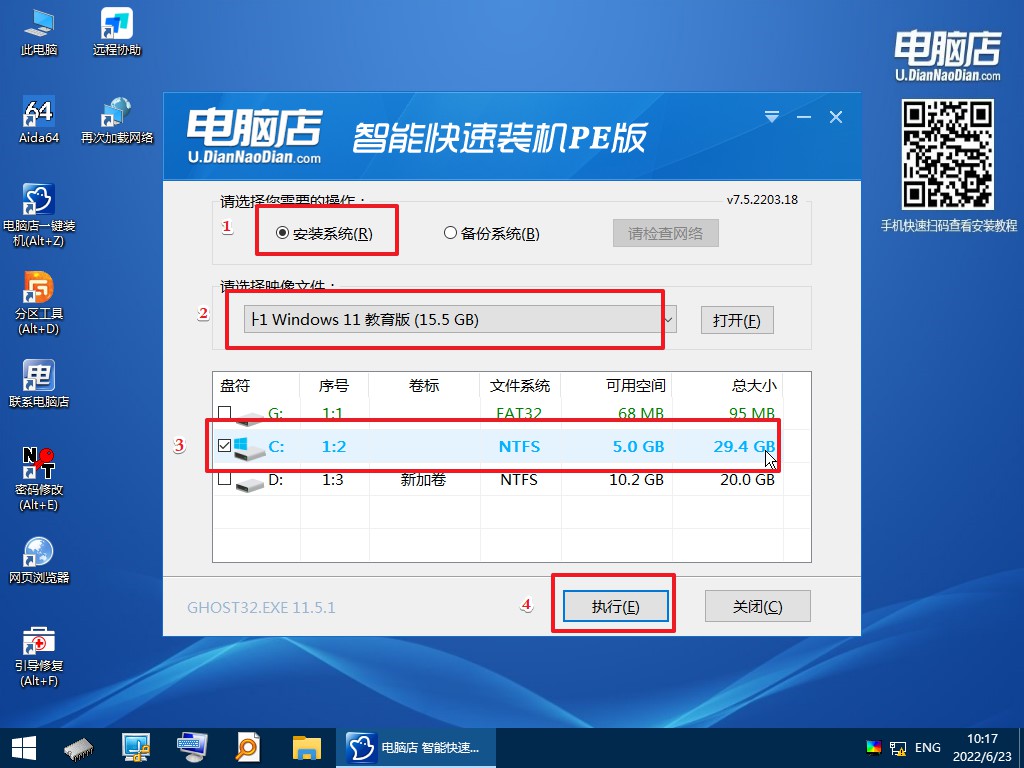
3、稍后按照提示操作,等待安装后重启即可进入新系统了。具体的操作流程,大家可参考:电脑店u盘装系统教程。
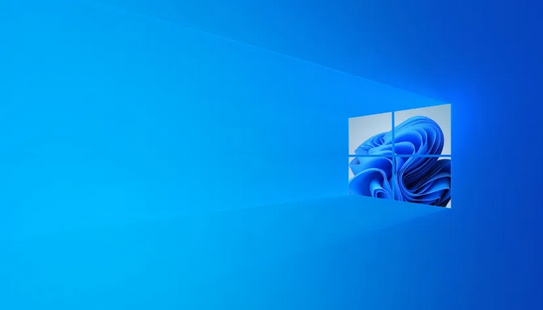
电脑店装机u盘如何制作的教程就跟大家分享到这里了。总的来说,电脑店u盘启动盘是一款既专业又用户友好的系统重装工具。它将复杂的过程简化为了几个简单的步骤,让每个人都能成为电脑维修的高手。而其系统的稳定性和高兼容性,更是赢得了大批用户的青睐。无论你是因为电脑出现问题需要重装系统,还是想要尝试新的操作系统,都可以考虑使用电脑店u盘启动盘。

