电脑店制作u盘启动盘,电脑店u盘启动盘制作
发布时间:2023-07-11 14:59:51
你是否曾经因为电脑系统的突然崩溃而愁眉不展?是否因为不熟悉复杂的系统维护操作而手足无措?或者是在面对一大堆版本繁多的系统选择时,不知所措?让电脑店u盘启动盘来帮你解决这些问题吧!这款强大的工具,能在任何时间、任何地点,帮助你进行系统的维护和恢复工作,简化了复杂的操作步骤,让系统恢复成为可能。接下来,小编就教大家用电脑店制作u盘启动盘,并用它来安装系统。

电脑店制作u盘启动盘
一、制作u盘启动盘
1、进入电脑店的官网下载u盘启动盘制作工具,切换到【下载中心】,点击【立即下载】。
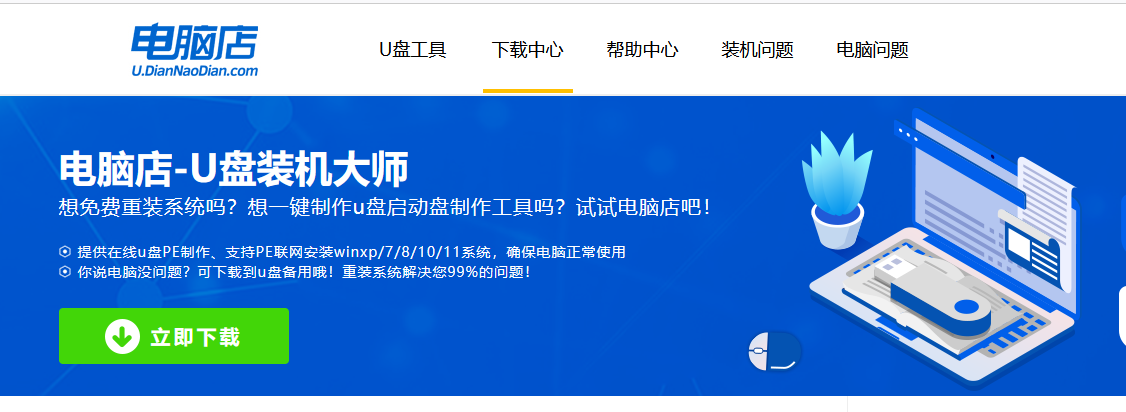
2、制作工具下载完成后,解压并打开电脑店的程序。
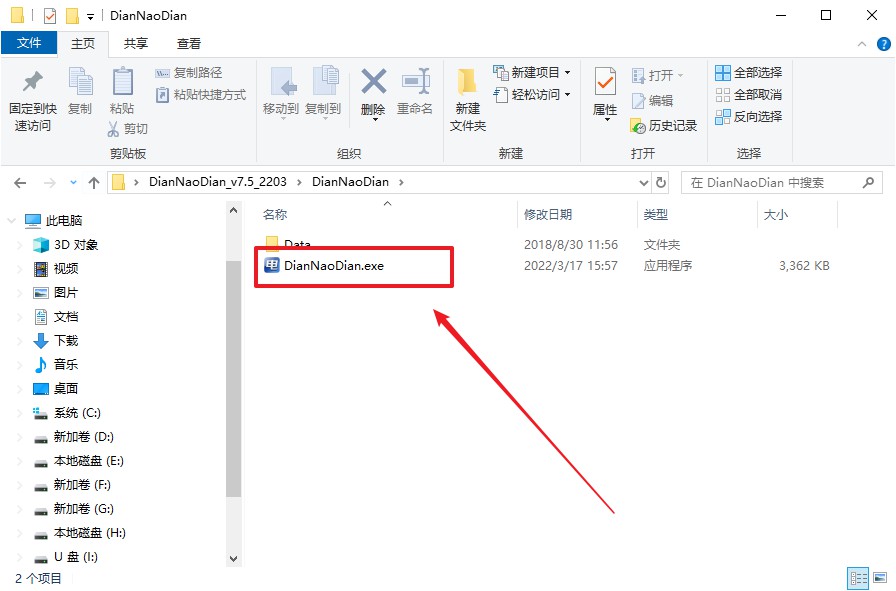
3、在界面中选择u盘,以及【启动模式】和【分区格式】,点击【全新制作】。
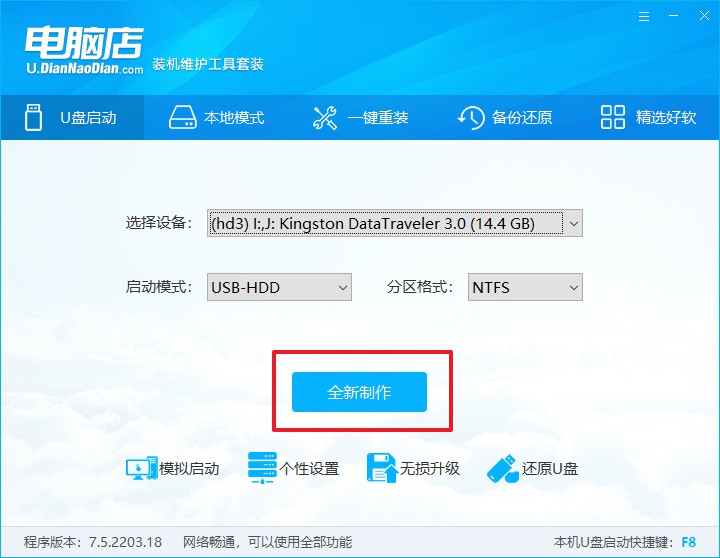
4、u盘启动盘制作完毕后,电脑会弹出提示框弹出,你可以点击【是】查看教程,也可以点击【否】关闭页面。
二、设置u盘启动
1、在电脑店官网首页可查询u盘启动快捷键,接下来的操作中会用到。
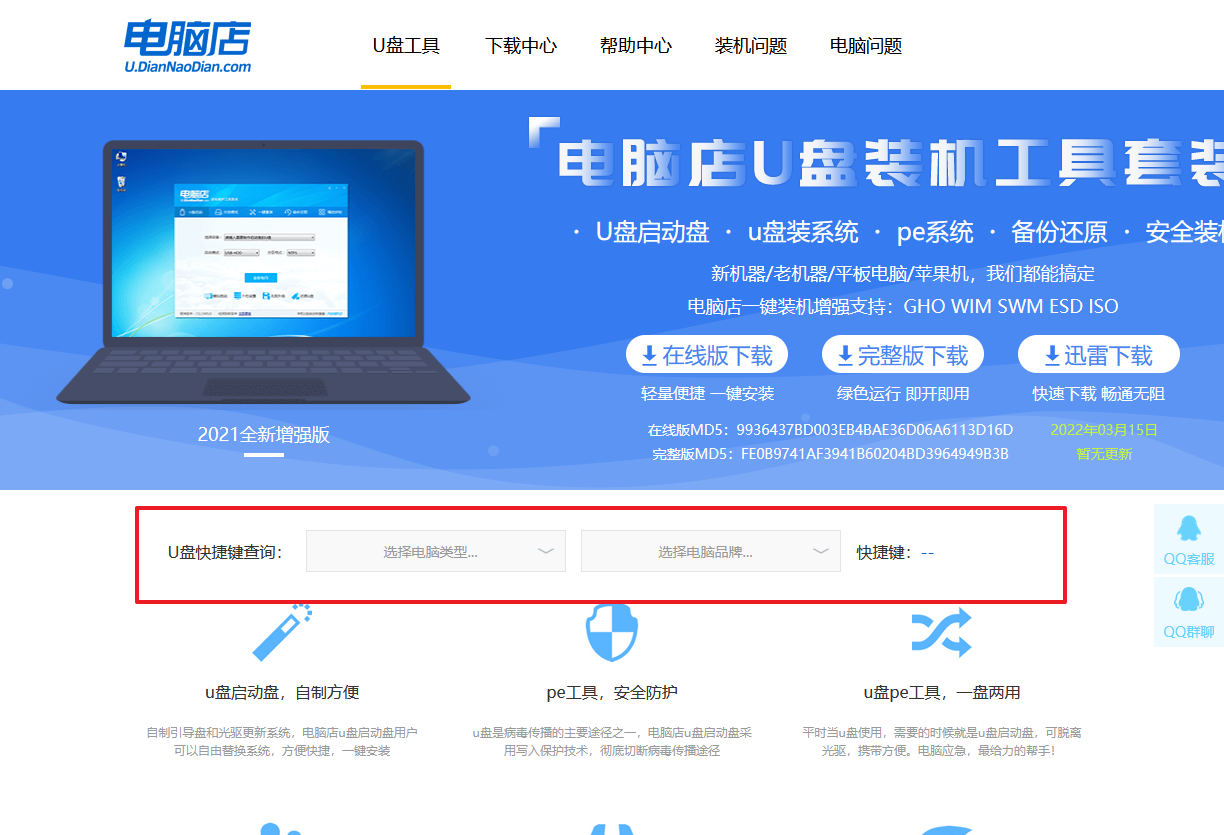
2、u盘启动可直接使用启动快捷键,插入u盘启动盘后开机,不停按下快捷键,即可进入选择界面。
3、在界面中,移动光标至u盘选项,回车即可。
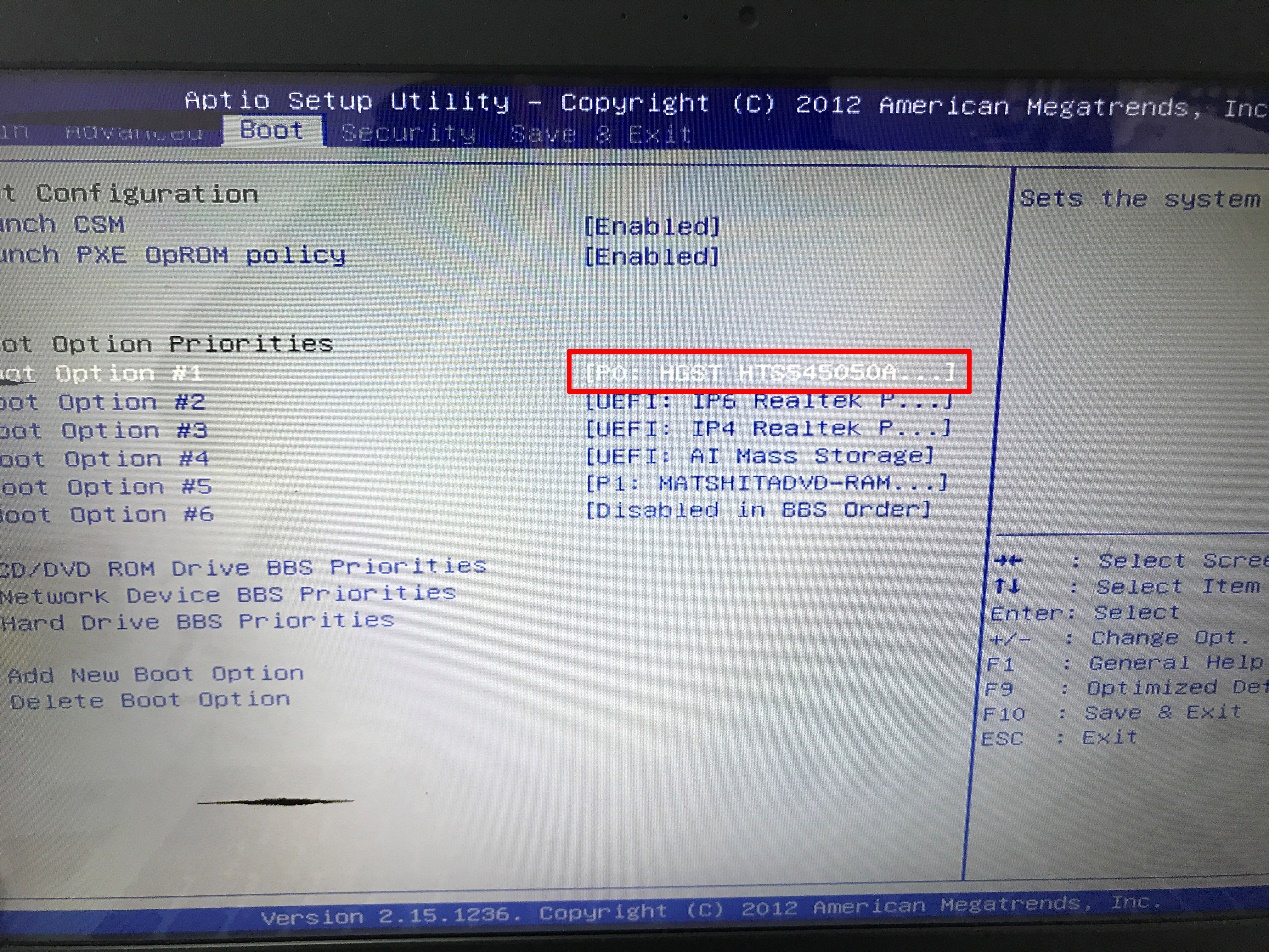
4、电脑重启后,就会进入电脑店的PE系统,在此之前我们需要选择第一项即可进入。
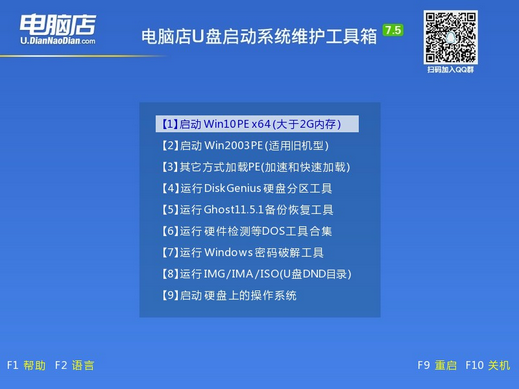
三、u盘装win10
1、进入电脑店winpe,在桌面打开装机软件,如下图所示:
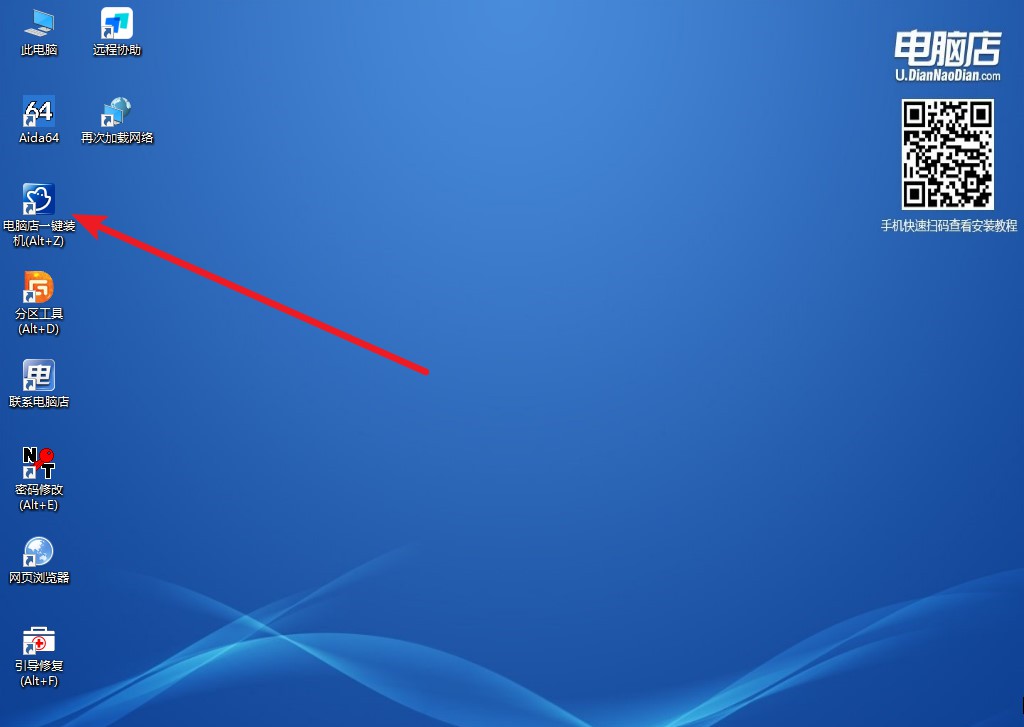
2、在窗口中选择操作方式,打开win10的镜像,以及勾选系统盘,点击【执行】。
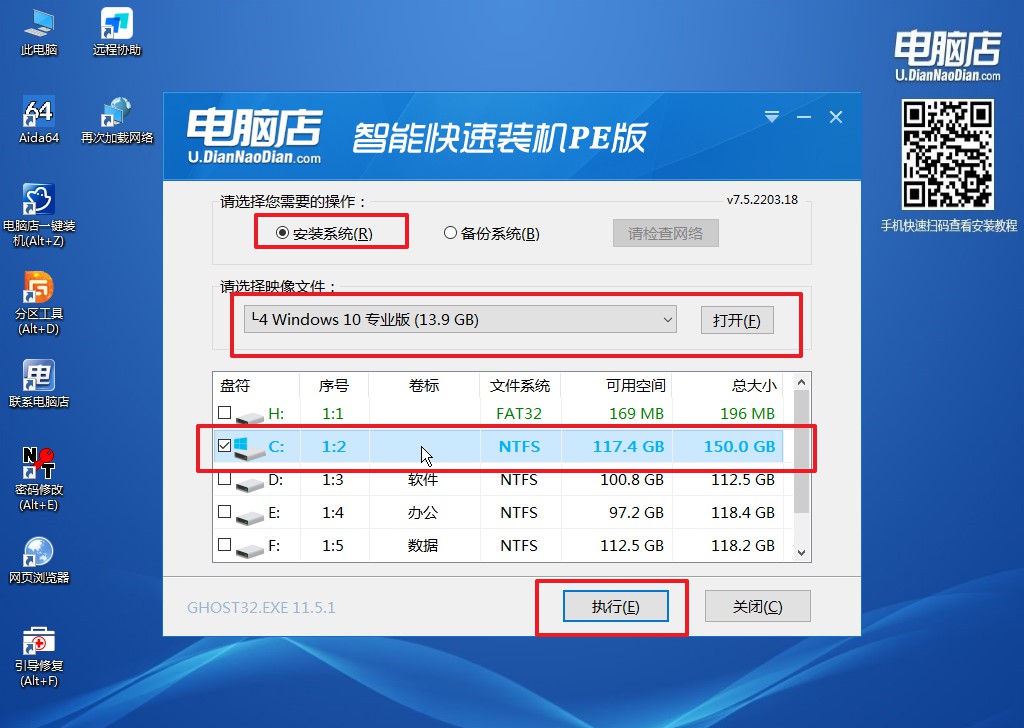
3、在这窗口中,可勾选【完成后重启】,亦可在安装后手动点击重启。
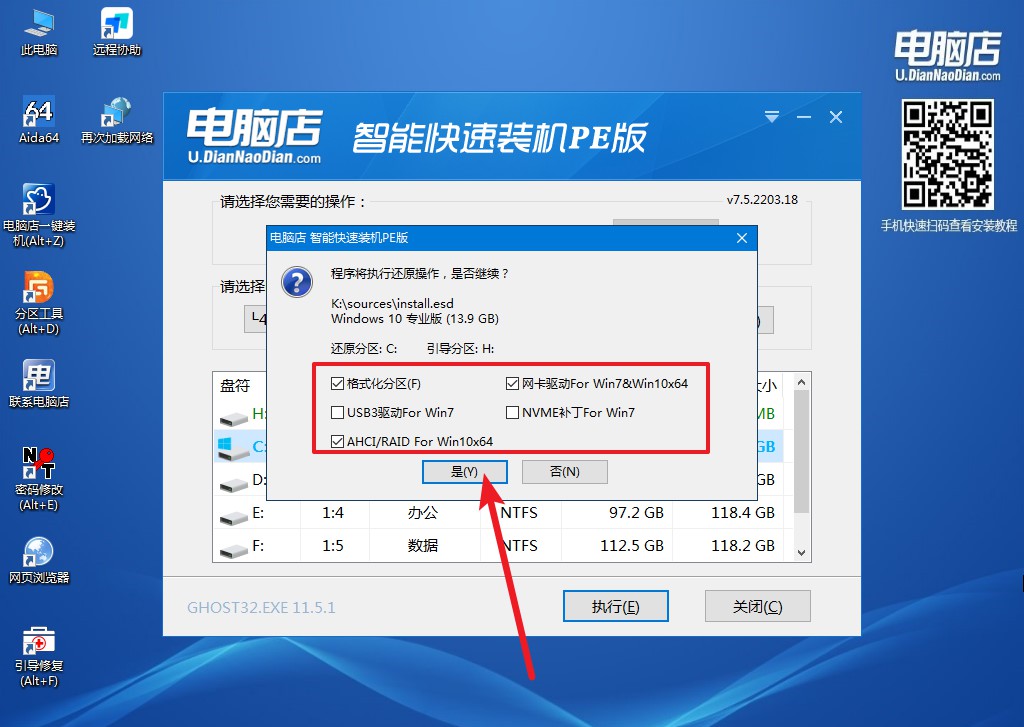
4、接下来等待安装,完成后重启电脑,拔出u盘启动盘即可进入系统。
电脑店制作u盘启动盘的教程就跟大家分享到这里了。在电脑系统维护的大道上,电脑店u盘启动盘无疑是一款强大的助手。它能根据你的硬件配置,智能推荐最适合的系统版本,从而让你的电脑保持在最佳的运行状态。与此同时,它的便携性和易用性也让你能在任何需要的时候,轻松进行系统的维护和恢复工作。电脑店u盘启动盘,让电脑维护不再是困扰,而是一种享受。

