电脑店u盘装系统教程win10, 电脑店u盘装系统步骤
发布时间:2023-07-11 15:01:43
时代进步,科技发展,我们的生活日渐依赖于电脑。但在日常使用中,由于误操作或是病毒的侵袭,电脑系统经常出现故障,使我们的工作和学习进度受到影响。这时候,重装系统便是一种最直接有效的解决方法。在诸多的重装系统工具中,电脑店u盘启动盘因其方便快捷,一键操作的特性,成为了大家的首选。那么你知道电脑店u盘装系统步骤吗?如果你想自己动手重装系统,那么以下的内容你必须看完!
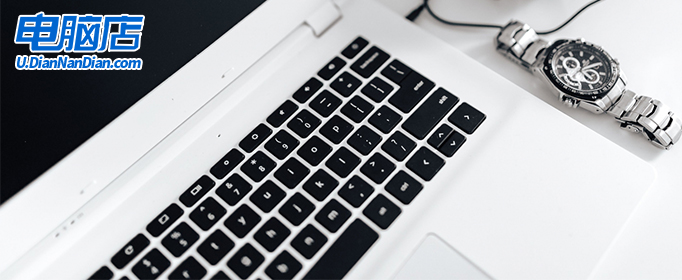
电脑店u盘装系统教程win10
一、制作u盘启动盘
1、百度搜索【电脑店】进入官网,将栏目切换到【下载中心】,点击【立即下载】,即可下载 u盘启动盘制作工具。
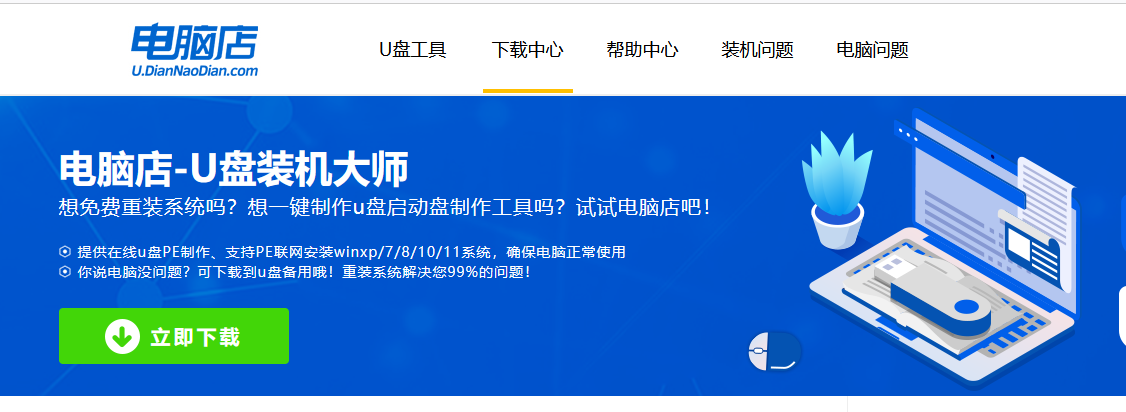
2、下载之后解压,插入一个8G以上的u盘,双击打开电脑店的程序。
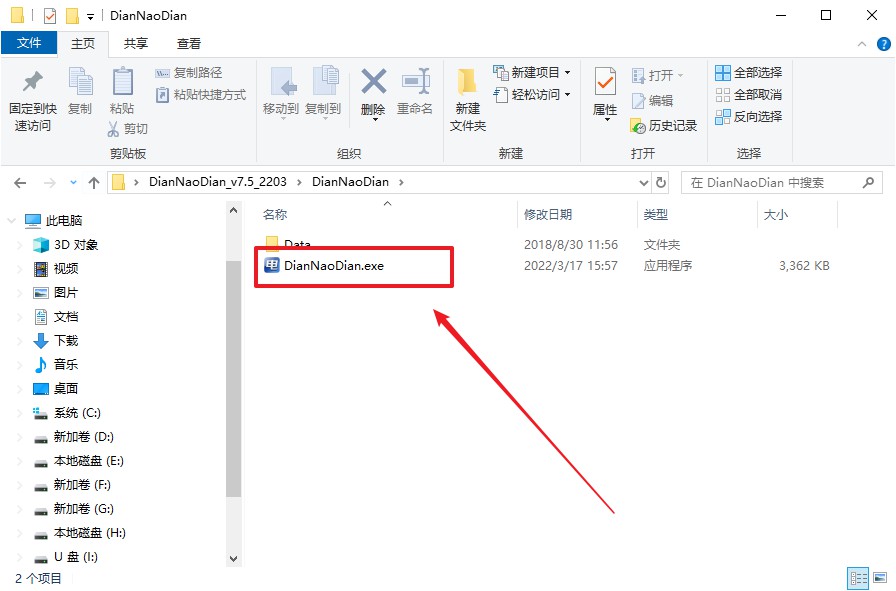
3、工具会自动识别u盘,默认【启动模式】和【分区格式】,点击【全新制作】。
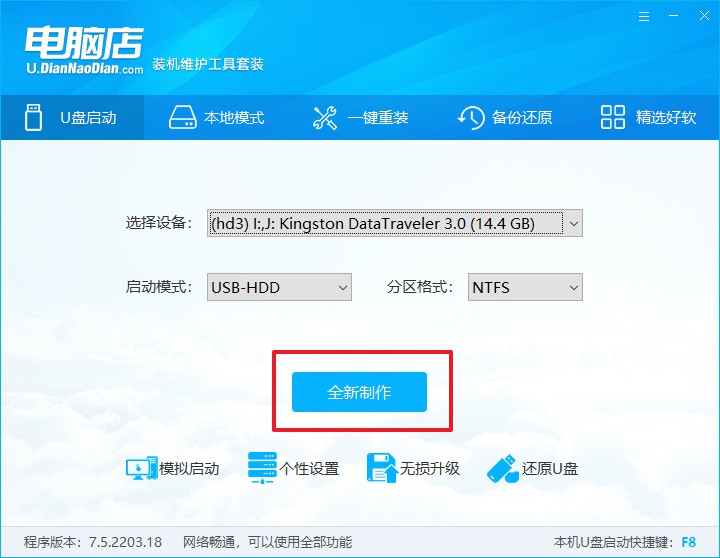
4、等待制作,完成后会有提示框提示。
二、设置u盘装系统
1、在电脑店首页,输入重装电脑的相关信息,查询u盘启动快捷键。
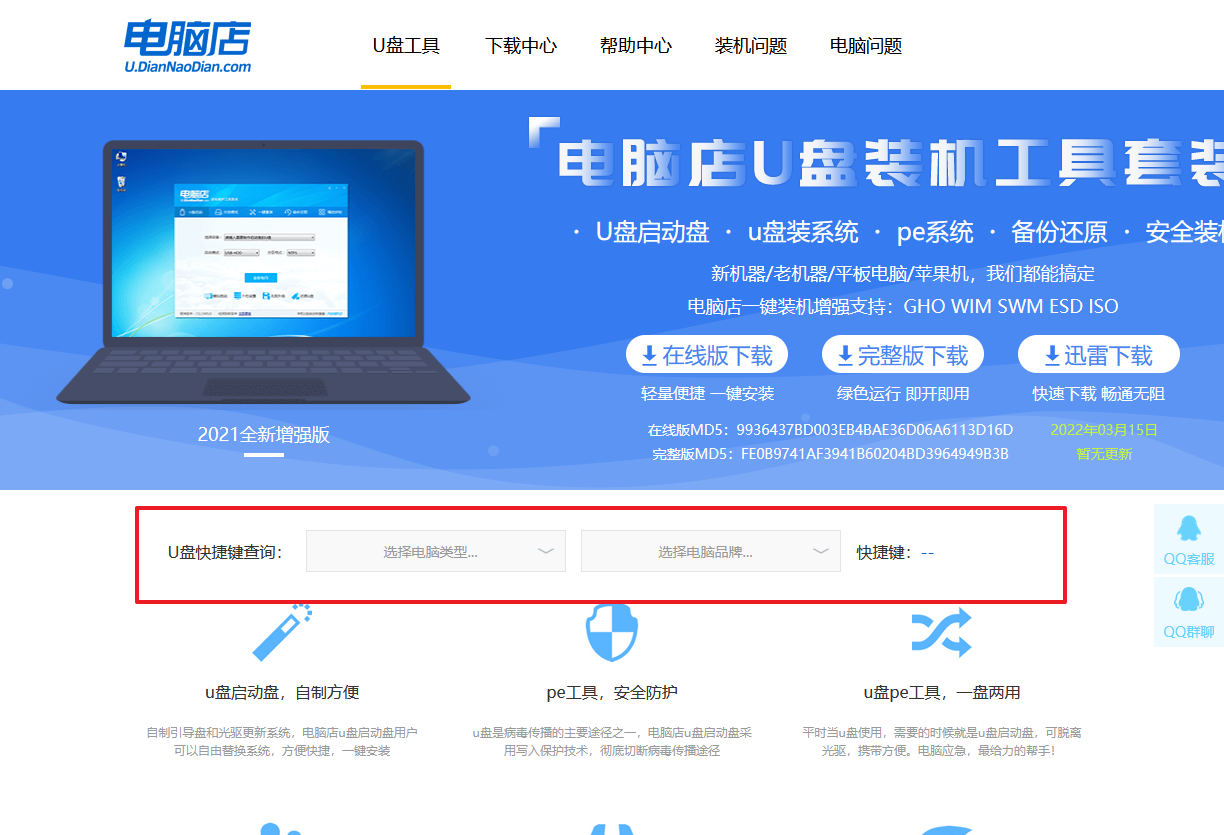
2、接下来将u盘启动盘连接电脑,重启,启动后迅速按下查询到的快捷键。
3、进入优先启动项设置界面后,选中u盘启动,最后回车进入下一步。
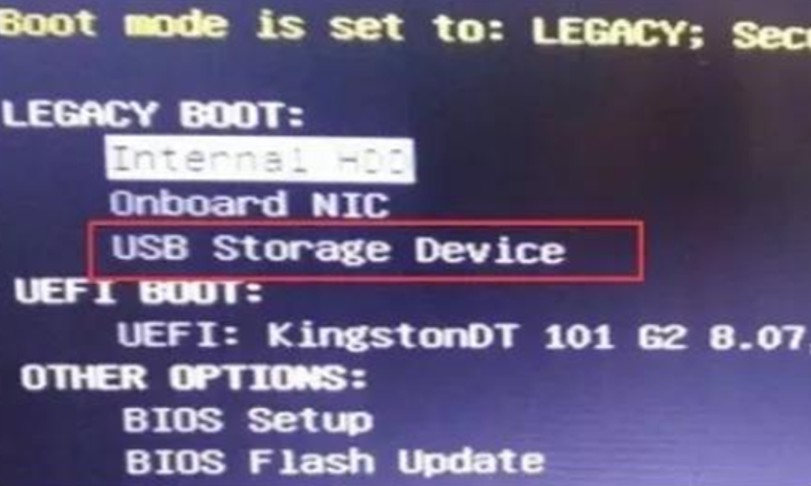
4、接着电脑会自动重启,进入到电脑店winpe主菜单,选择第一个选项回车即可。
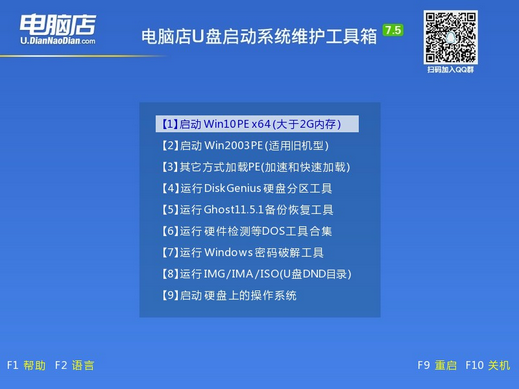
三、u盘装系统
1、u盘启动后即可进入电脑店winpe,双击打开【电脑店一键装机】。
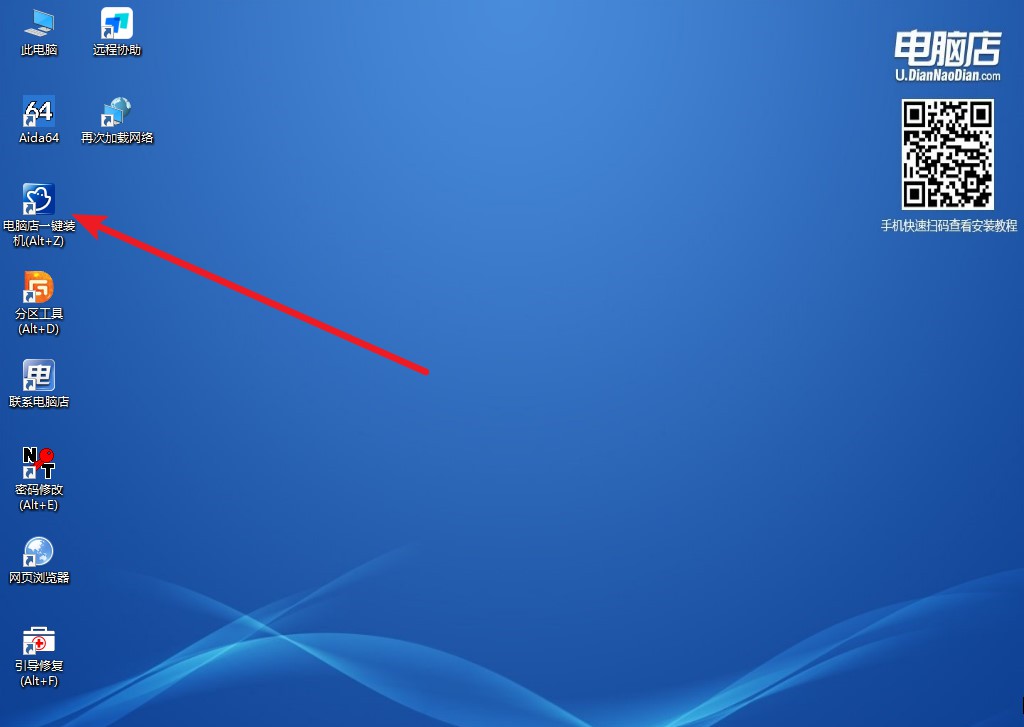
2、在界面中,根据下图所示的提示,选择操作方式、镜像文件以及系统盘符,点击【执行】。
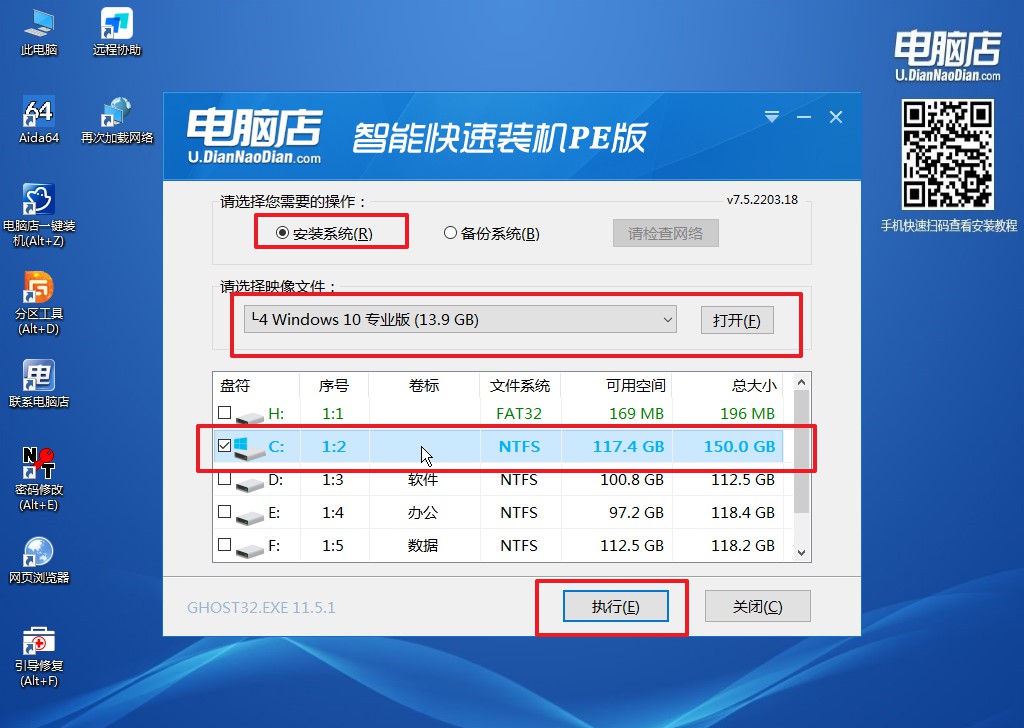
3、在还原操作中,可默认选项,点击【是】,接下来会自动安装系统。
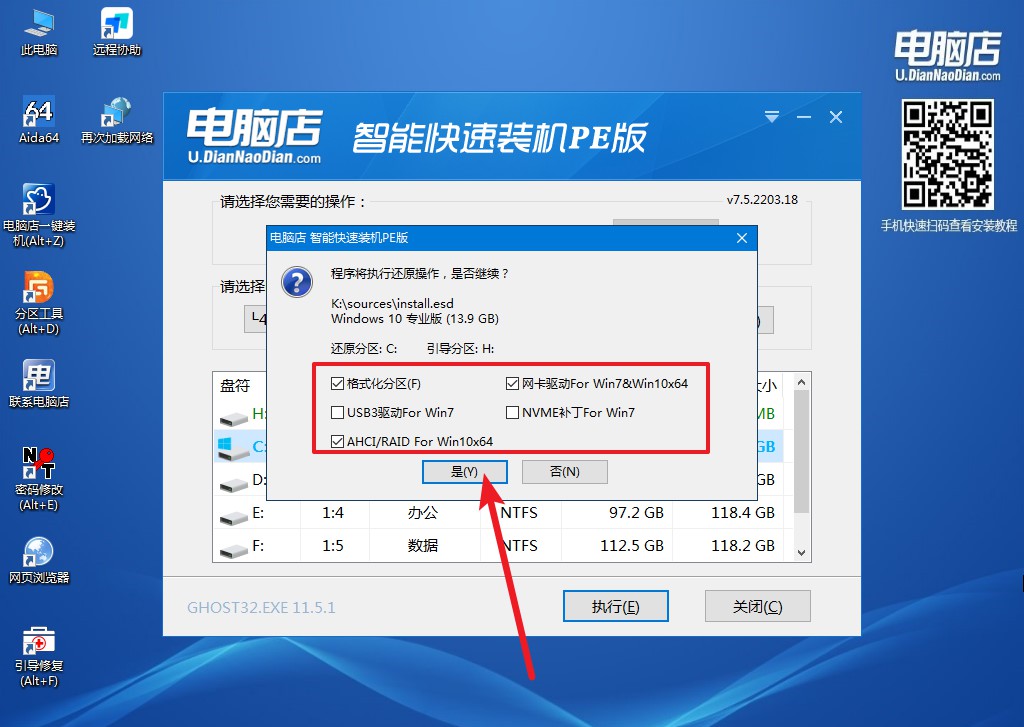
4、等待安装完成,重启后即可进入win10系统。
经过我们的详细解析,相信大家对电脑店u盘装系统步骤有了更深的了解。它的操作简便,适应性强的特性,无论你是新手小白,还是电脑达人,都能在系统重装上找到便利。它支持XP、Win7等多种系统版本,一键重装,大大节省了我们的时间。当你的电脑遇到系统问题时,不妨试试电脑店u盘启动盘,它或许是你电脑问题的解决神器。

