u盘制作win11启动盘装系统,u盘安装win11系统教程
发布时间:2023-07-12 14:56:36
随着科技的飞速进步,我们生活中的许多方面都发生了翻天覆地的变化。比如在电脑技术领域,操作系统已经从早年的Windows XP迅速升级到了Windows 11。相比以前,Windows 11提供了更加友好的用户界面,更加强大的性能,让我们的工作和娱乐都变得更加便捷和愉快。然而,升级到新的操作系统并不总是一件容易的事情,尤其是对于那些并不擅长电脑技术的人来说。但是,今天,我要告诉你一个简单的方法,即u盘制作win11启动盘装系统,下面一起看看具体操作吧!
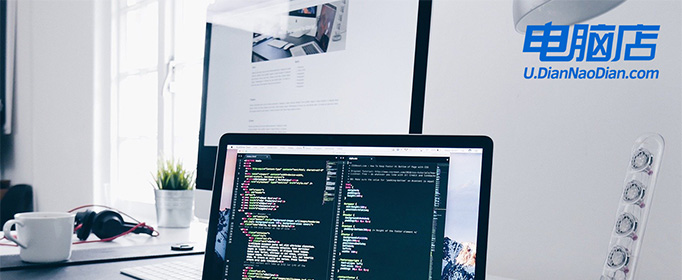
u盘制作win11启动盘装系统
一、怎么制作启动盘?
1、确认电脑处于联网状态下,进入电脑店官网下载u盘启动盘制作工具。
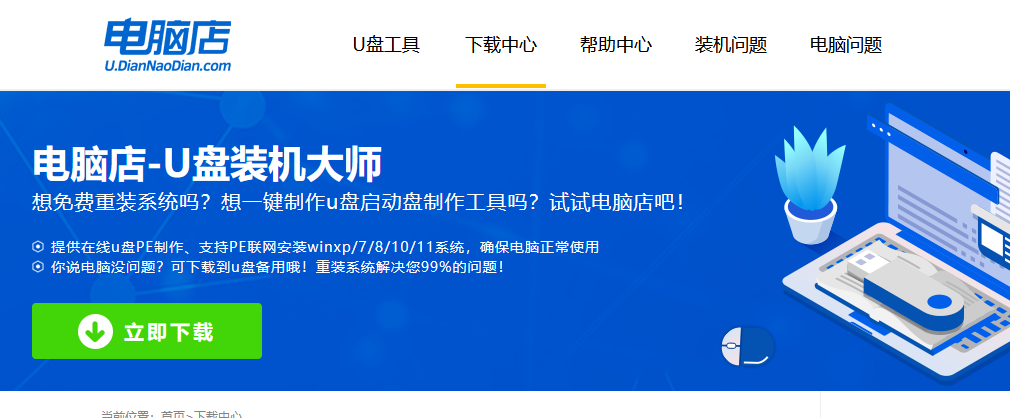
2、将一个8G的u盘插入电脑USB接口,打开制作工具。
3、选择【启动模式】为【USB-HDD】,【分区格式】为【NTFS】,最后点击【全新制作】即可。
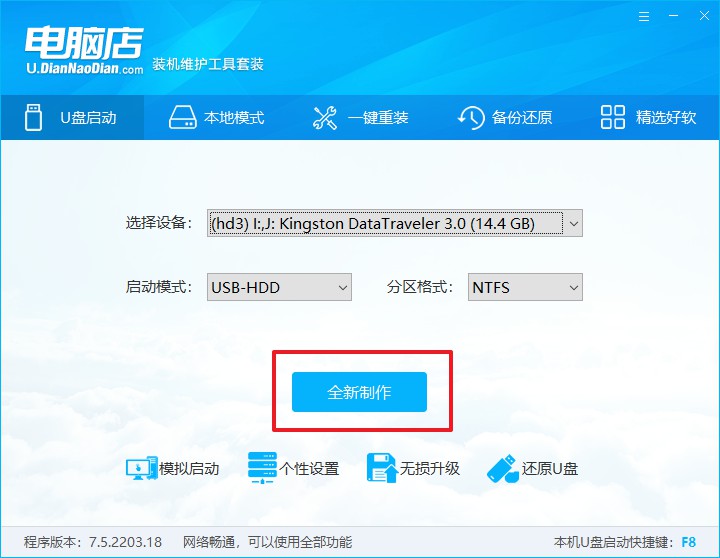
二、怎么设置u盘启动?
1、确认自己电脑的型号,在电脑店官网查询对应的u盘启动快捷键。
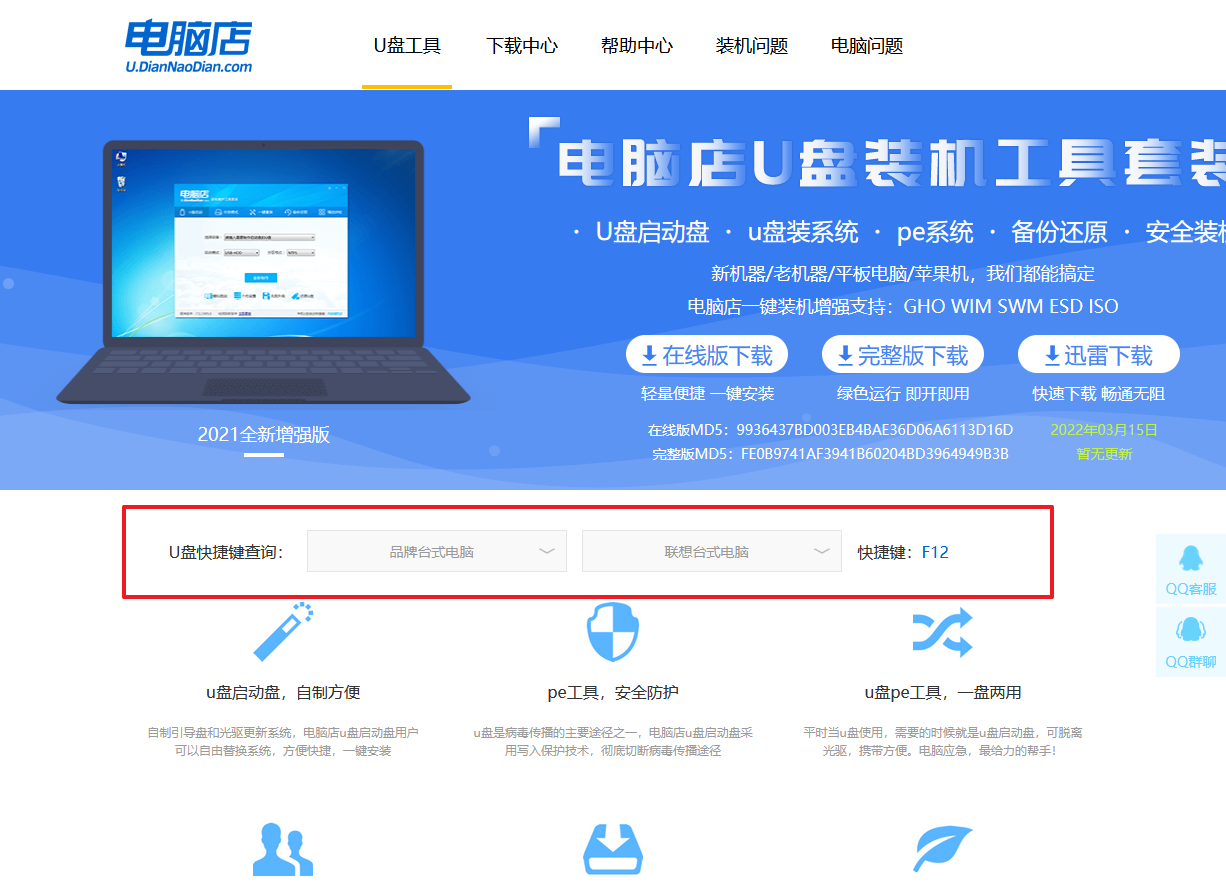
2、将制作好的u盘启动盘插入电脑,重启后按下快捷键,接下来就会进入优先启动项的设置界面。
3、选择u盘启动盘的一项,一般是带有USB字样的选项,回车即可。
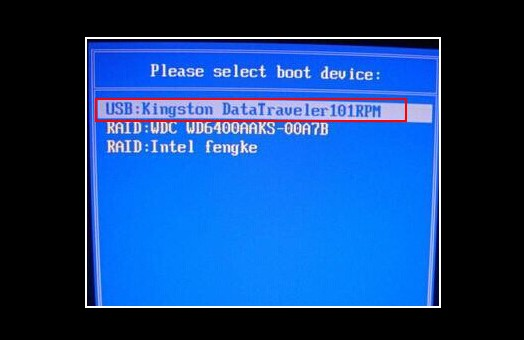
4、接下来就进入电脑店winpe的主菜单了,选择【1】回车。
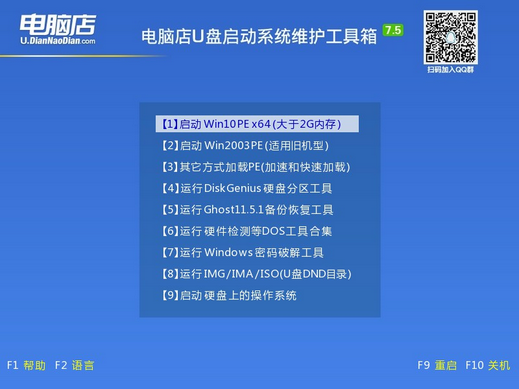
三、如何u盘装机?
1、在桌面打开电脑店一键装机,如下图所示,设置好有关选项,点击【执行】。
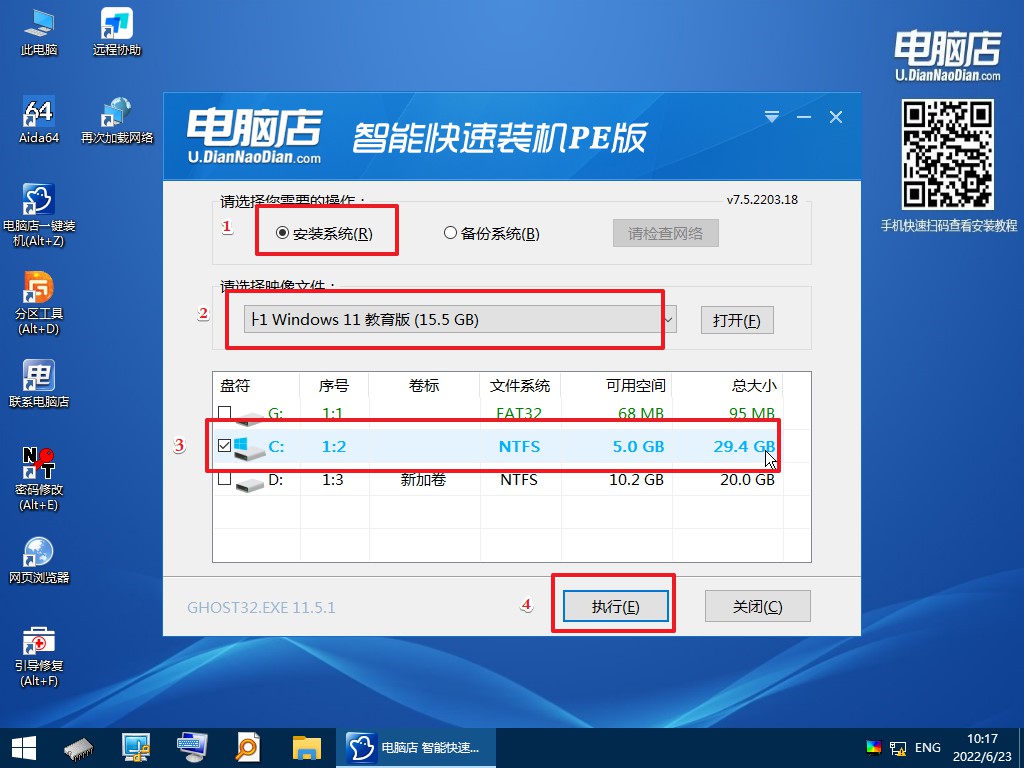
2、在还原窗口中,可默认设置直接点击【是】。
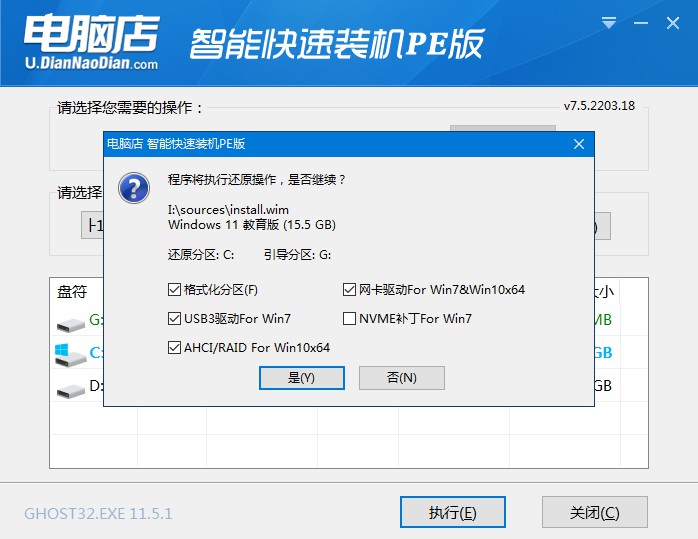
3、勾选【完成后重启】,等待安装完成。
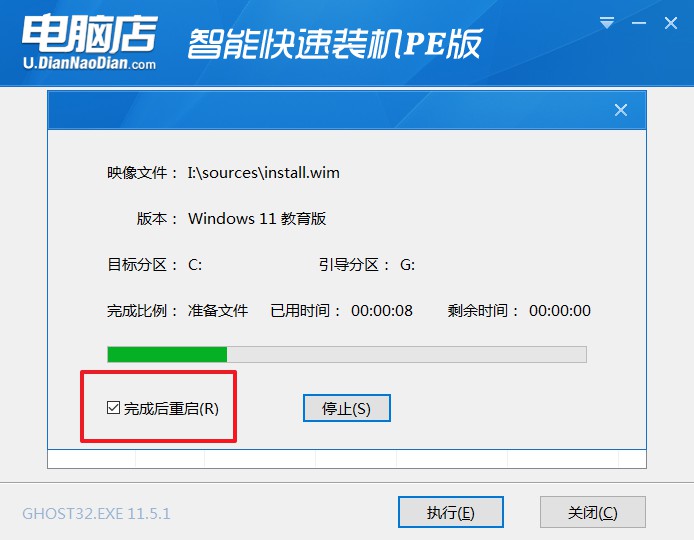
4、重启后就可以进入系统啦!
如果你还没学会,那么可参考:电脑店u盘装系统教程。
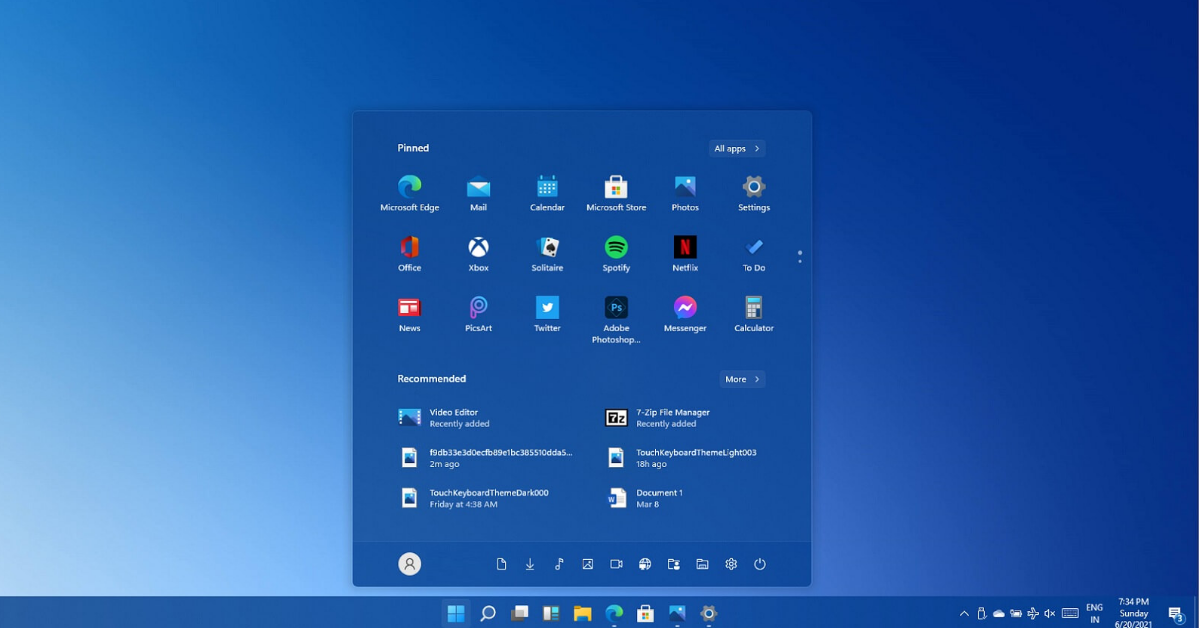
u盘制作win11启动盘装系统就到这分享完了。你的电脑现在运行着最新的操作系统,你可以享受到更加强大,更加便捷的体验。这并不困难,对吧?希望这篇文章能对你有所帮助。你的电脑从现在开始就已经准备好迎接全新的挑战了。别忘了,你还可以将这个方法分享给你的朋友和家人,让他们也能享受到最新的Windows 11带来的种种便利。

