惠普新硬盘怎么u盘装系统,惠普新硬盘u盘装系统【教程】
发布时间:2023-07-12 14:58:11
电脑,一个我们在日常生活、工作中不能或缺的伙伴,而其中的硬盘就如同人的大脑,储存着各种重要的信息。当我们更换新硬盘,或者原来的硬盘出现故障需要更换时,重装系统就成了必要的步骤。对于有些惠普电脑用户来说,他们可能会觉得这是一项复杂且繁琐的任务。但其实,只要你有一款专业的u盘启动盘制作工具,比如电脑店U盘启动盘,就能轻松解决这个问题。下面,我们将以惠普新硬盘怎么u盘装系统为话题,为大家分享一些实用的方法和步骤。

惠普新硬盘怎么u盘装系统
一、制作u盘启动盘
1、进入电脑店官网,下载u盘启动盘制作工具,以及在首页查询电脑型号所对应的u盘启动快捷键。
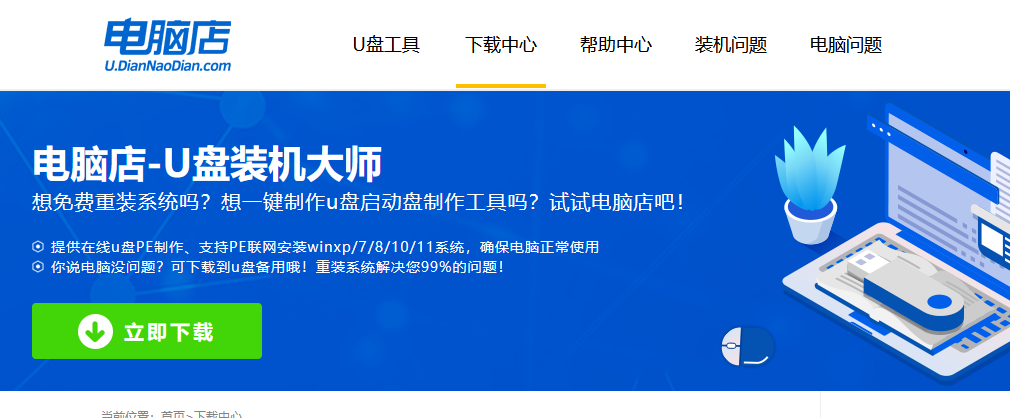
2、把u盘接入电脑,解压并打开电脑店u盘启动盘制作工具。
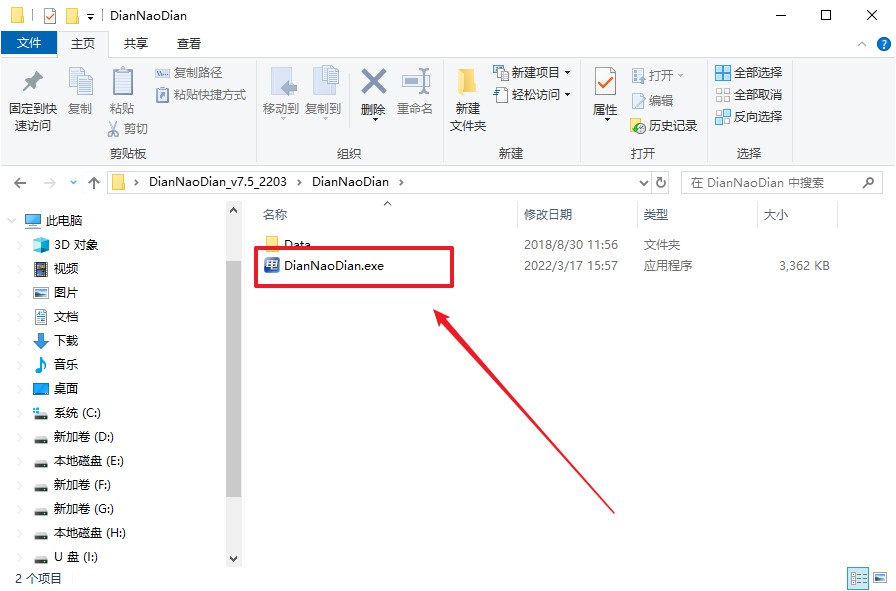
3、默认各项的设置,直接点击【全新制作】。
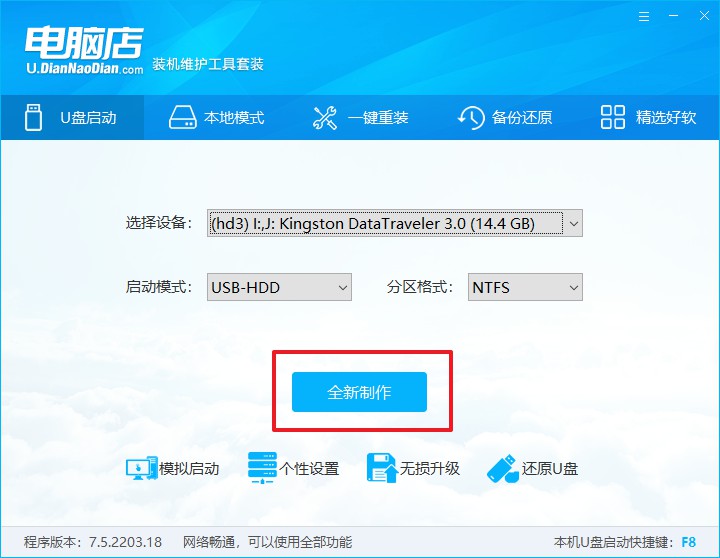
4、等待制作完成即可。
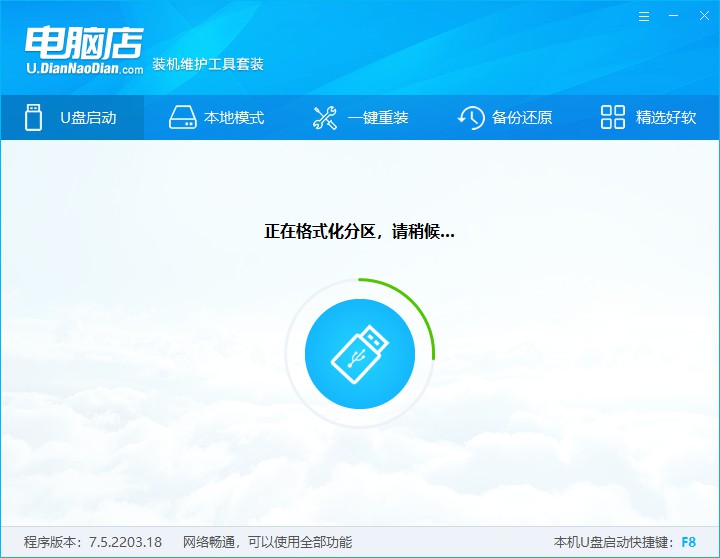
二、设置u盘启动
1、重启电脑,出现画面后按下u盘启动快捷键。
2、进入到UEFI/BIOS中,切换到【启动】-【主要启动顺序】。
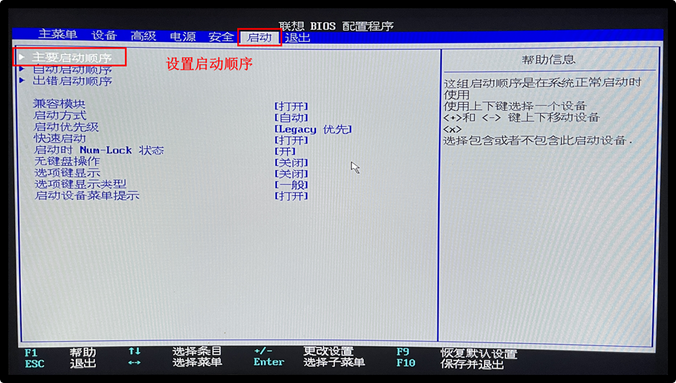
3、展开后,将u盘设置为第一启动项,最后按F10保存并退出。
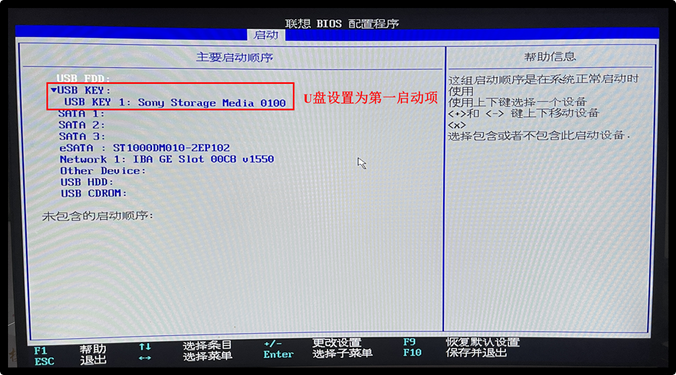
三、u盘装系统
1、打开装机软件,勾选【安装系统】,找到提前准备的镜像系统,安装路径为【C盘】,点击【执行】。
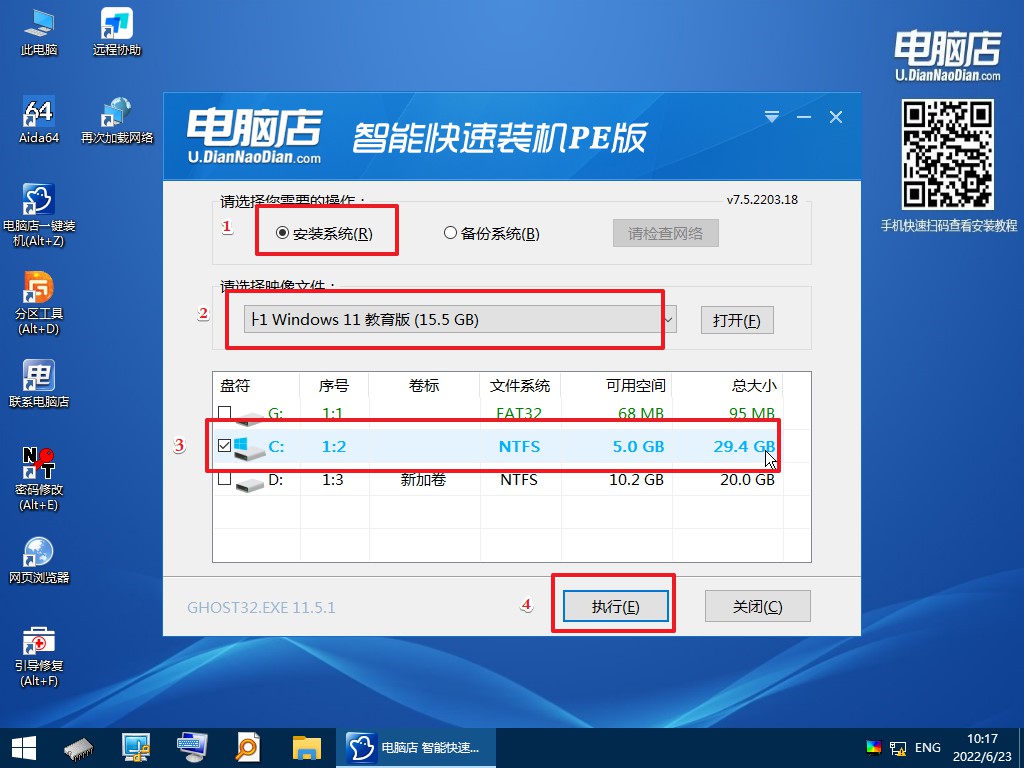
2、接下来大家根据提示框的引导,即可开始安装系统。具体步骤可参考:电脑店u盘装系统教程。
以上就是关于惠普新硬盘怎么u盘装系统的全部内容。只要你按照我们提供的步骤操作,即便是没有任何电脑技术基础的人,也能顺利地完成系统的安装。不论是硬盘故障需要更换,还是购买新电脑需要安装系统,有了电脑店u盘启动盘,这些都不再是问题。希望这篇文章能为你带来帮助,让你的电脑在新的硬盘上运行得更加顺畅。
责任编辑:电脑店

