联想yoga11如何用u盘装系统(联想yoga11怎么用u盘装系统)
发布时间:2023-07-17 12:21:06
联想yoga11如何用u盘装系统?这是许多用户在购买这款笔记本后常常遇到的问题。虽然联想Yoga11预装了Windows 8操作系统,但有时我们可能需要重新安装系统或者升级到更高版本。而使用U盘装系统是一种常见且方便的方法。接下来,我们将详细介绍联想yoga11怎么用u盘装系统的步骤,希望能帮助到有需要的用户。

联想yoga11如何用u盘装系统
一、u盘启动盘制作
1、插入u盘,打开电脑店u盘启动盘制作工具,点击【全新制作】。注意:u盘最好是8GB以上的。
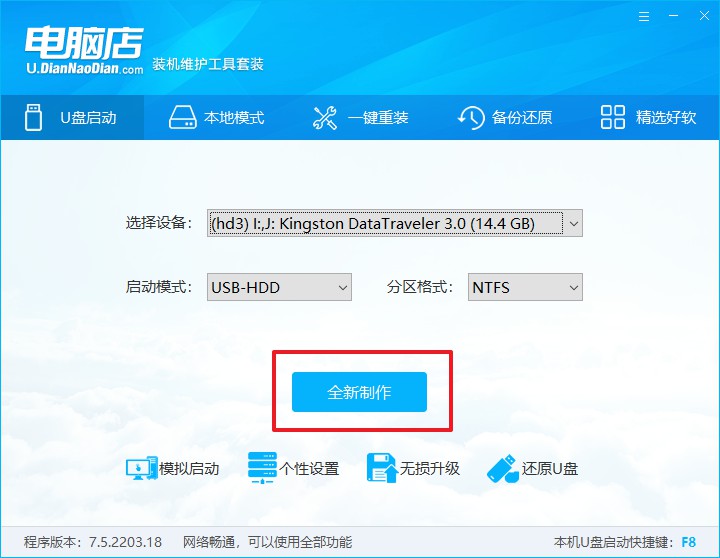
2、下载需要安装的系统镜像,将其保存在u盘启动盘的根目录下,或者除系统盘以外的其他分区中。
3、完成上述操作后,在电脑店官网上查询自己电脑的u盘启动快捷键,如下图所示:
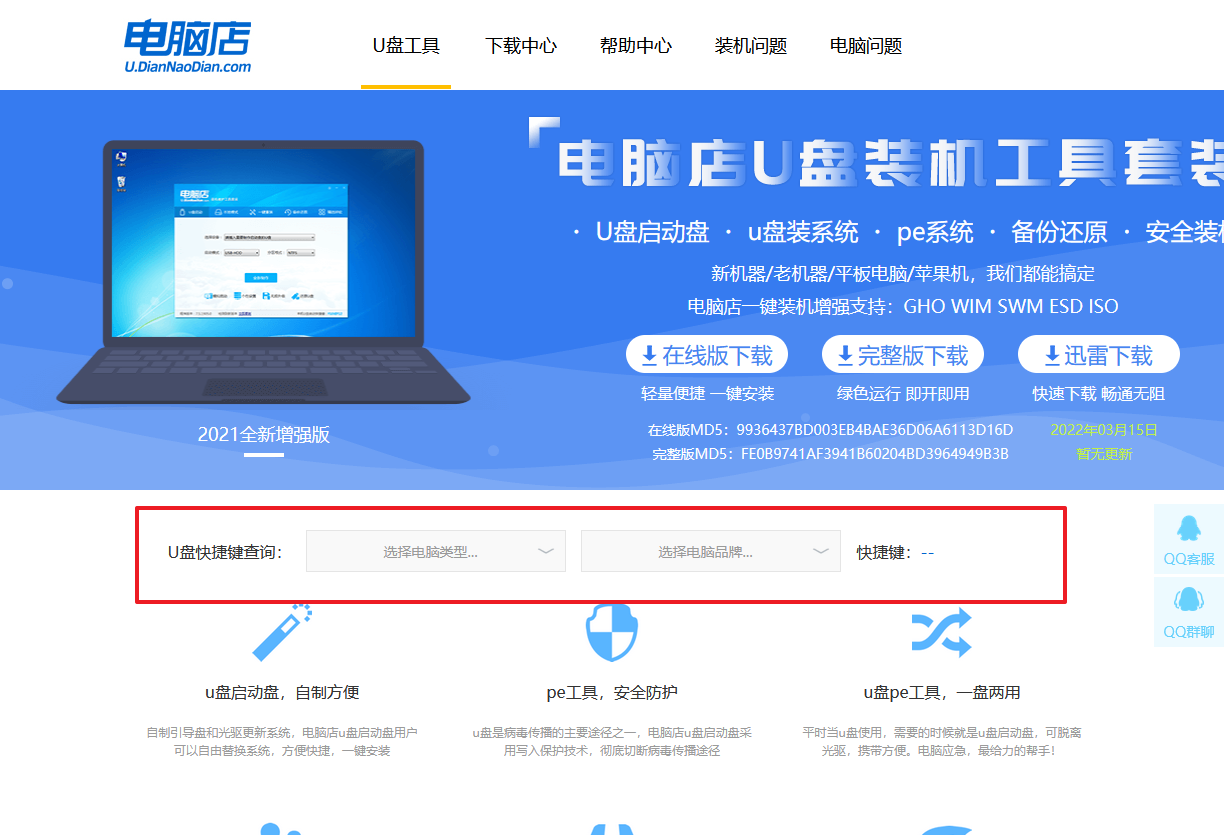
二、设置u盘进入PE
1、重启电脑,当出现开机画面的时候就迅速按下u盘启动快捷键。
2、此时就会弹出一个优先启动项的设置界面,大家只需选择u盘选项,回车即可。
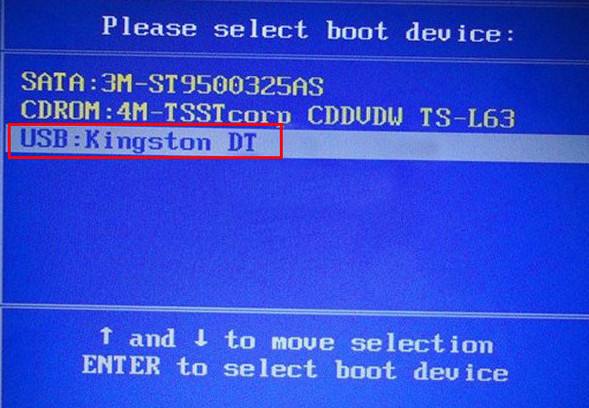
3、接下来就进入电脑店winpe主菜单了。
三、进入PE重装
1、在主菜单中选择第一项【1】Win10X64PE(2G以上内存),回车后进入PE。
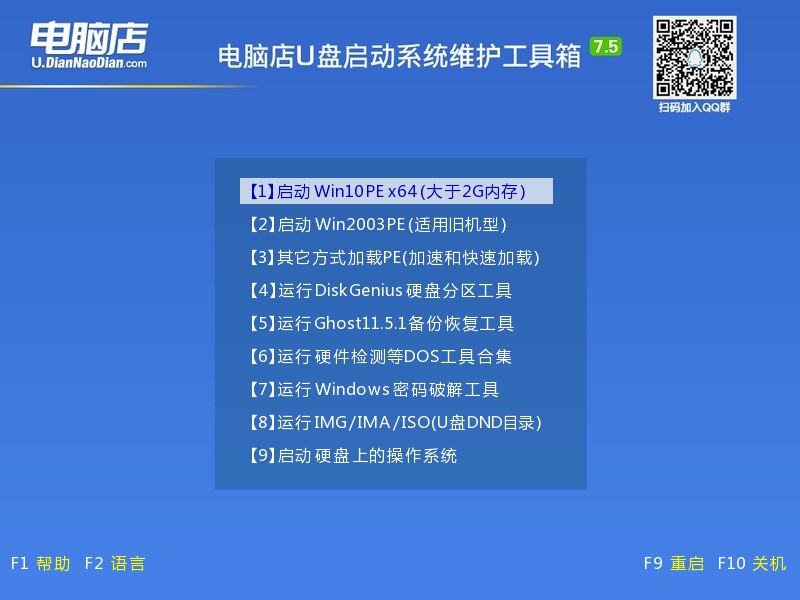
2、在winpe桌面双击打开一键装机软件,选择镜像和安装的分区后,点击【执行】。
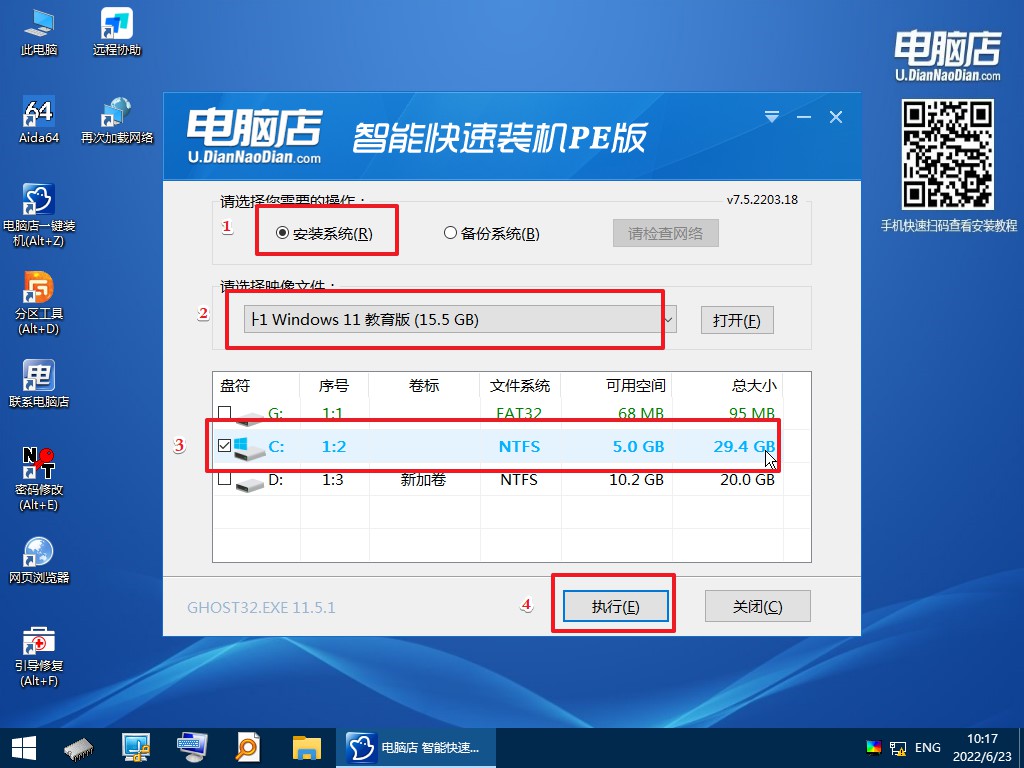
3、接下来等待安装完成,重启后即可进入系统。具体的重装教程,大家可参考:电脑店u盘装系统教程。
通过本文的介绍,相信大家已经了解了联想yoga11如何用u盘装系统的步骤。在进行系统安装前,请务必备份重要的文件和数据,以免丢失。同时,也要确保U盘的可靠性和完整性,避免出现安装失败的情况。如果在安装过程中遇到任何问题,建议及时咨询联想官方客服或专业人士的帮助。希望本文能对大家有所帮助,让您能够顺利地使用U盘装系统,为联想Yoga11带来更好的使用体验。

