电脑系统pe如何用u盘装系统(电脑系统pe怎么用u盘装系统)
发布时间:2023-07-24 14:18:00
电脑系统pe如何用u盘装系统?在现代社会中,电脑已经成为人们生活和工作中不可或缺的工具。然而,由于各种原因,我们有时需要重新安装电脑系统。而使用U盘装系统成为了一种方便快捷的选择。在本文中,我们将介绍电脑系统pe怎么用u盘装系统,希望可以帮助到有需要的朋友们。
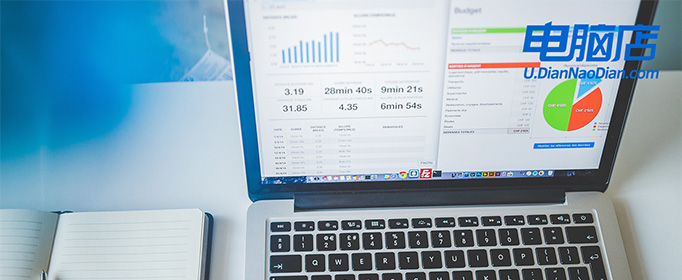
电脑系统pe如何用u盘装系统
一、制作u盘启动盘
1、百度搜索【电脑店】进入官网,将栏目切换到【下载中心】,点击【立即下载】,即可下载 u盘启动盘制作工具。
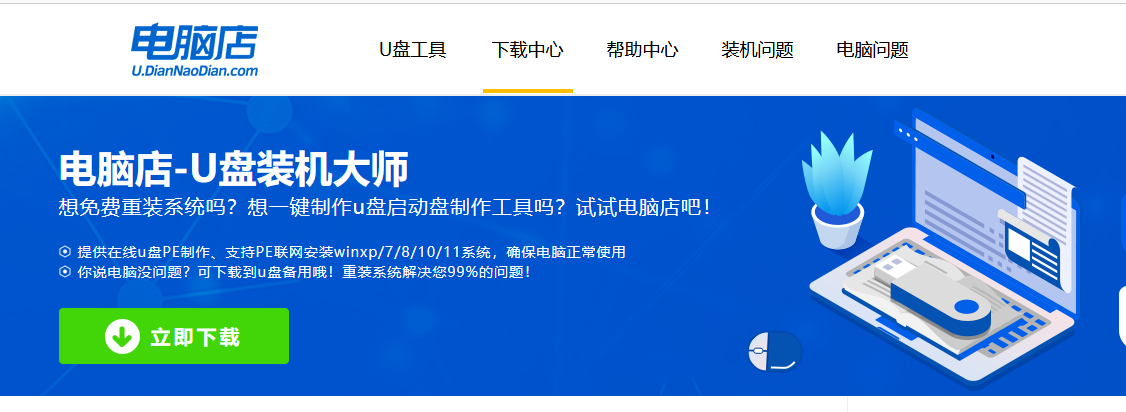
2、下载之后解压,插入一个8G以上的u盘,双击打开电脑店的程序。
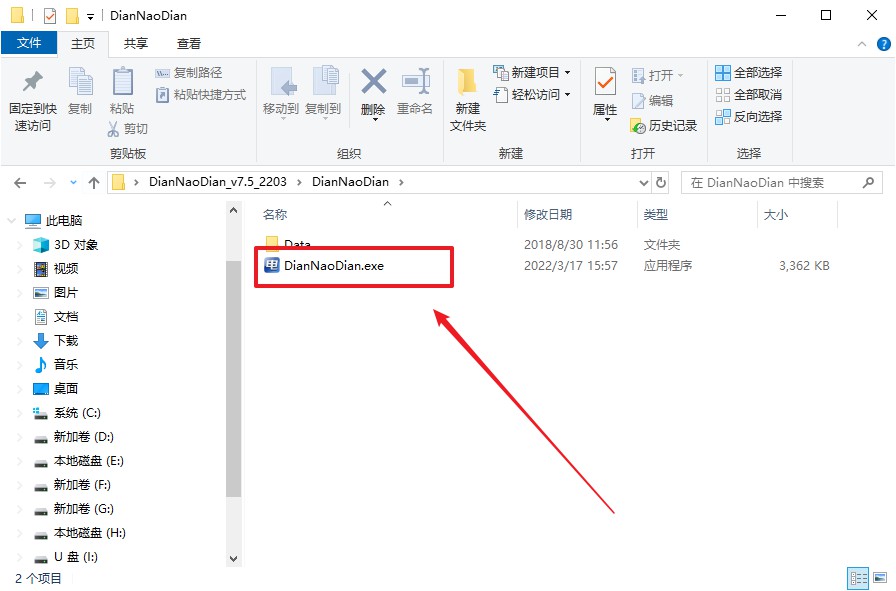
3、默认设置,点击【全新制作】。
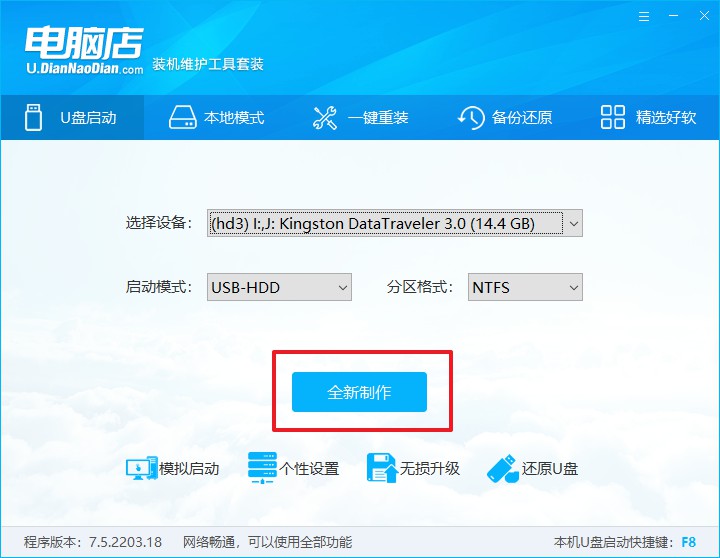
4、u盘启动盘制作完毕后,电脑会弹出提示框弹出,你可以点击【是】查看教程,也可以点击【否】关闭页面。
二、bios设置u盘启动
1、在电脑店首页,输入重装电脑的相关信息,查询u盘启动快捷键。
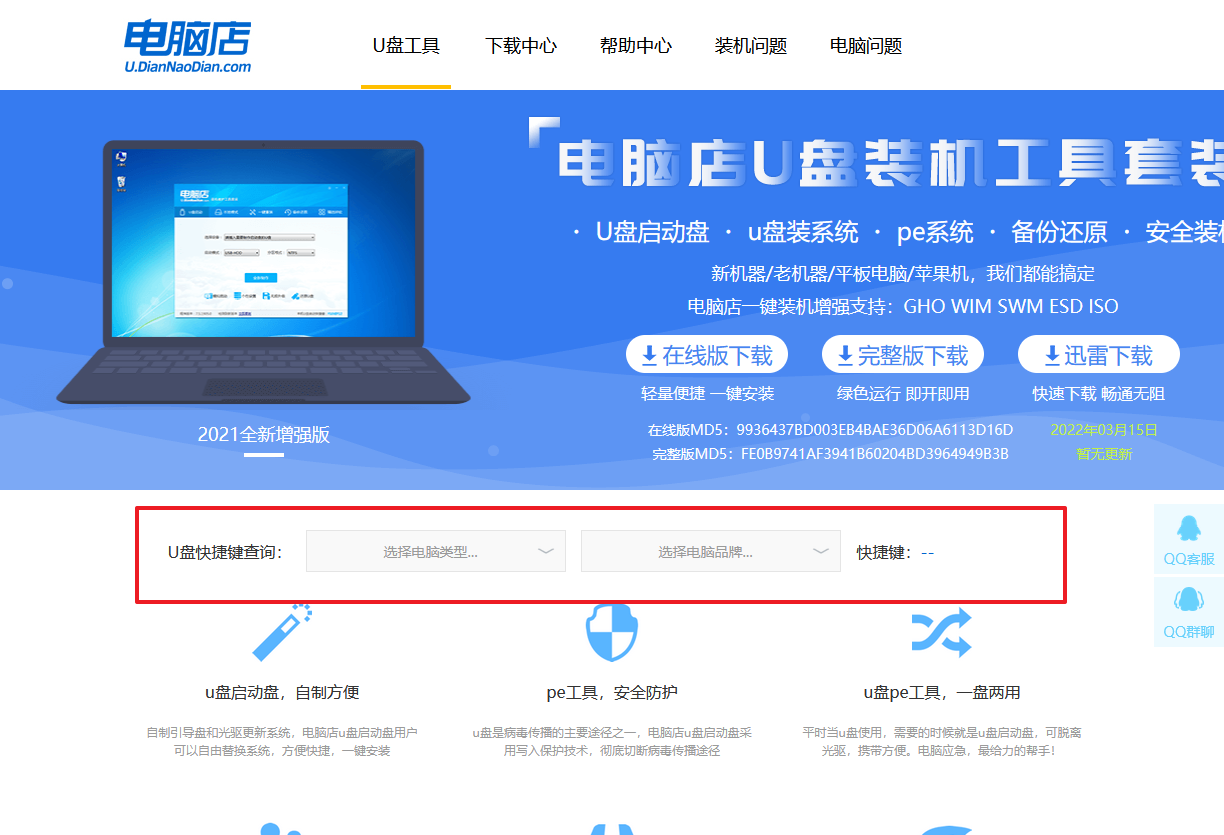
2、接下来将u盘启动盘连接电脑,重启,启动后迅速按下查询到的快捷键。
3、在窗口中,移动光标选择u盘启动为第一启动项,之后按F10键保存并且重启电脑即可。
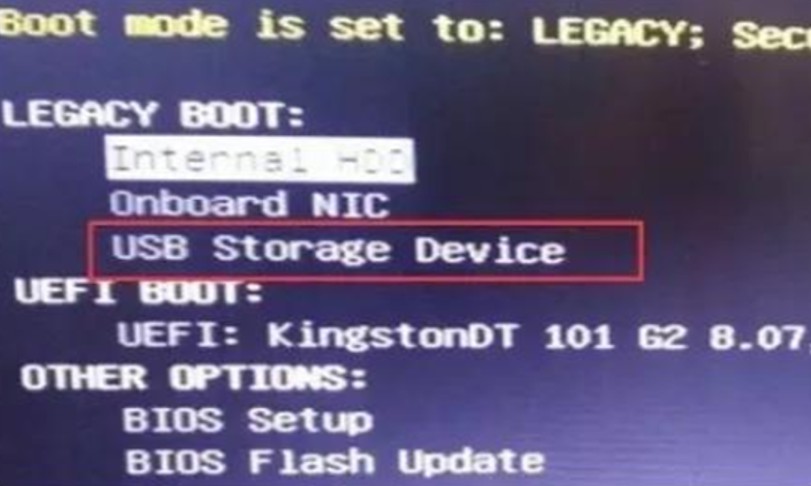
4、此时就会进入电脑店主菜单,选择【1】这一选项后回车。
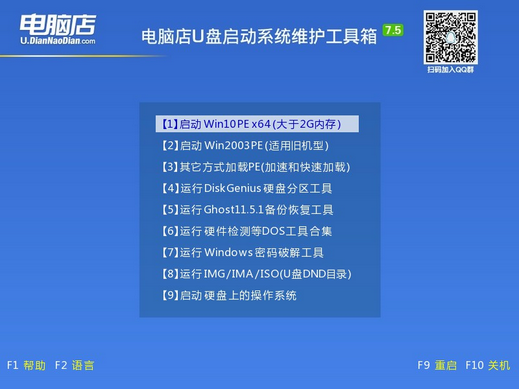
三、u盘装系统
1、u盘启动后即可进入电脑店winpe,双击打开【电脑店一键装机】。
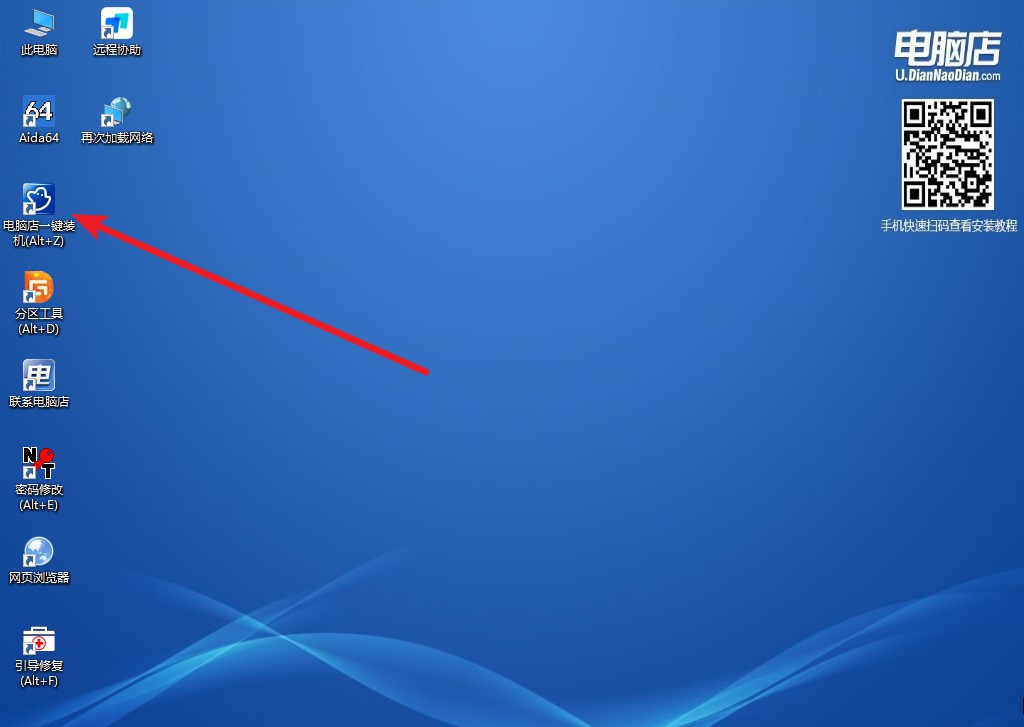
2、在界面中,根据下图所示的提示,选择操作方式、镜像文件以及系统盘符,点击【执行】。
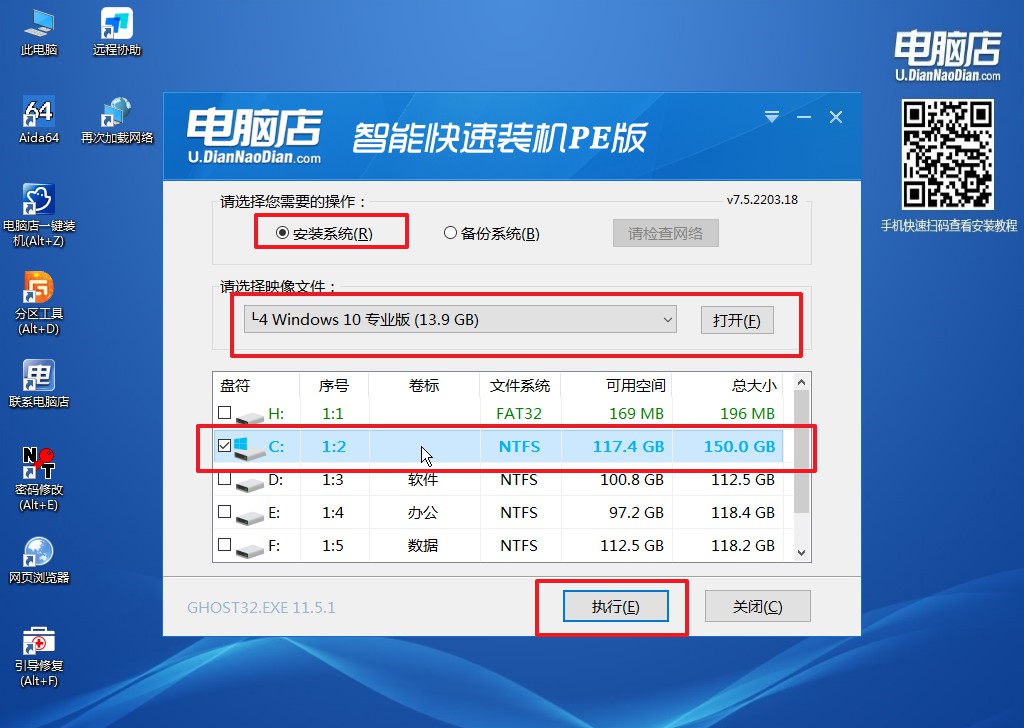
3、在还原窗口中,默认设置点击【是】。接着勾选【完成后重启】,等待安装即可。
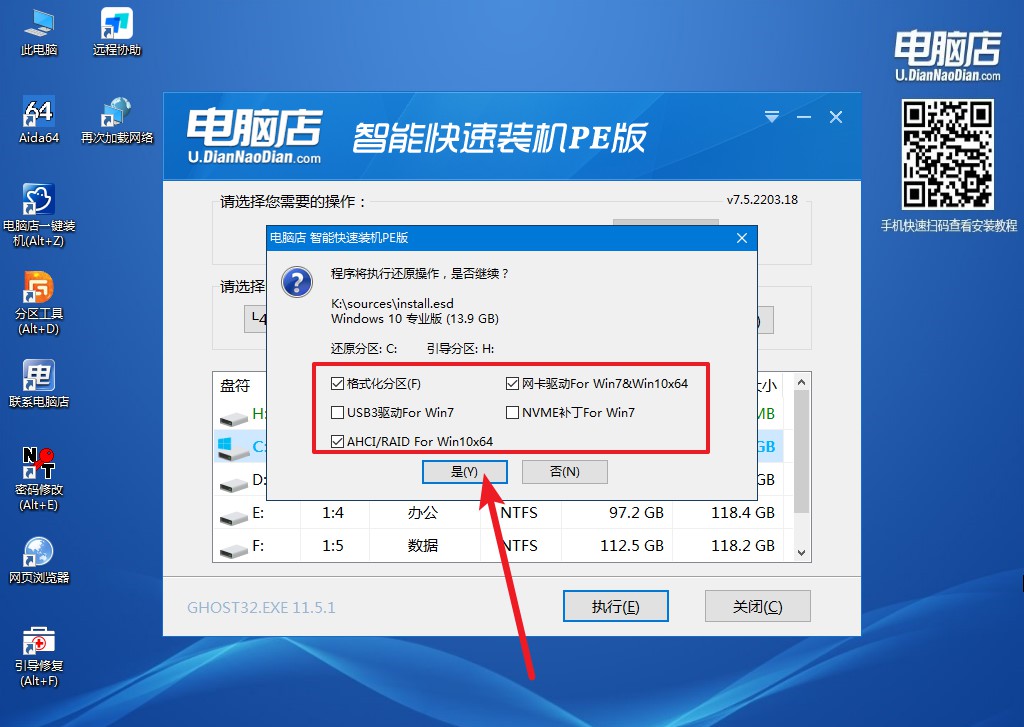
4、之后会重启电脑,我们稍等一会就可以进入win10系统了。
以上内容就是电脑系统pe如何用u盘装系统的操作教程了。通过使用U盘装系统,我们可以避免繁琐的光盘安装过程,节省时间和精力。同时,电脑系统PE提供了丰富的功能和工具,可以帮助我们更好地管理和维护电脑系统。希望本文的介绍能够帮助到您,让您能够更加便捷地使用U盘来装系统,提升电脑系统的使用体验。

