电脑无系统如何用u盘装系统(电脑无系统怎么用u盘装系统)
发布时间:2023-07-31 14:19:39
电脑无系统如何用u盘装系统?这是许多电脑小白经常遇到的问题。随着科技的不断发展,电脑已经成为我们生活中不可或缺的工具。然而,有时我们可能会遇到电脑系统崩溃或需要更换操作系统的情况。这时,使用U盘来安装系统就成为了一种常见的解决方案。本文将为大家详细介绍电脑无系统怎么用u盘装系统的步骤和注意事项。

电脑无系统如何用u盘装系统
一、制作u盘启动盘
1、进入电脑店的官网下载u盘启动盘制作工具,切换到【下载中心】,点击【立即下载】。
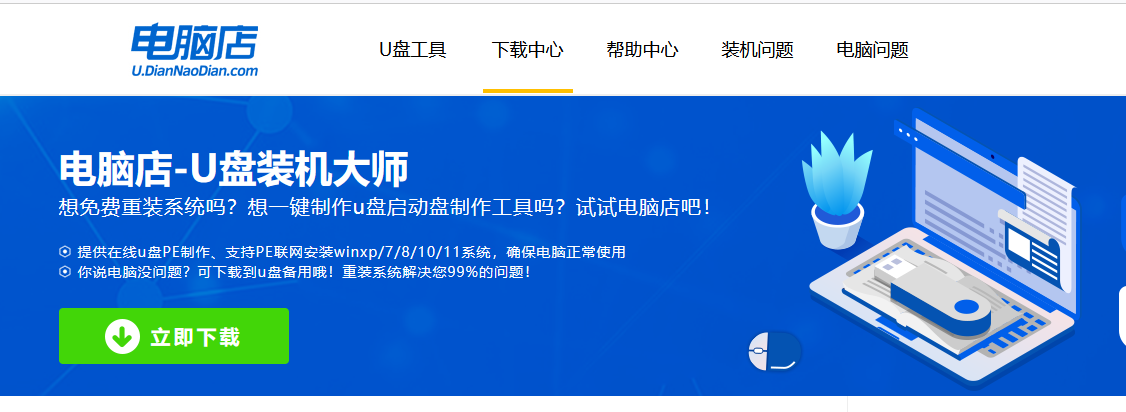
2、下载后解压,打开工具,插入u盘连接电脑。
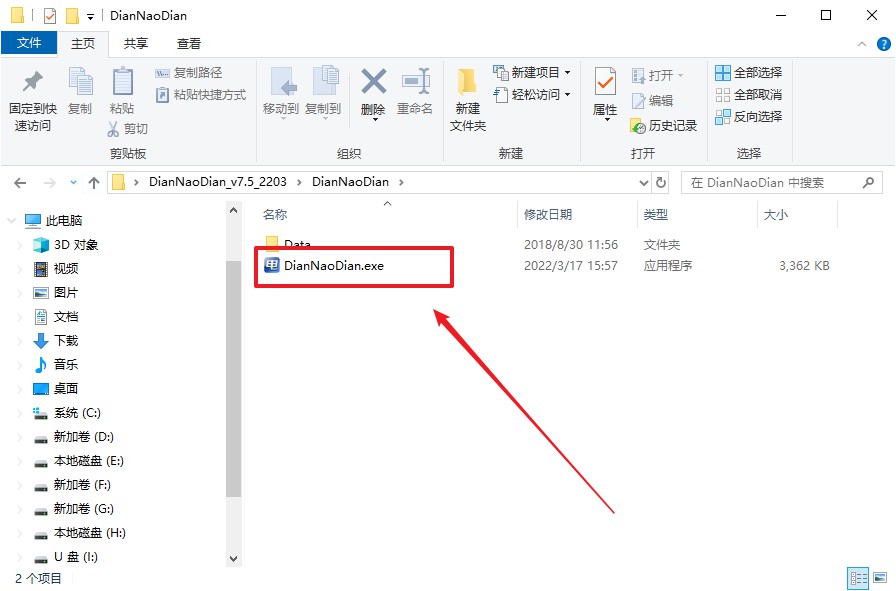
3、在界面中选择u盘设备,设置启动模式和分区格式,点击【全新制作】。设置如下图所示:
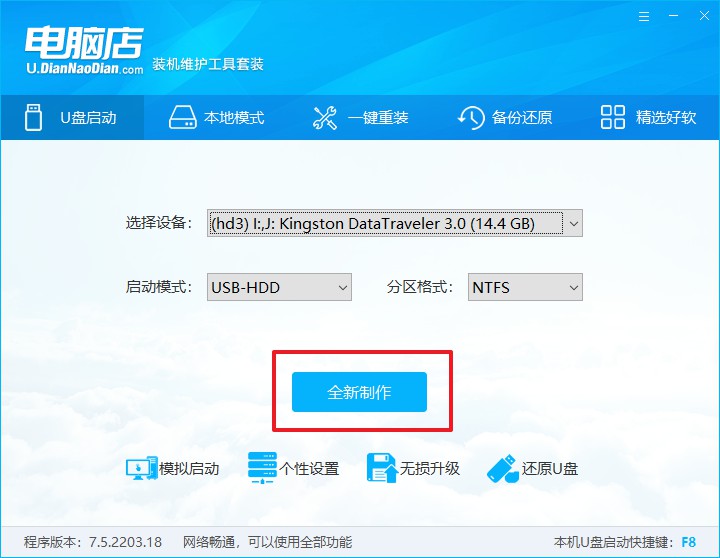
4、制作成功后会有弹窗提示,接下来大家就可以开始使用u盘启动盘了!
二、设置u盘启动
1、在电脑店官网首页,查询u盘启动快捷键,当然你也可以自行百度查询。
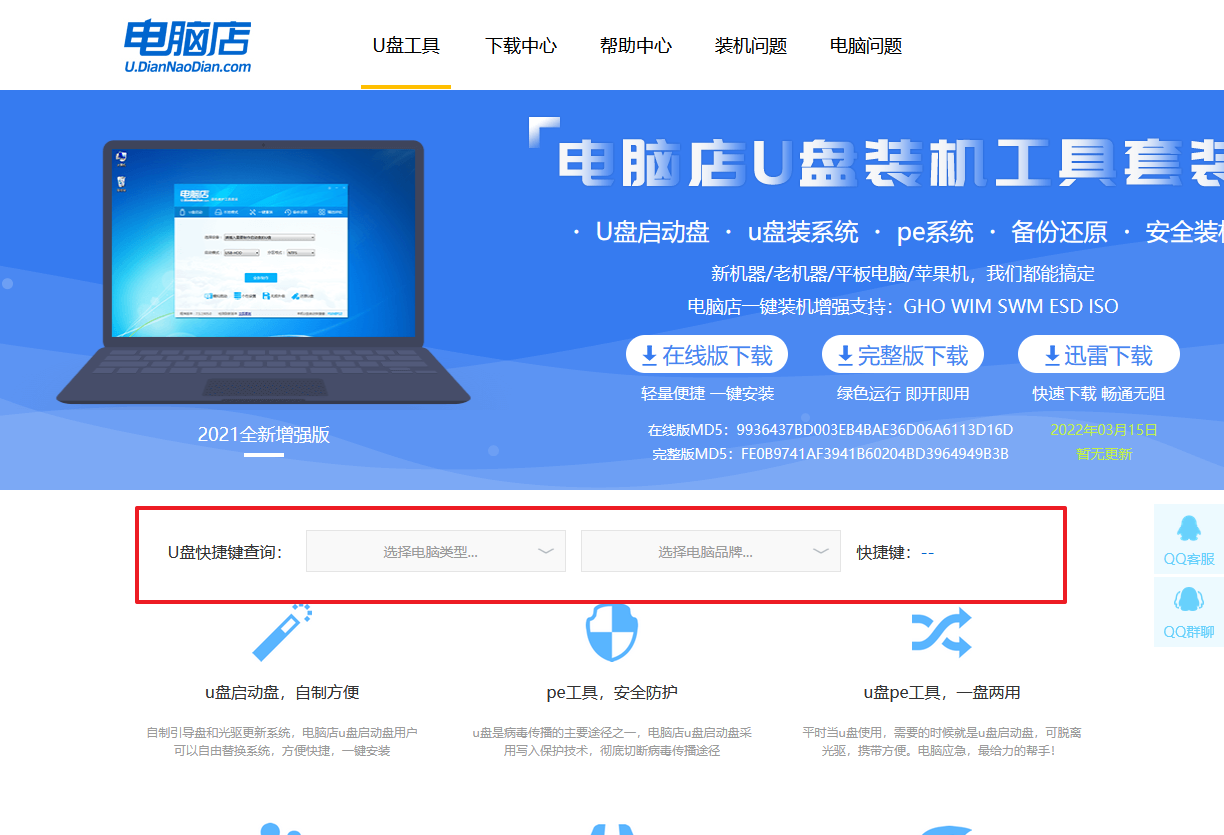
2、u盘插入电脑,重启后需要快速按下快捷键,建议重复按多几次。
3、进入优先启动项设置界面后,选择u盘选项,一般是带有USB字样的选项。
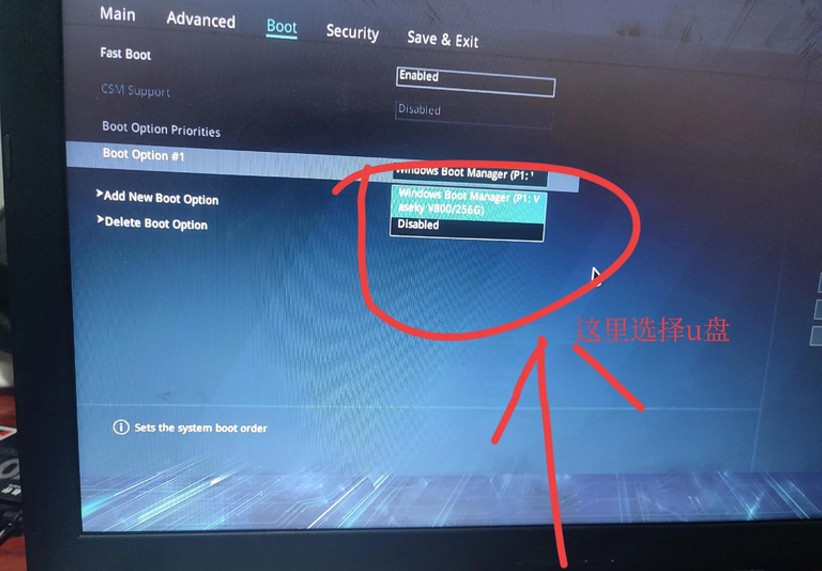
4、进入电脑店winpe界面后,如图所示,选择【1】进入pe系统桌面。
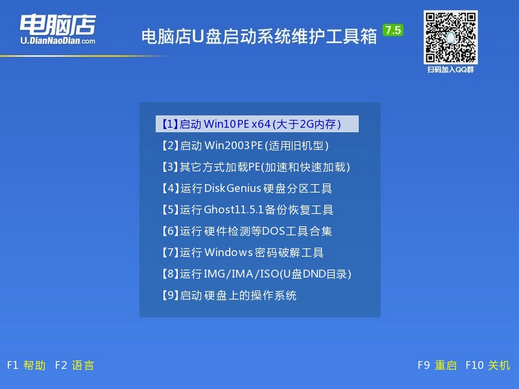
三、u盘装系统
1、设置u盘启动后即可进入电脑店winpe,打开【电脑店一键装机】,如下图所示:
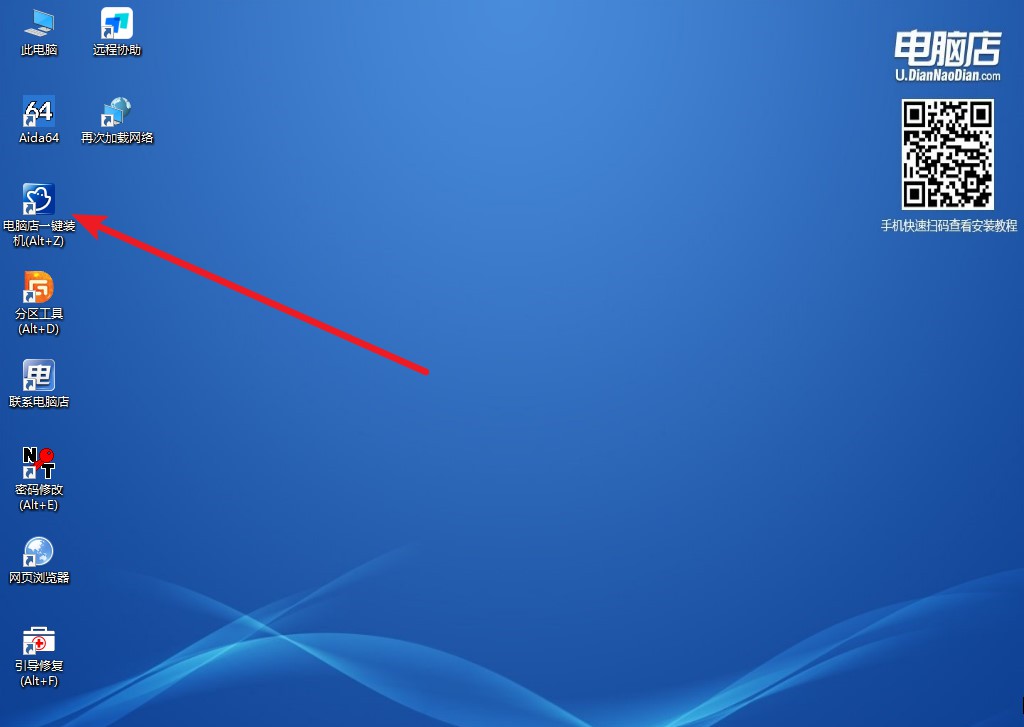
2、在界面中,根据提示完成重装前的设置,点击【执行】。
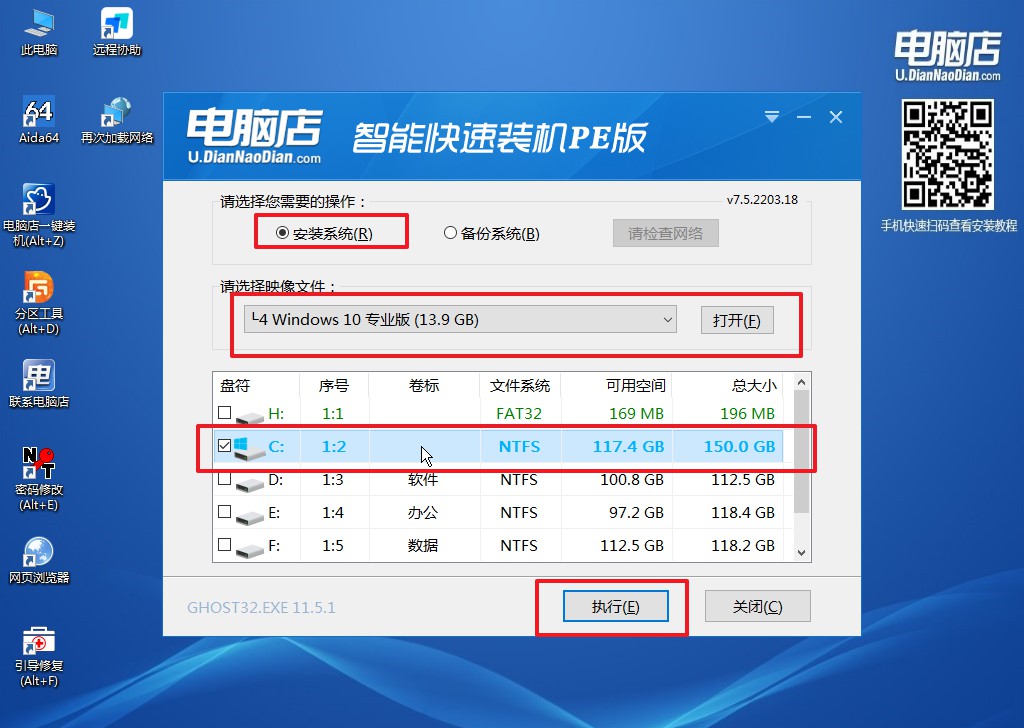
3、接下来会进入还原设置和系统安装阶段,记得安装好了之后重启电脑。
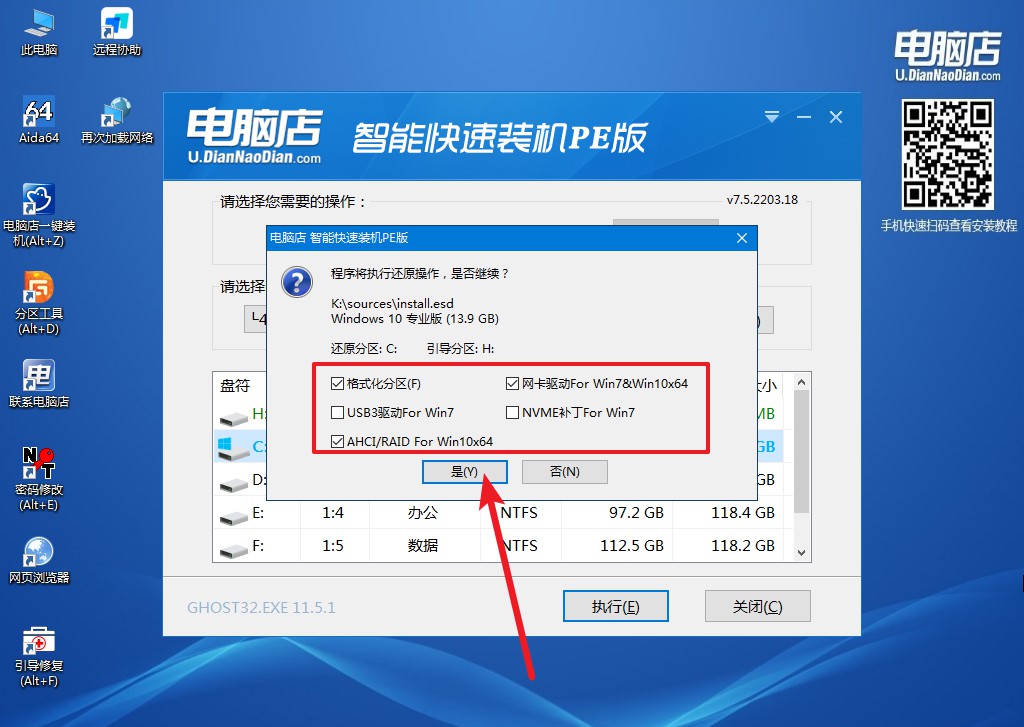
4、重启后电脑会进入系统部署阶段,等待几分钟即可进入系统桌面了!
通过本文的介绍,相信大家已经了解了电脑无系统如何用u盘装系统的步骤和注意事项。在实际操作中,我们应该根据自己的电脑型号和操作系统需求选择合适的U盘工具和系统镜像文件。同时,记得备份重要的数据,以免在安装过程中丢失。希望本文能够帮助到大家,让大家能够轻松地解决电脑无系统的问题,享受到流畅的电脑使用体验。

