黑屏如何用u盘装系统(黑屏怎么用u盘装系统)
发布时间:2023-08-02 14:07:37
黑屏如何用u盘装系统?近年来,随着电脑技术的不断发展,我们越来越依赖于电脑。然而,有时候我们可能会遇到黑屏的情况,这给我们的工作和生活带来了不便。那么,当我们遇到黑屏问题时,如何利用U盘来重新安装系统呢?在本文中,我们将为大家介绍一种简单而有效的方法,帮助您解决黑屏问题。

黑屏如何用u盘装系统
一、制作u盘启动盘
1、下载最新版的电脑店u盘启动盘制作工具,注意需要关掉防火墙及其他杀毒软件!
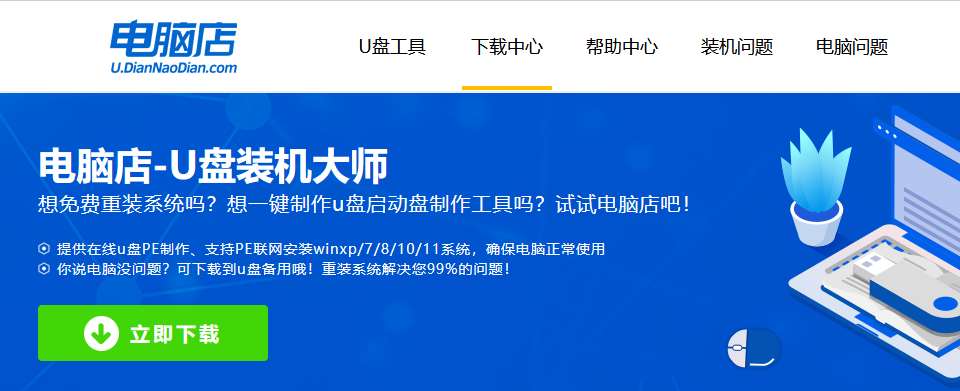
2、解压后可直接打开制作工具的程序,u盘接入电脑,默认设置直接点击【全新制作】。
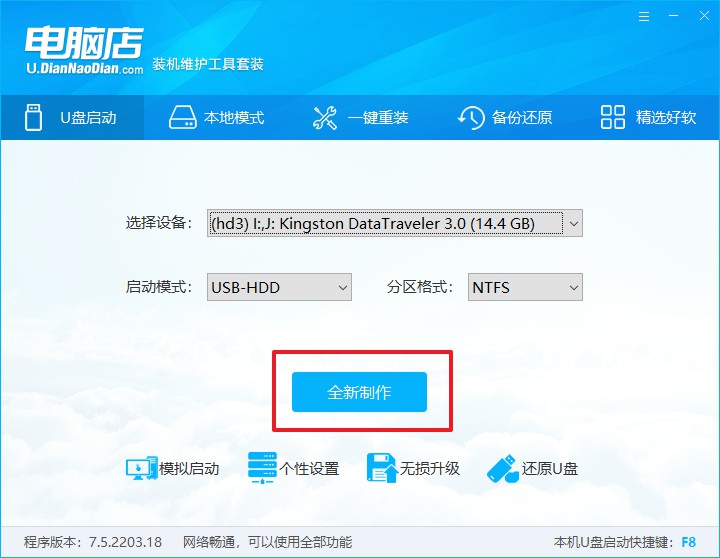
3、制作完成后,接下来需要下载系统镜像,一般推荐在msdn网站上下载,下载后将镜像保存在u盘启动盘或除系统盘以外的其他分区中。
二、设置进入u盘
1、查询u盘启动快捷键,也可参考如下的图片:
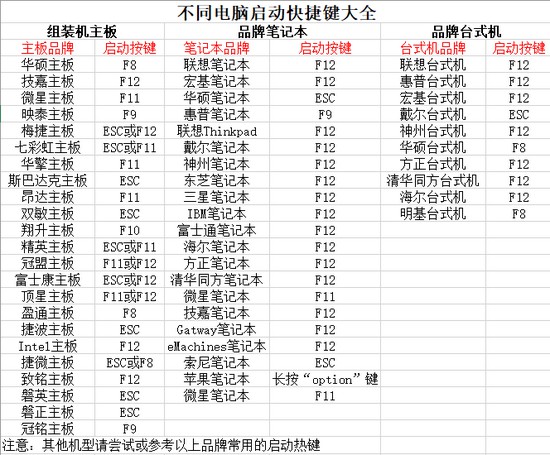
2、重启或开机,当出现画面时迅速按下快捷键,即可进入启动项设置界面,选择u盘回车。
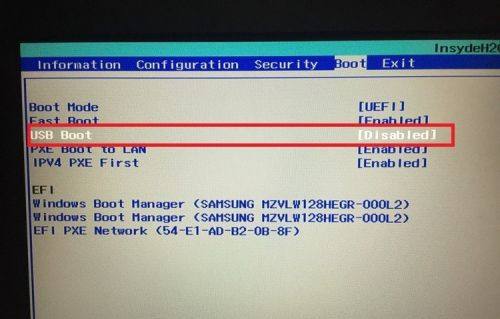
3、之后就会进入电脑店winpe主菜单,选择【1】Win10X64PE(2G以上内存),回车进入电脑店PE桌面。
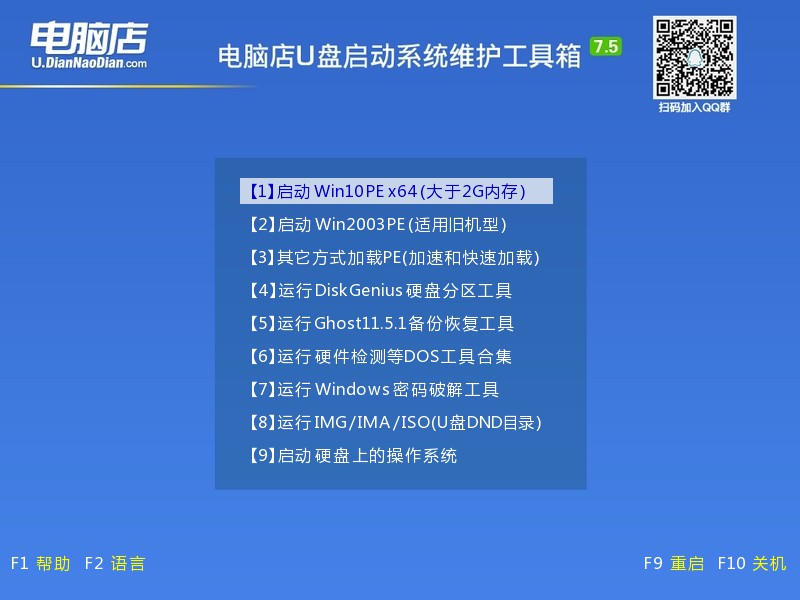
三、u盘装系统
1、在桌面打开电脑店一键装机软件,如图所示,选择安装系统后打开镜像、选择盘符,点击【执行】。
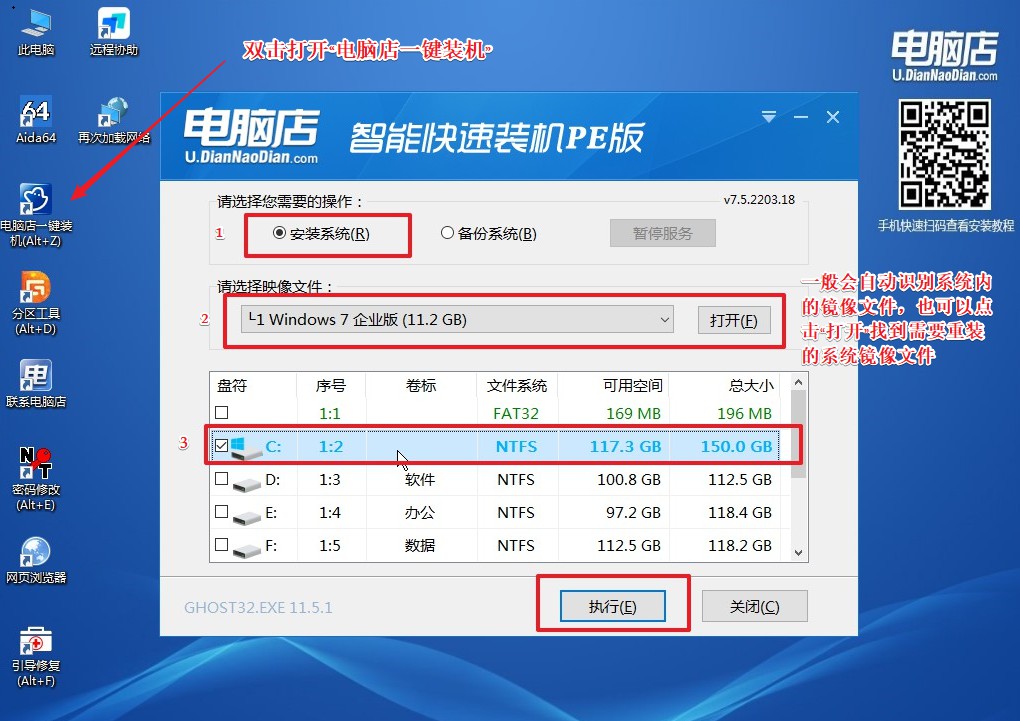
2、在一键还原窗口中,默认设置点击【是】即可。
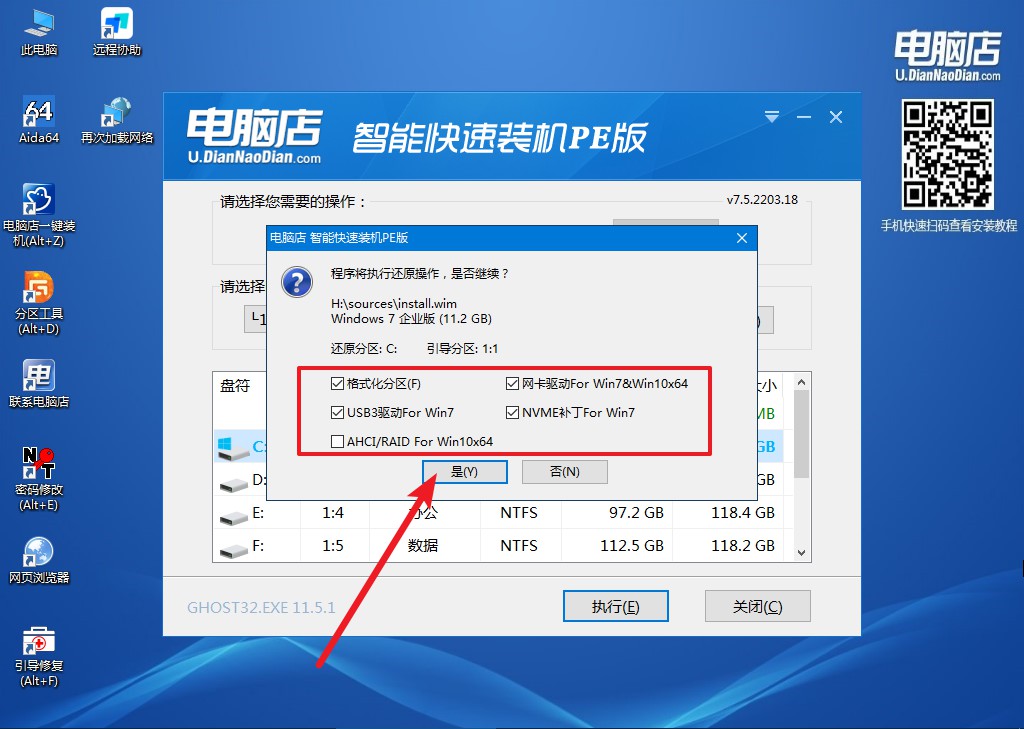
3、接下来等待安装,完成后重启就可以进入系统了!具体的重装教程可参考:电脑店u盘装系统教程。
嘿,看到这里,你已经掌握了黑屏如何用u盘装系统的技巧了吧!是不是觉得这个过程其实并不那么可怕呢?记住,当黑屏问题出现时,不要慌张,拿出你的U盘,按照我们刚刚介绍的步骤来操作,相信你很快就能解决问题。而且,这个方法还可以让你感受到一丝DIY的乐趣,毕竟,谁不想成为自己电脑的“救星”呢?希望本文能给你带来一些轻松和笑声,同时也帮助你解决黑屏问题。加油,让我们的电脑重新亮起来吧!

