如何用u盘装系统界面(怎么用u盘装系统界面)
发布时间:2023-08-04 14:20:25
如何用u盘装系统界面?在这个数字化时代,我们的电脑就像我们的得力助手,陪伴我们度过无数个深夜熬夜的时刻。然而,有时候我们的电脑也会变得懒洋洋的,像个吃饱了撑的胖子一样,运行速度慢得让人发指。这时候,装个新系统就像给电脑来个减肥手术,让它重新焕发活力。而使用U盘来装系统界面,就像给电脑穿上了一件时尚的新衣服,让它焕然一新。那么,接下来就让我们一起探索怎么用u盘装系统界面吧!
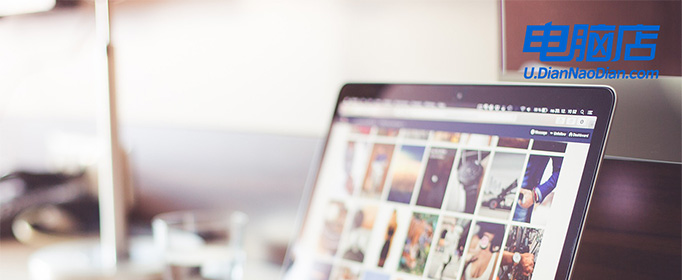
如何用u盘装系统界面
一、制作u盘启动盘
1、进入首页,切换到【下载中心】,点击【立即下载】,下载电脑店的制作工具。注意事项:下载前关闭电脑的防火墙及第三方杀毒软件,避免误删工具的组件!
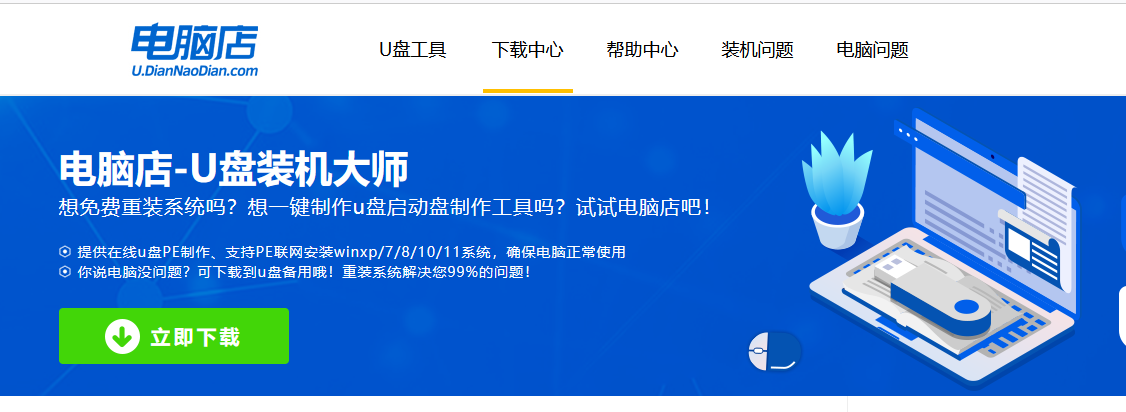
2、下载之后解压,插入一个8G以上的u盘,双击打开电脑店的程序。
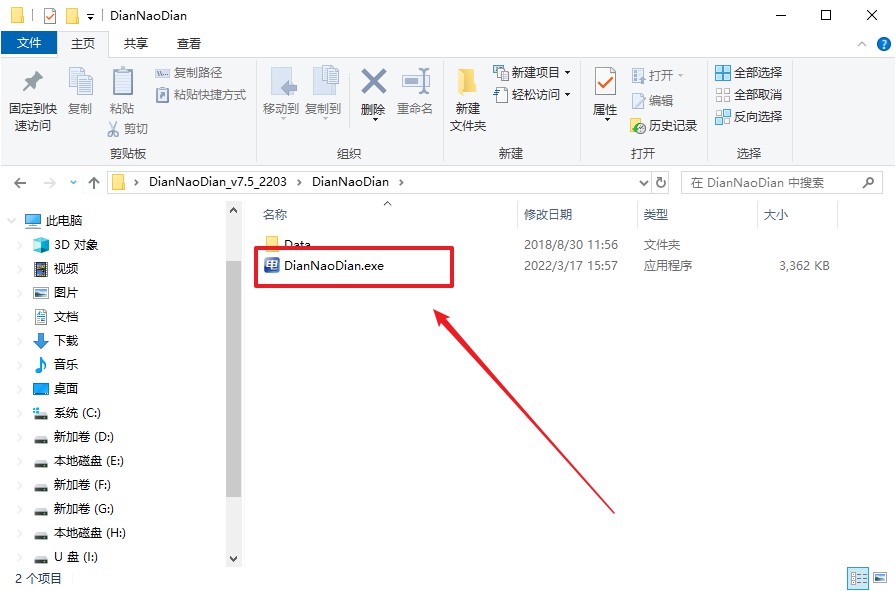
3、插入u盘,打开软件。可默认界面的选项,直接点击【全新制作】。
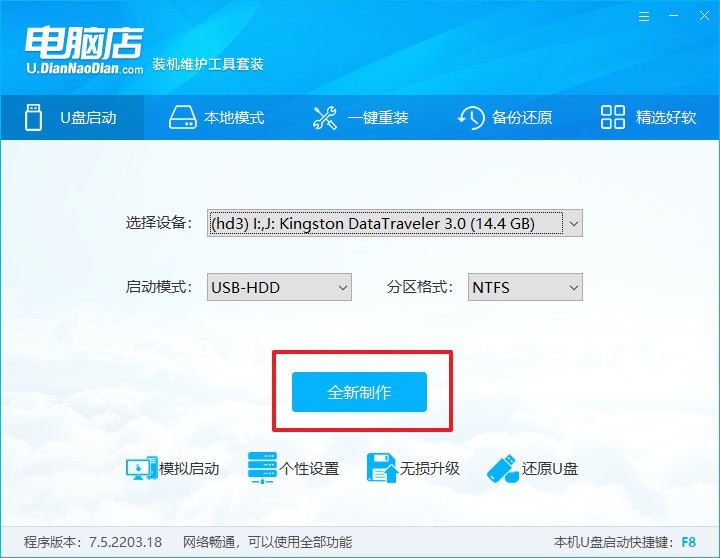
4、等待制作,完成后会有提示框提示。
二、设置u盘启动
1、在电脑店官网首页可查询u盘启动快捷键,接下来的操作中会用到。
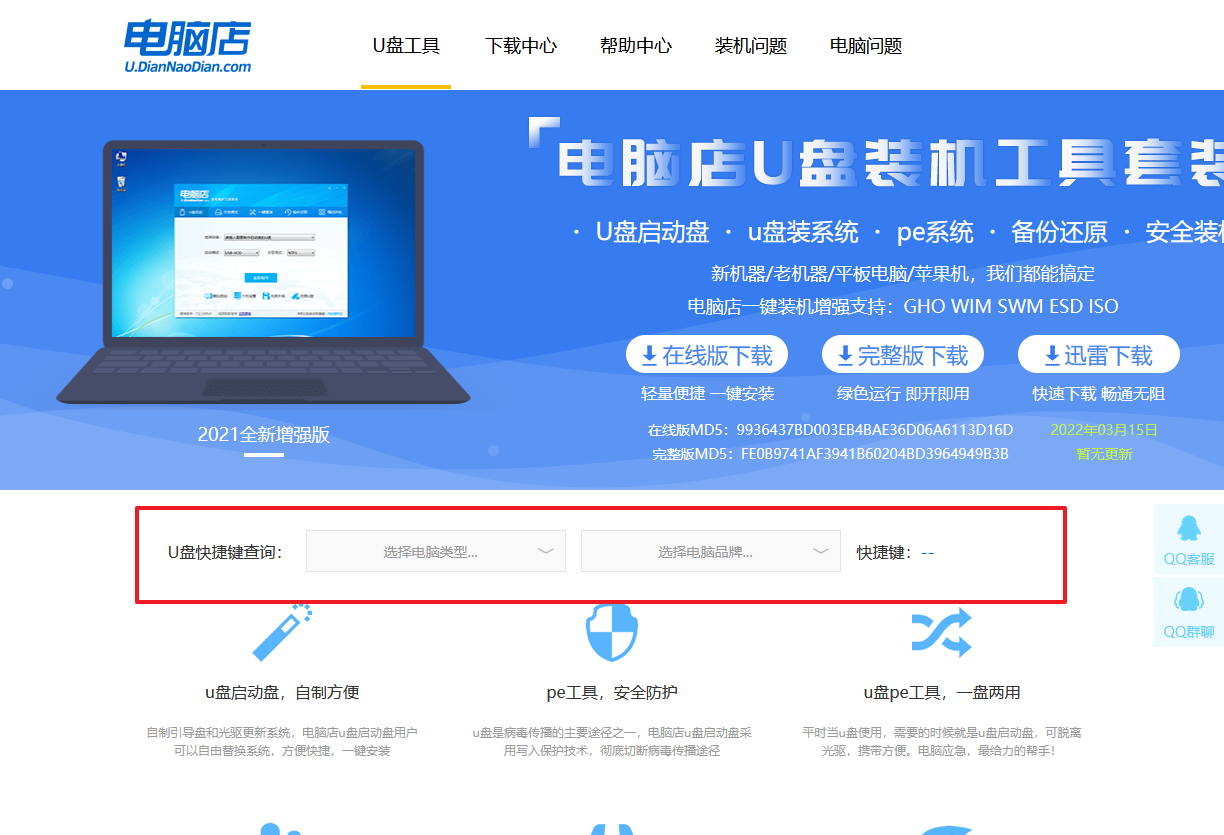
2、u盘启动盘连接电脑,重启出现开机画面,按u盘启动快捷键进入BIOS设置界面。
3、按键盘加减号,将u盘移动到第一位,按下F10保存并退出。
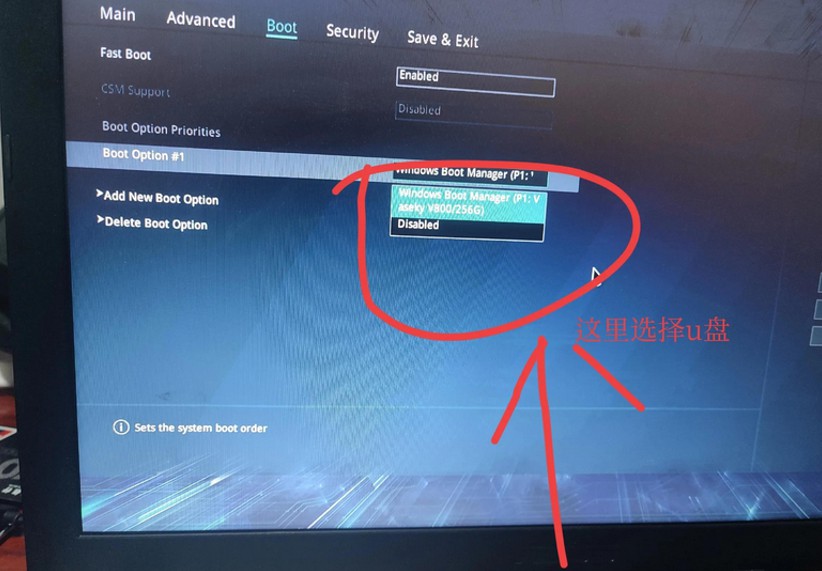
4、再次重启后,电脑会进入电脑店winpe主菜单,新机型电脑选择【1】,旧机型选择【2】,回车。
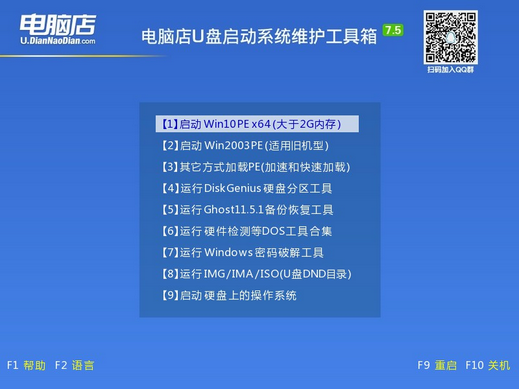
三、u盘装系统
1、如安装win10系统,进入winpe桌面后,打开【电脑店一键装机】。
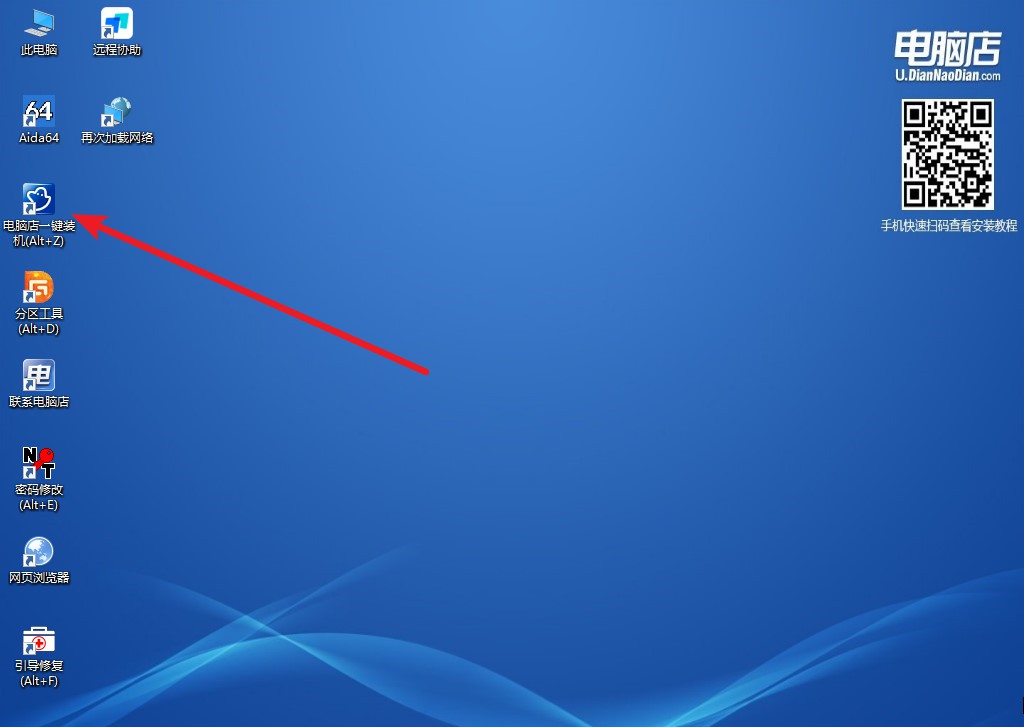
2、在界面中,根据下图所示的提示,选择操作方式、镜像文件以及系统盘符,点击【执行】。
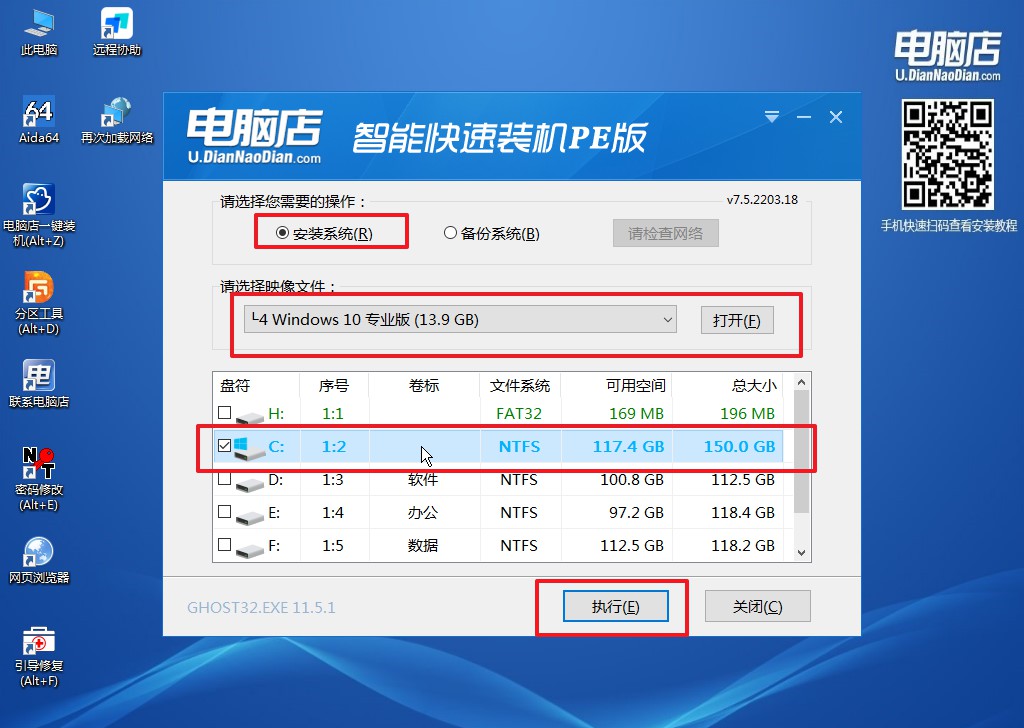
3、跟着提示操作,最后勾选【完成后重启】,等待安装重启。
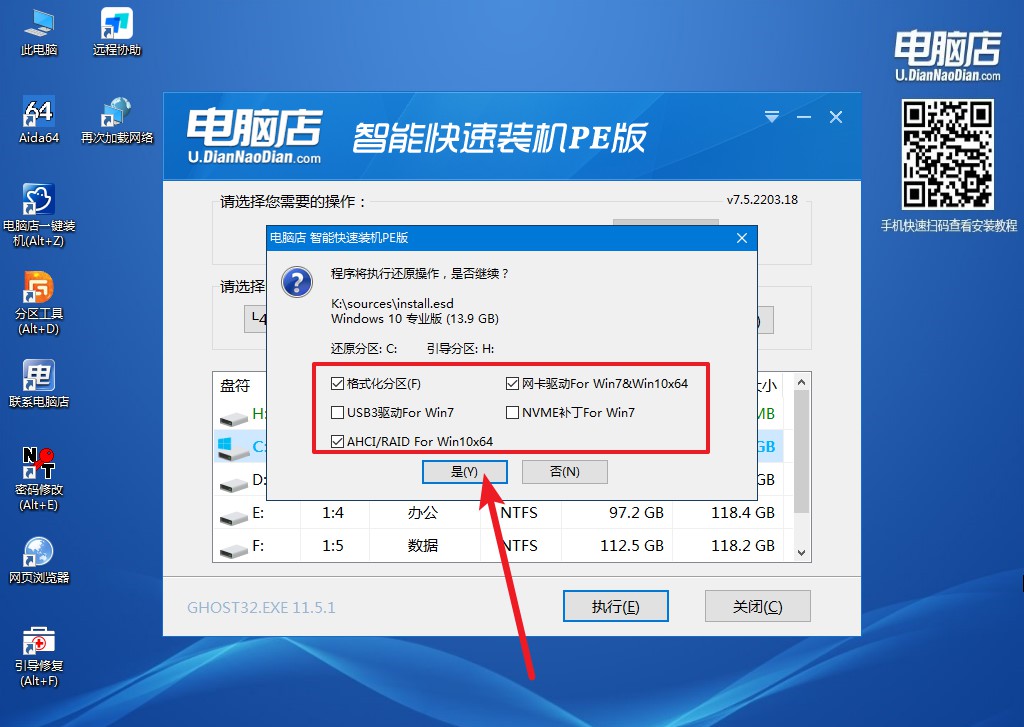
4、等待安装完成,重启后即可进入win10系统。
以上就是怎么用u盘装系统界面的内容了。总而言之,使用U盘来装系统界面不仅方便快捷,还能让我们的电脑焕发新生。就像给电脑做了一次整容手术,让它重新变得年轻有活力。不管是为了解决电脑问题还是为了追求更好的性能,使用U盘装系统界面都是一个明智的选择。希望本文所提供的方法和技巧能够帮助您成功装系统,让您的电脑重获新生。如果您遇到任何问题,记得不要慌张,可以随时寻求专业人士的帮助。祝您装系统愉快,电脑运行如飞!

