联想yoga11如何用u盘装系统,联想yoga11怎么装系统
发布时间:2023-08-10 14:48:40
联想yoga11如何用u盘装系统?联想Yoga11是一款非常轻薄便携的笔记本电脑,搭载了Windows 8操作系统。然而,随着时间的推移,我们可能会遇到一些问题,例如系统崩溃、病毒感染或者想要升级到更高版本的Windows系统。这时,使用U盘来重新安装系统是一个不错的选择。接下来,我将向大家介绍联想yoga11怎么用u盘装系统。

联想yoga11如何用u盘装系统
一、制作u盘启动盘
1、百度搜索【电脑店】进入官网,将栏目切换到【下载中心】,点击【立即下载】,即可下载 u盘启动盘制作工具。
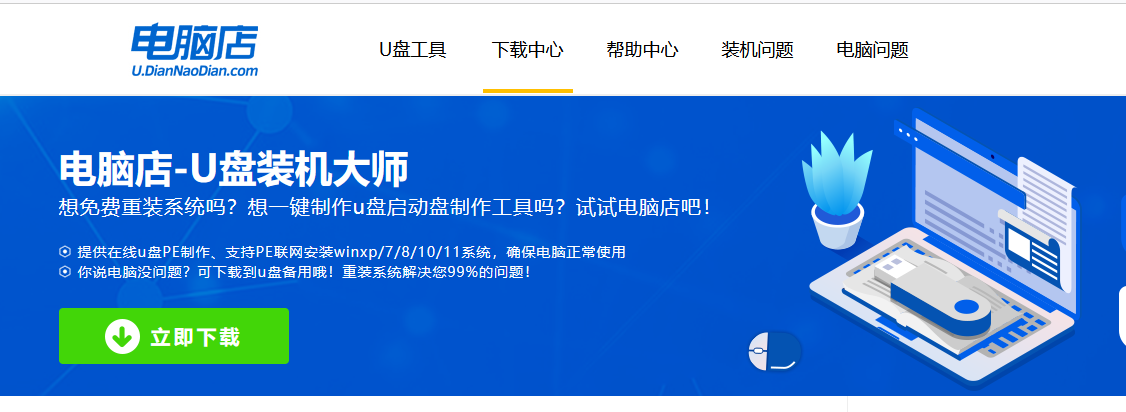
2、下载完成,解压并打开即可开始制作。
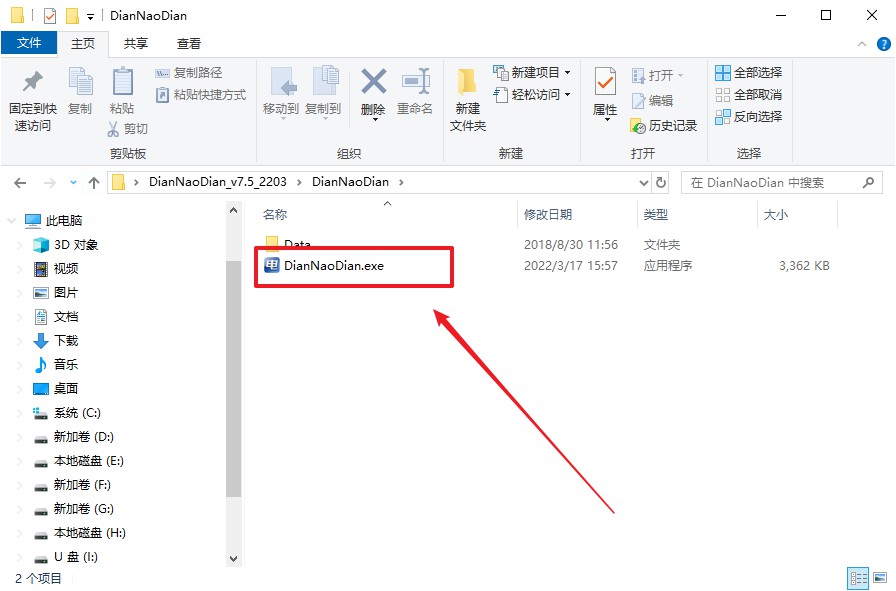
3、在界面中选择u盘设备,设置启动模式和分区格式,点击【全新制作】。设置如下图所示:
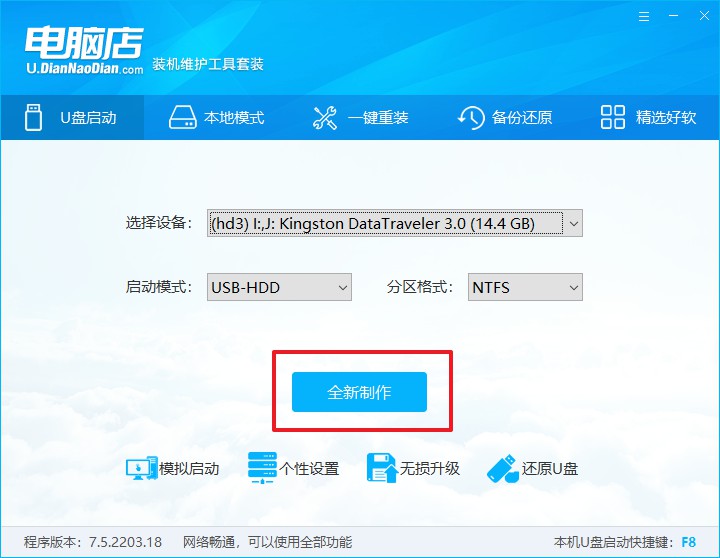
4、当提示格式化的时候,点击【确定】,等待制作即可。
二、BIOS设置u盘
1、在电脑店首页,输入重装电脑的相关信息,查询u盘启动快捷键。
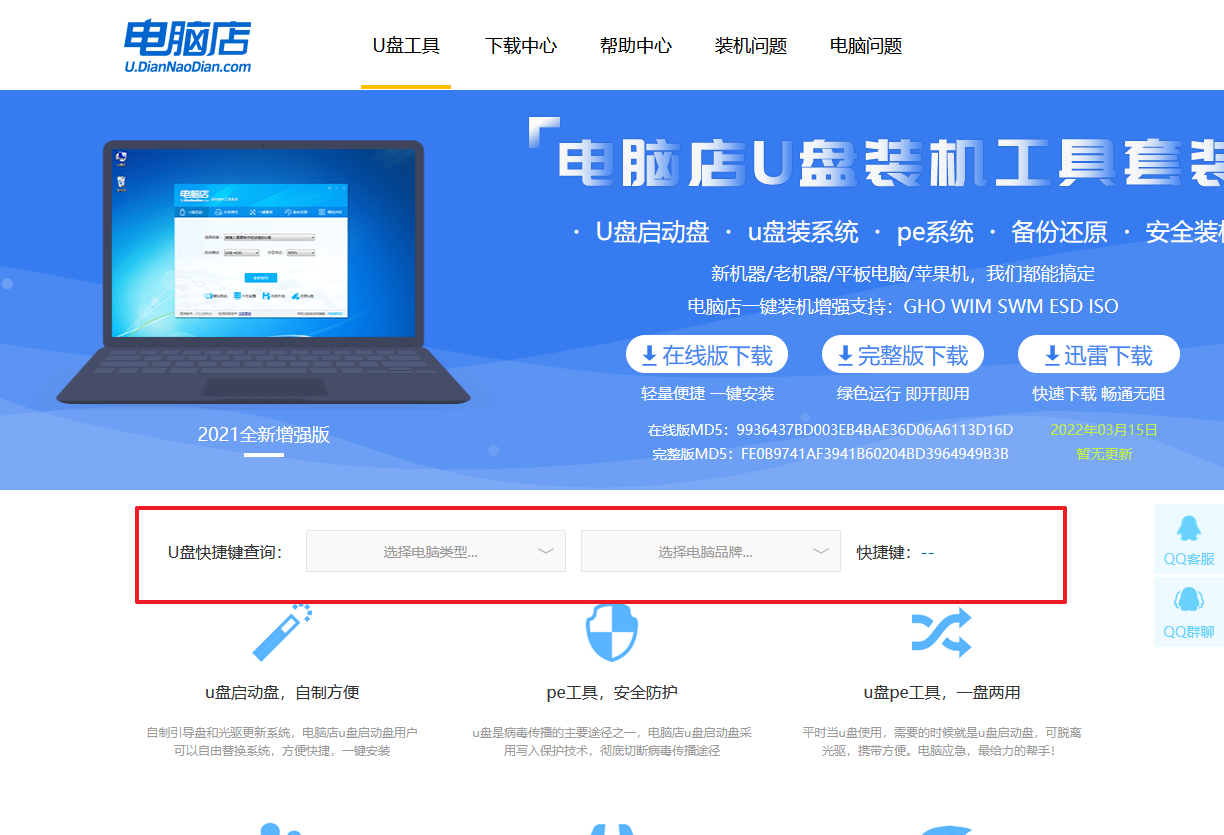
2、将制作好的u盘启动盘插入电脑USB接口,开机或重启,出现画面后按下u盘启动快捷键。
3、进入优先启动项设置界面后,选择u盘选项,一般是带有USB字样的选项。
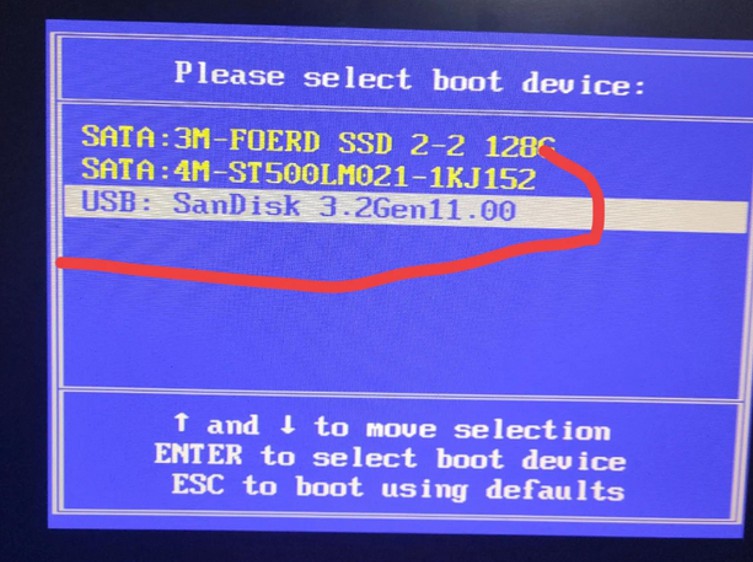
4、电脑重启后,就会进入电脑店的PE系统,在此之前我们需要选择第一项即可进入。
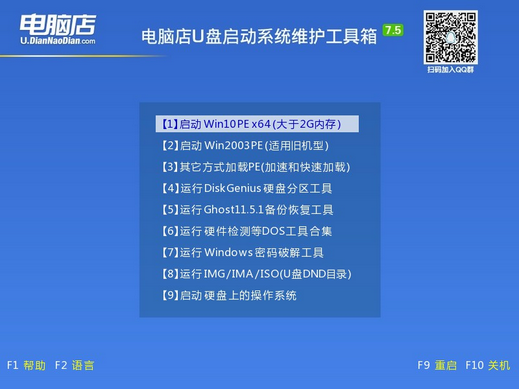
三、u盘装系统
1、u盘启动后即可进入电脑店winpe,双击打开【电脑店一键装机】。
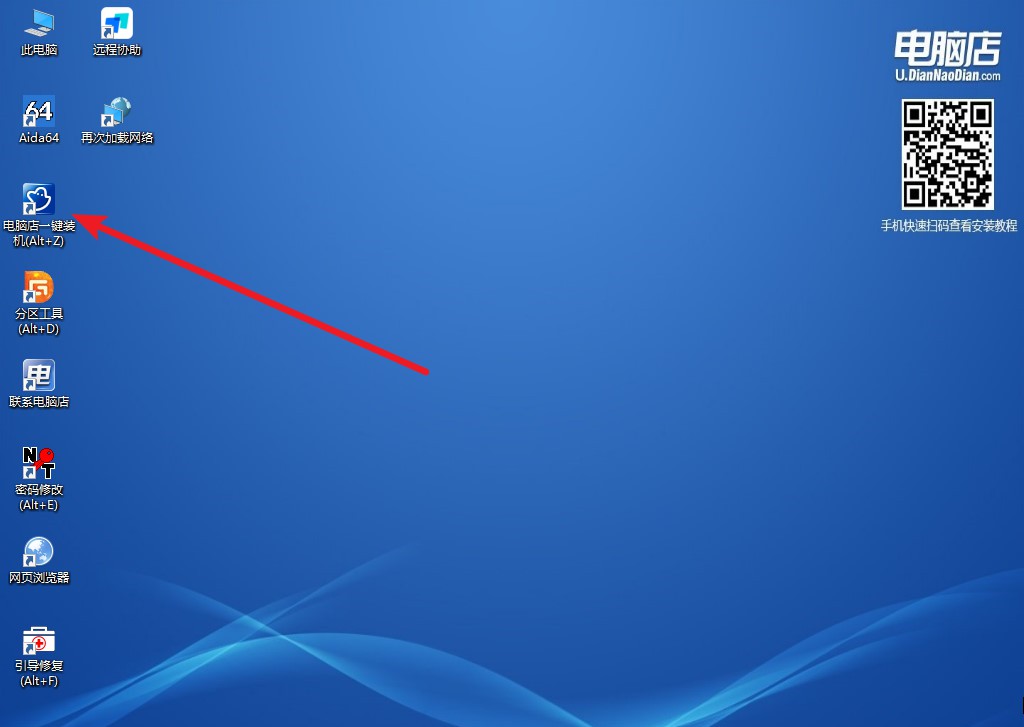
2、如下图所示,选择镜像和系统分区,点击【执行】即可开始安装。
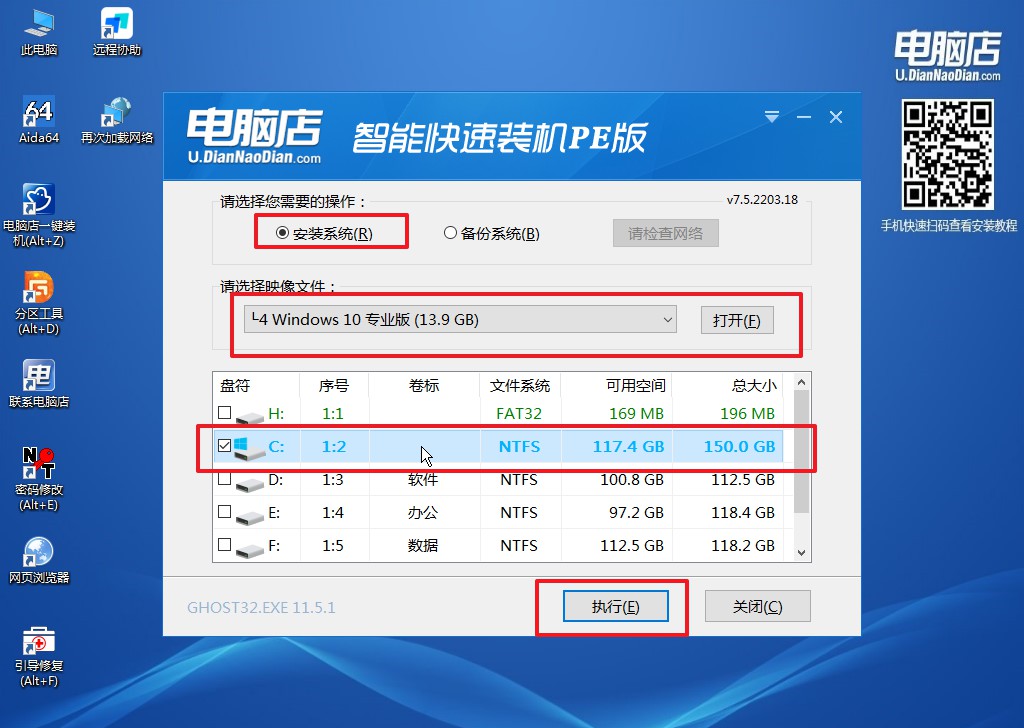
3、接下来会进入还原设置和系统安装阶段,记得安装好了之后重启电脑。
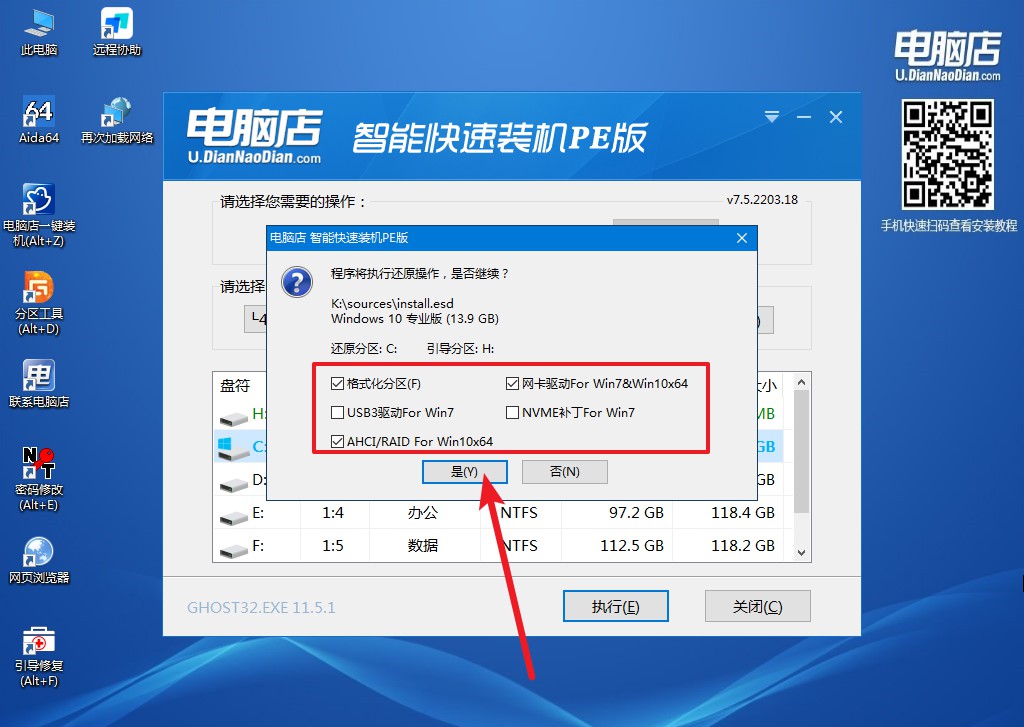
4、接下来等待安装,完成后重启电脑,拔出u盘启动盘即可进入系统。
联想yoga11如何用u盘装系统的教程就跟大家分享到这里了。通过以上步骤,您已经成功地使用U盘来重新安装了系统。现在,您可以享受到一个全新的操作系统,让您的联想Yoga11焕然一新。同时,这个过程也可以帮助您解决一些系统问题,提高电脑的性能和稳定性。如果您在操作过程中遇到任何问题,可以随时参考联想官方网站的技术支持或者咨询专业人士的帮助。希望本文对您有所帮助,祝您使用联想Yoga11愉快!

