联想品牌台式机如何用U盘装系统(联想品牌台式机怎么用U盘装系统)
发布时间:2023-08-15 10:24:36
联想品牌台式机如何用U盘装系统?当我们面对联想品牌台式机需要装系统的时候,是不是有一种“天啊,又要折腾了”的感觉?别担心,今天我要给大家介绍一个简单又有趣的方法——使用U盘来装系统!不仅能够省去找光盘、刻录、插拔的麻烦,还能让我们感受一把“黑客”的快感!快来跟着我一起探索联想品牌台式机怎么用U盘装系统吧!

联想品牌台式机如何用U盘装系统
一、制作电脑店u盘启动盘
1、下载后打开电脑店u盘启动盘制作工具,设置USB—HDD模式以及NTFS格式。
2、然后点击【全新制作】,耐心等待。
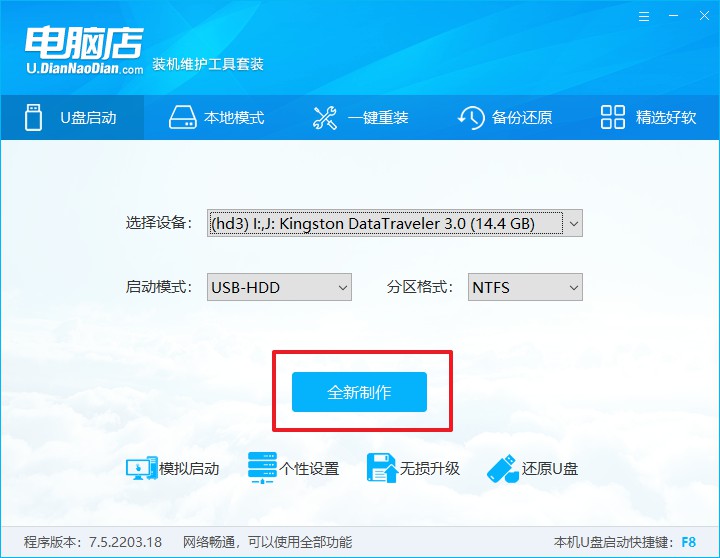
3、制作完成后就会弹出一个小窗口,可选择是否查看教程。
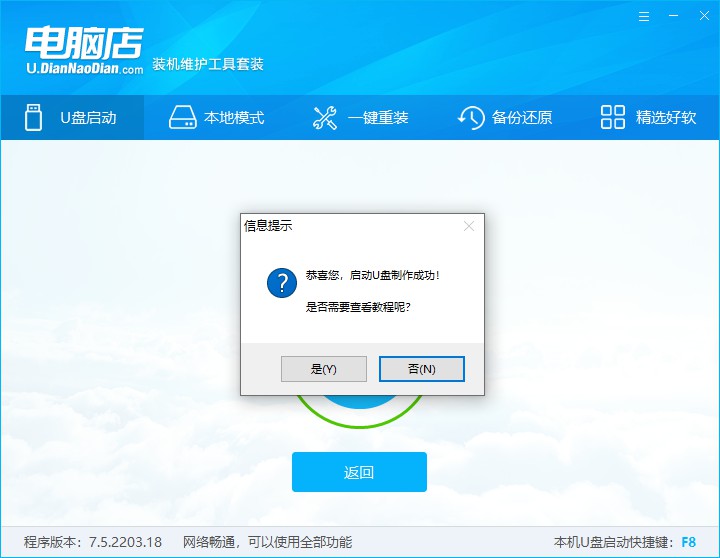
注意:下载的u盘启动盘制作工具的时候,需要把防火墙和第三方杀软关闭!另外,u盘需要提前做好数据备份。
二、启动电脑店u盘启动盘
1、由于不同品牌主板进入BIOS的按键有所不同,首先我们需要查询u盘启动快捷建。
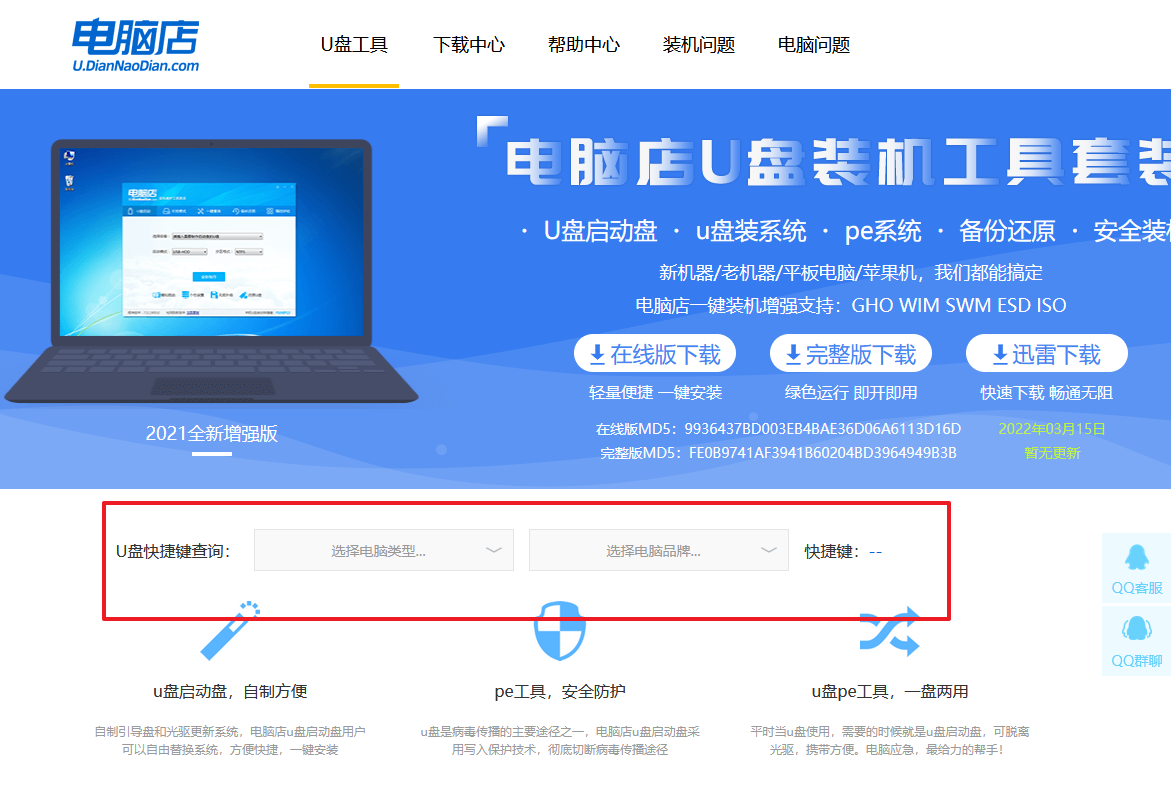
2、重启电脑,按下u盘启动快捷键,接下来会弹出一个界面。
3、此界面为优先启动项的设置界面,在这里找到pe启动盘的选项,回车即可。
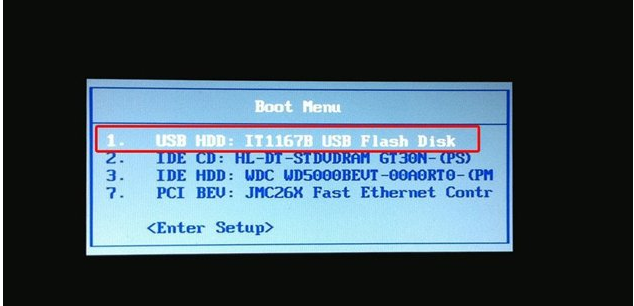
4、接下来就进入到电脑店的winpe主菜单,选择第一项后回车。
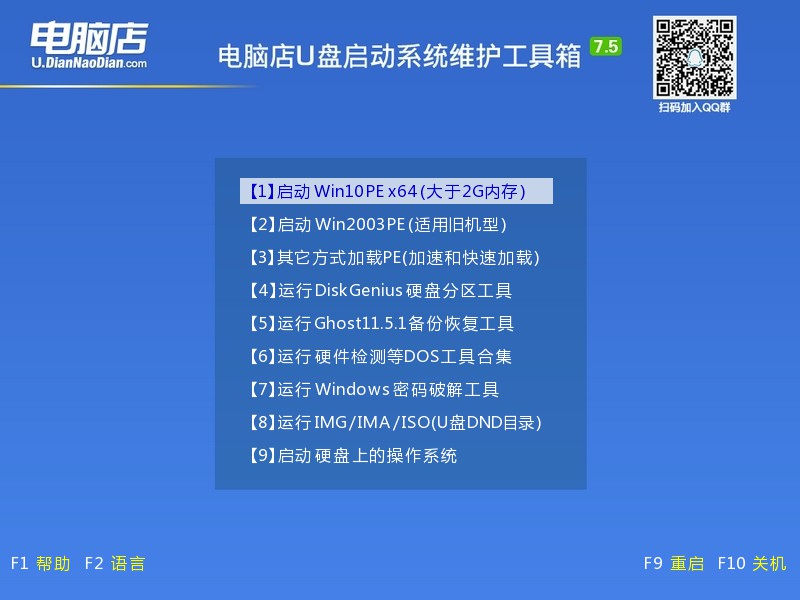
三、电脑店u盘启动盘装机
通过上面的设置,此时你已经进入了电脑店的pe系统。在桌面,你可以看到分区工具、密码修改、引导修复等内置工具。在这里你也可以一键重装系统,很是方便。
1、打开电脑店一键装机。
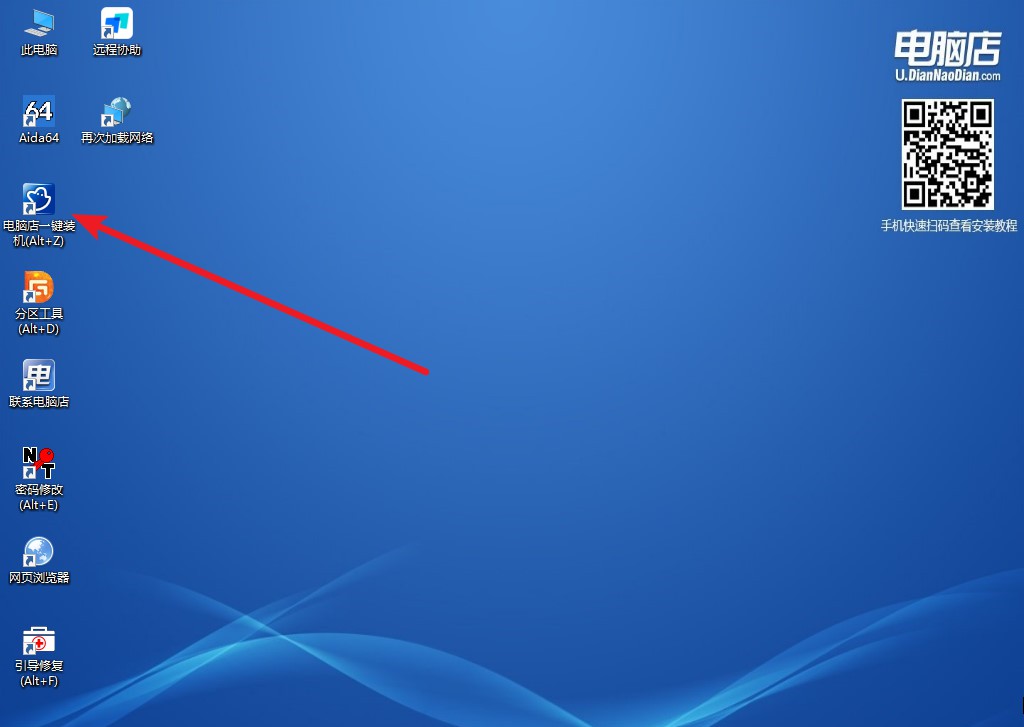
2、在界面中选择好镜像文件和安装盘符,点击【执行】即可一键重装。
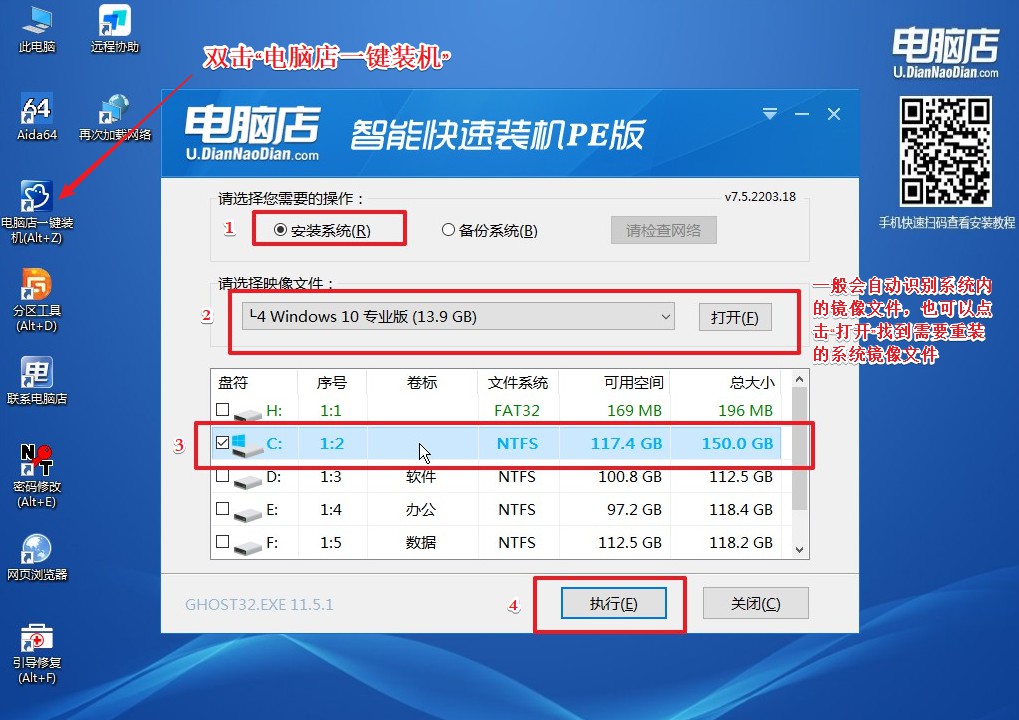
3、安装后重启电脑,系统就轻松重装好了!具体的重装教程,请见:电脑店u盘装系统教程。
以上就是联想品牌台式机如何用U盘装系统的教程了。通过这么简单的几步,我们就能轻松地将系统装进我们心仪的联想品牌台式机里啦!不仅省时省力,还能让我们感受到一丝“黑客”的快感,是不是很有成就感呢?所以,下次当你的联想品牌台式机需要装系统的时候,不妨试试使用U盘吧!相信你会发现,原来装系统也可以这么有趣!

