联想e475如何用u盘装系统(联想e475怎么用u盘装系统)
发布时间:2023-08-15 10:25:03
联想e475如何用u盘装系统?在如今的科技时代,电脑已经成为人们生活中不可或缺的工具之一。而对于一些需要更换操作系统或者修复系统问题的用户来说,使用U盘来安装系统成为了一种常见的选择。另外,你们是不是厌倦了那些繁琐的系统安装过程?是不是想要一种更简单、更有趣的方式来装系统?别担心,我来给你们支招!下面请看联想e475怎么用u盘装系统的教程。
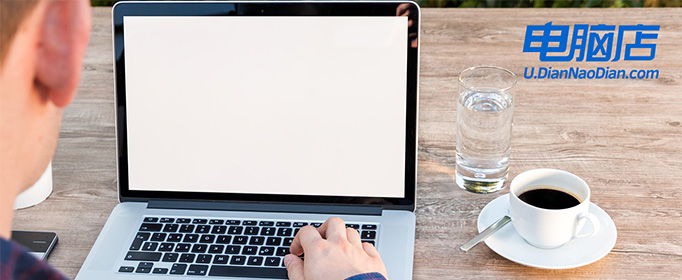
联想e475怎么用u盘装系统
一、制作u盘启动盘
1、下载电脑店u盘启动盘制作工具,切换到【下载中心】,点击【立即下载】即可。
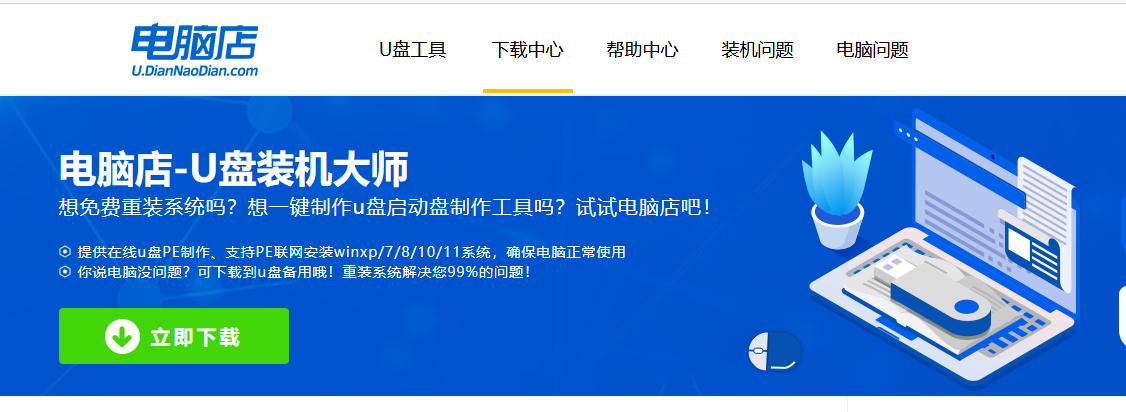
2、下载后进行解压安装,打开电脑店的制作工具。
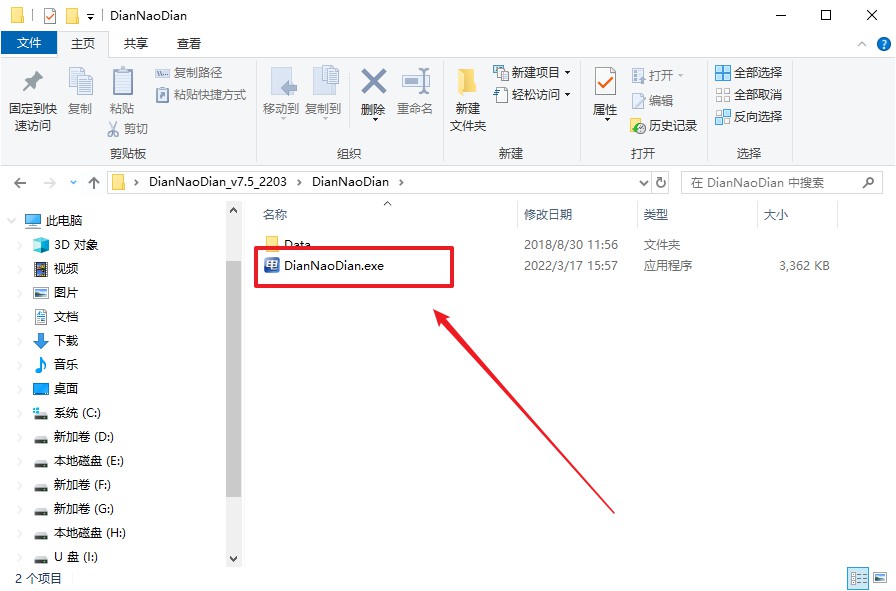
3、在界面中选择u盘设备,设置启动模式和分区格式,点击【全新制作】。设置如下图所示:
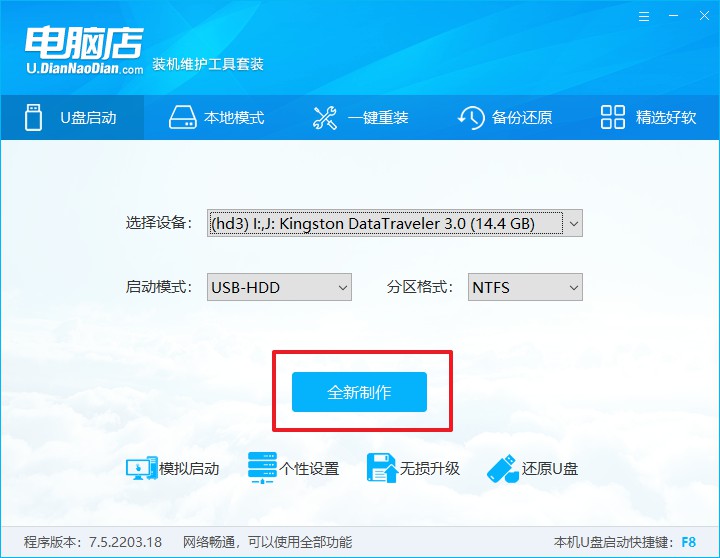
4、制作成功后会有弹窗提示,接下来大家就可以开始使用u盘启动盘了!
二、设置u盘启动
1、百度搜索【电脑店】,进入官网首页后可输入电脑类型和品牌,查询u盘启动快捷键。
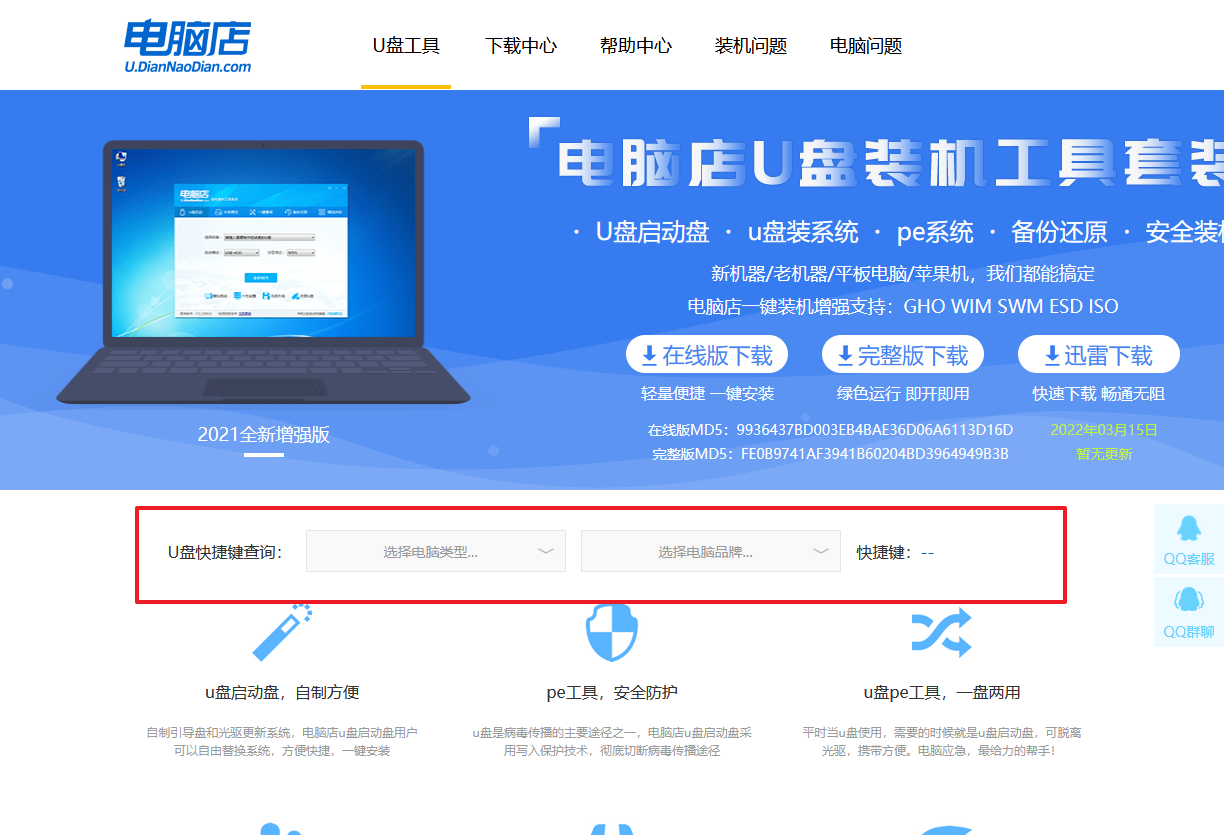
2、u盘启动盘连接电脑,重启出现开机画面,按u盘启动快捷键进入BIOS设置界面。
3、进入优先启动项设置界面后,选择u盘选项,一般是带有USB字样的选项。
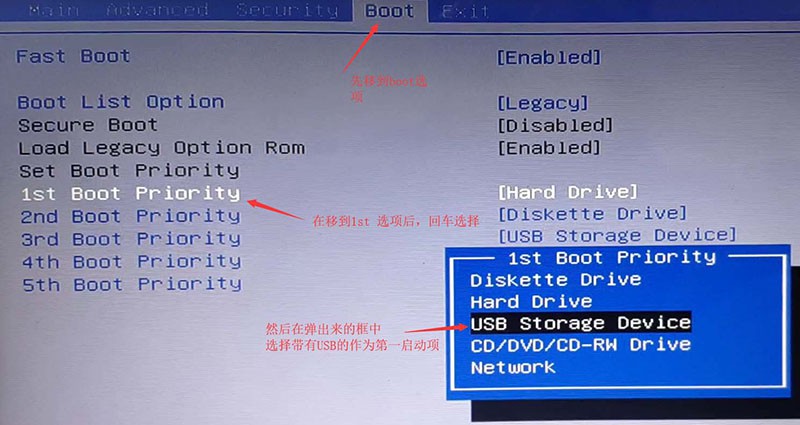
4、进入电脑店winpe界面后,如图所示,选择【1】进入pe系统桌面。
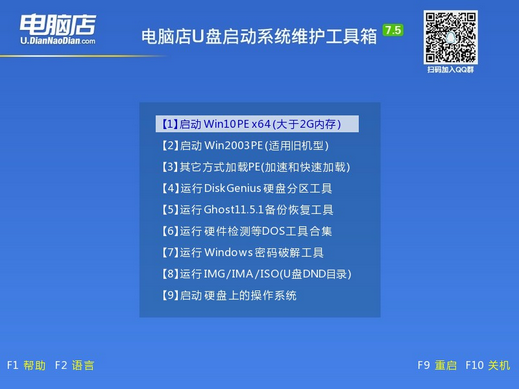
三、u盘装系统
1、通过以上的设置后,我们就能够进入电脑店winpe后,打开【电脑店一键装机】。
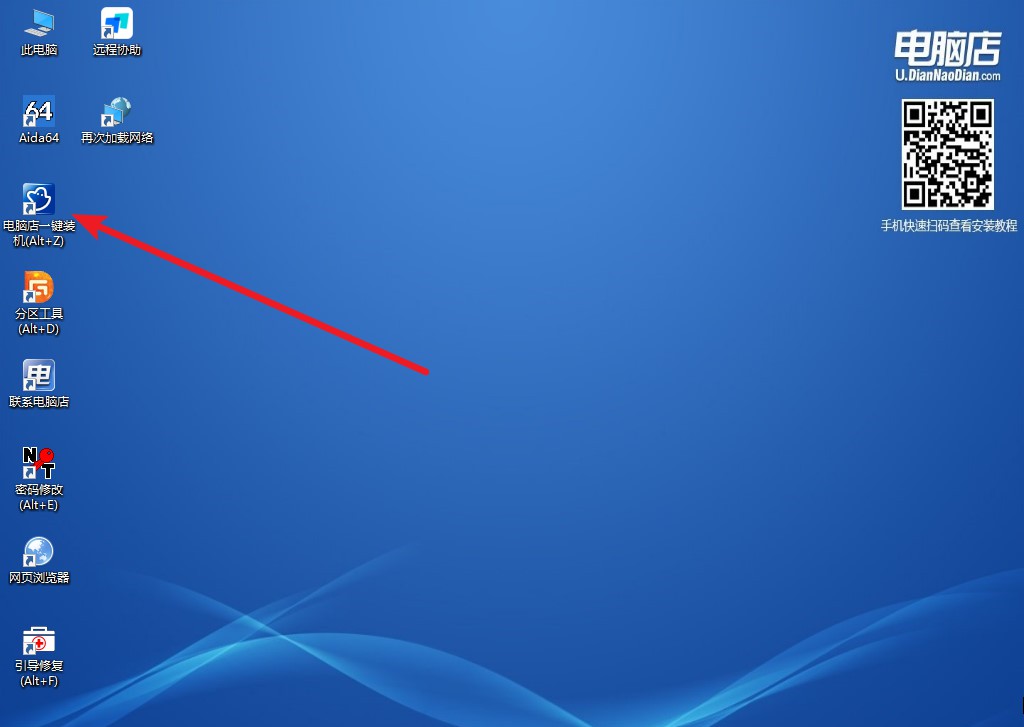
2、如下图所示,按照提示操作,最后点击【执行】。
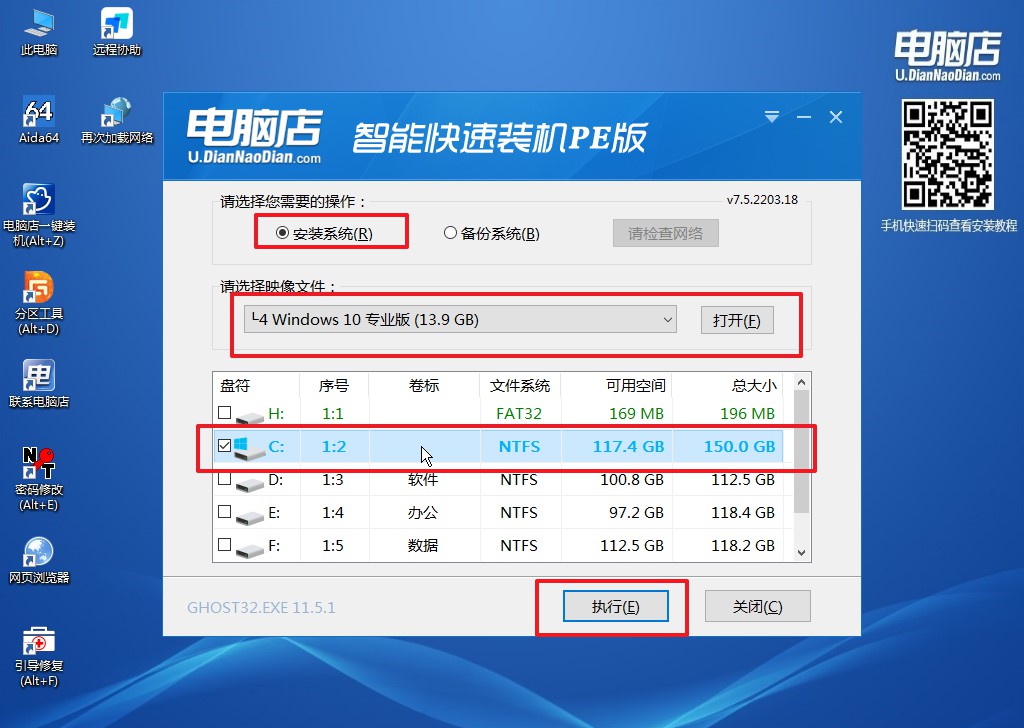
3、接下来会进入还原设置和系统安装阶段,记得安装好了之后重启电脑。
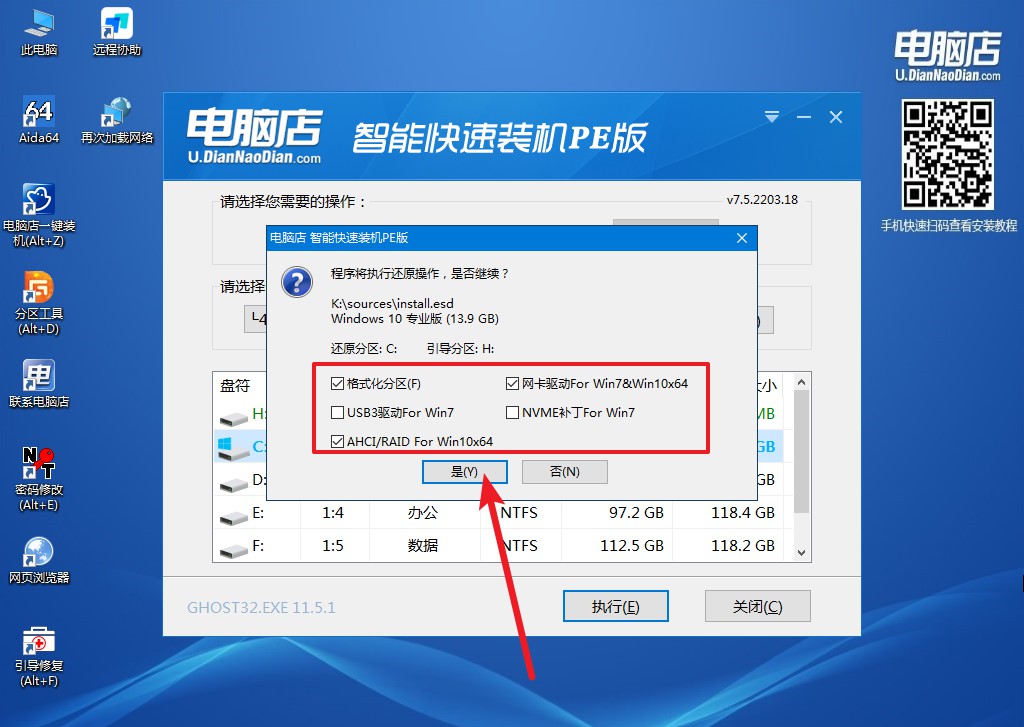
4、重启后电脑会进入系统部署阶段,等待几分钟即可进入系统桌面了!
以上就是联想e475怎么用u盘装系统的详细教程了,看到这里,你是不是已经迫不及待想要试试用U盘来装系统了呢?相信通过本文的指导,你会发现原来装系统也可以这么有趣!记住,使用U盘装系统虽然简单,但也要注意备份重要数据和遵循操作步骤哦。希望本文能给你带来一些轻松和笑声,让你的联想E475焕发新生!现在就去准备你的U盘,让我们一起开始这场有趣的系统装机之旅吧!

