如何用u盘装系统(怎么用u盘装系统)
发布时间:2023-08-17 11:18:26
如何用u盘装系统?当我们的电脑变得比乌龟还慢,像蜗牛一样爬行时,我们就知道是时候给它来个系统重装了!而使用U盘装系统就像给电脑来个整容手术,让它焕然一新。本文将以幽默风趣的方式,教你怎么用u盘装系统,让你的电脑重获新生!

如何用u盘装系统
一、制作u盘启动盘
1、进入首页,切换到【下载中心】,点击【立即下载】,下载电脑店的制作工具。注意事项:下载前关闭电脑的防火墙及第三方杀毒软件,避免误删工具的组件!
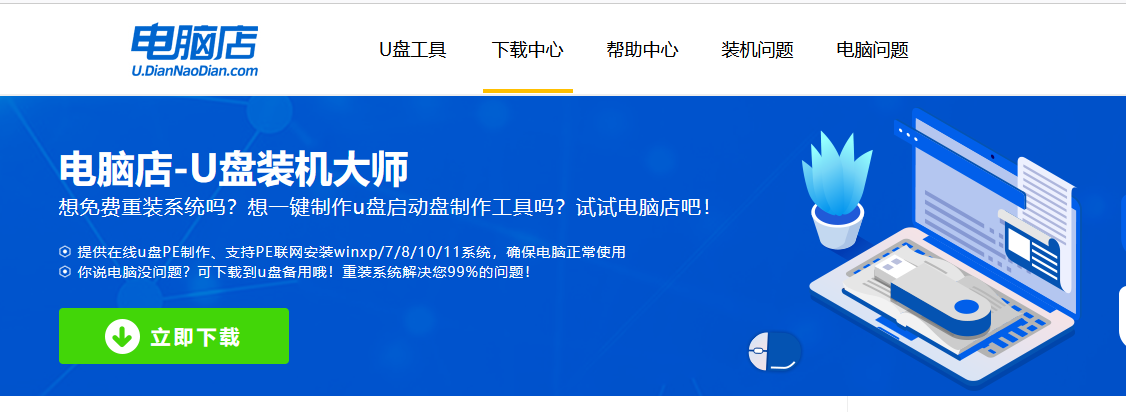
2、下载之后解压,插入一个8G以上的u盘,双击打开电脑店的程序。
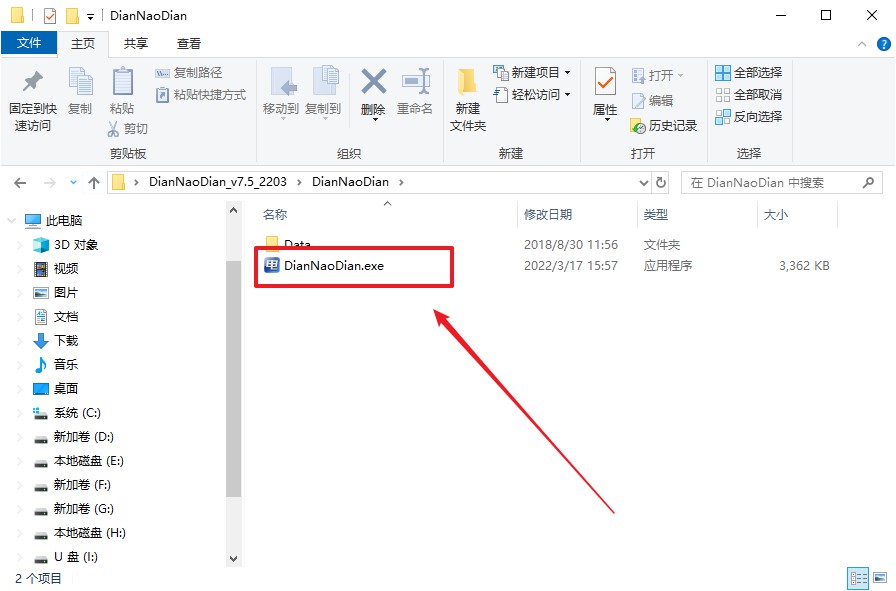
3、默认设置,点击【全新制作】。
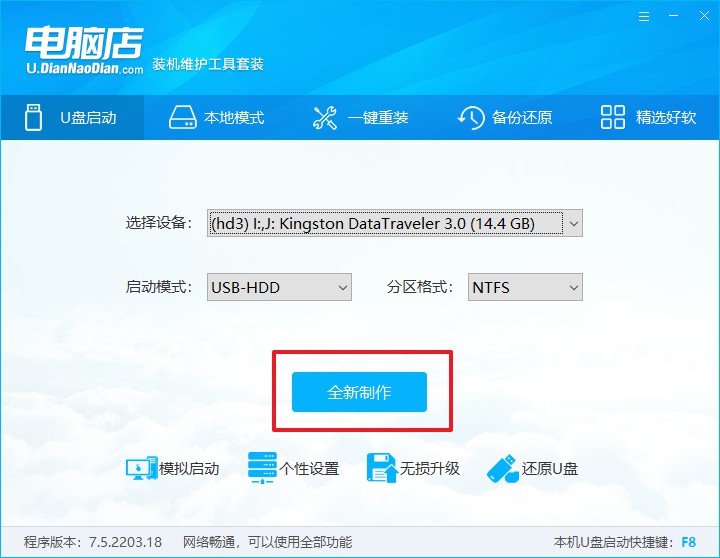
4、在弹窗中点击【确定】,等待制作完成即可。
二、设置u盘启动
1、打开电脑店官网首页选择电脑类型和品牌,查询u盘启动快捷键。
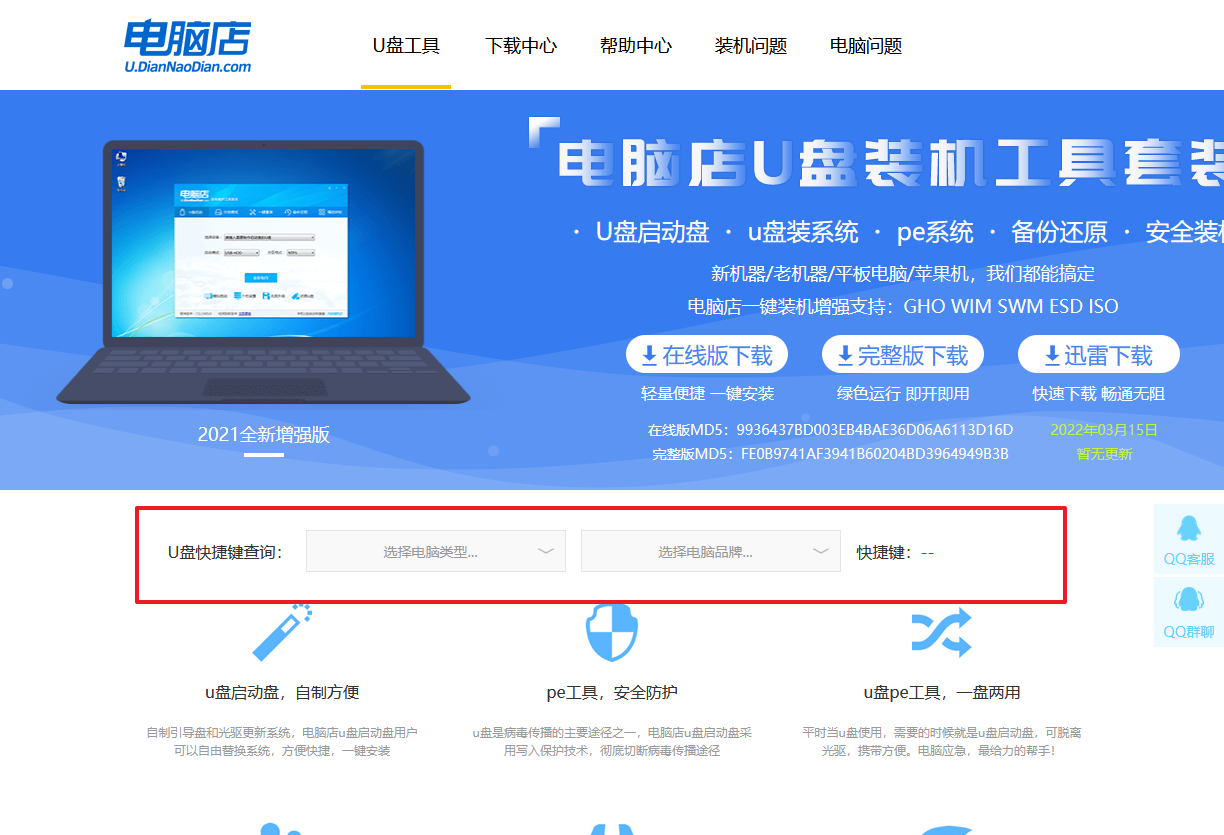
2、接下来将u盘启动盘连接电脑,重启,启动后迅速按下查询到的快捷键。
3、在界面中,移动光标至u盘选项,回车即可。
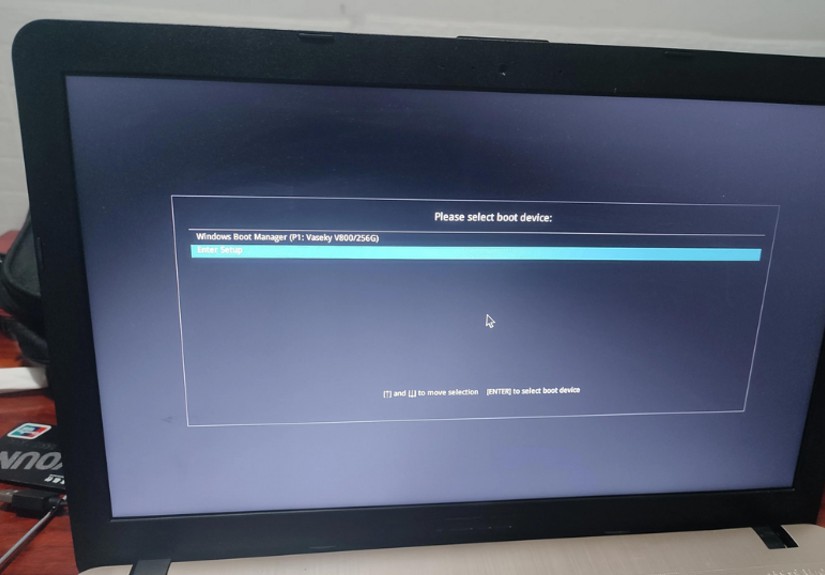
4、进入到主菜单,选择【1】启动win10 pe x64(大于2G内存)这一选项,回车。
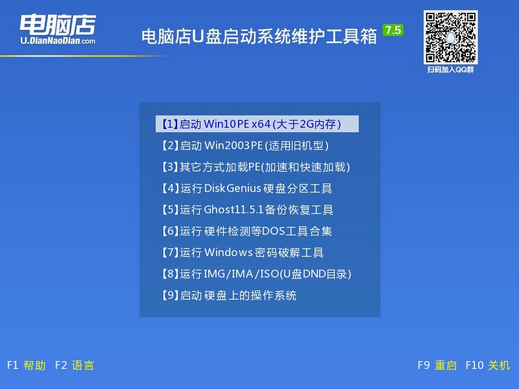
三、u盘装系统
1、如安装win10系统,进入winpe桌面后,打开【电脑店一键装机】。
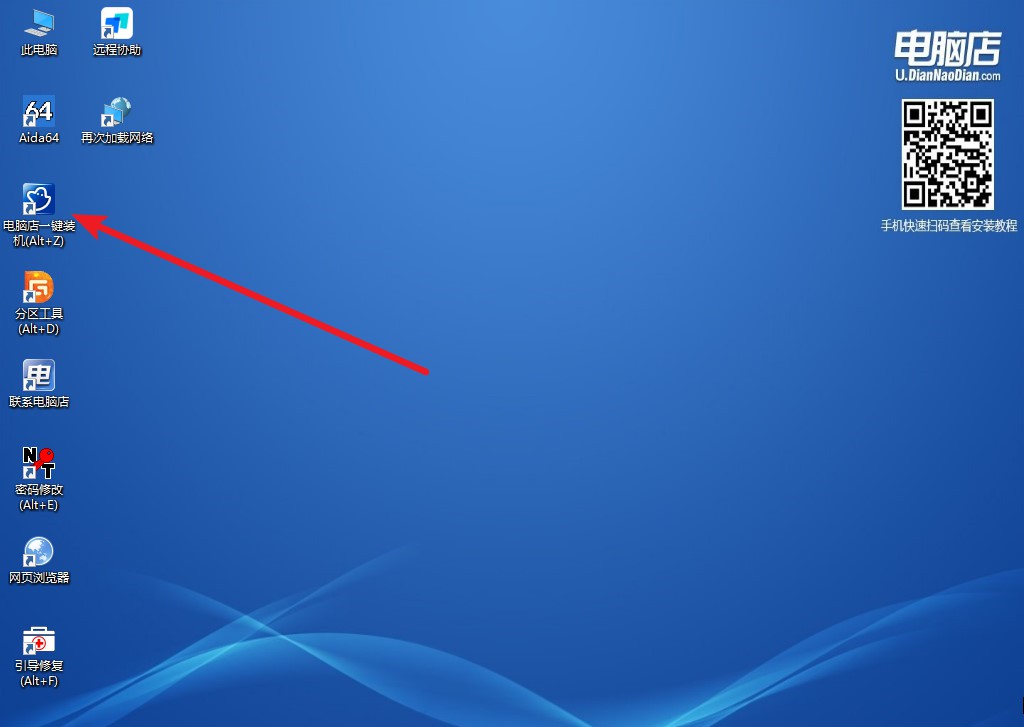
2、点击【打开】选择已下载的镜像系统,注意勾选安装盘符,最后点击【执行】即可开始下一步。
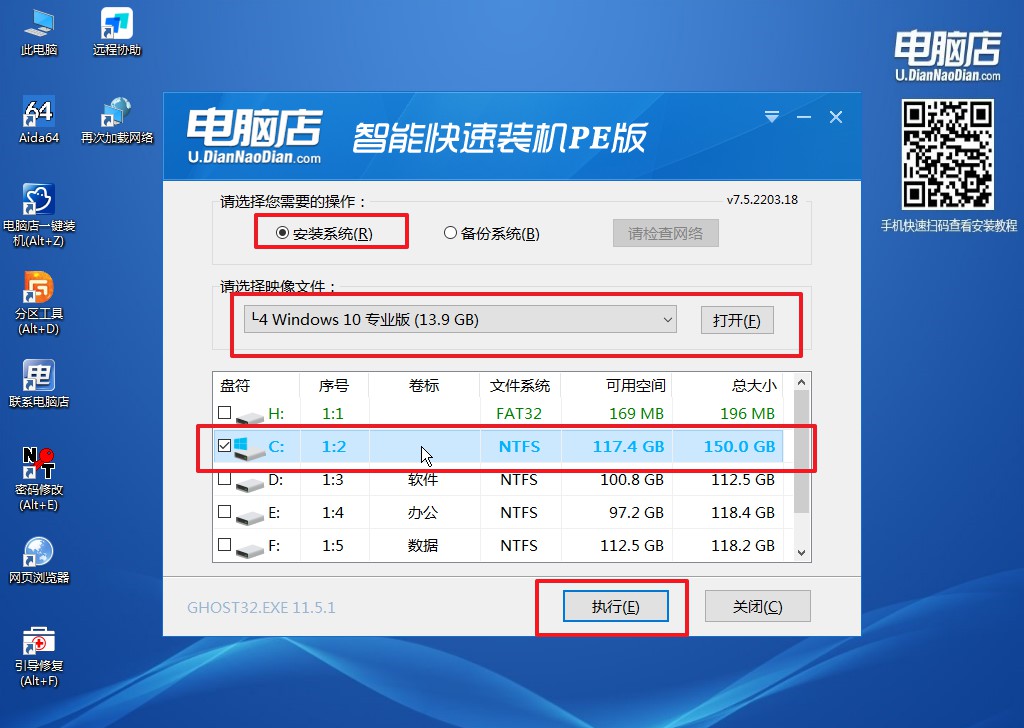
3、在还原窗口中,默认设置点击【是】。接着勾选【完成后重启】,等待安装即可。
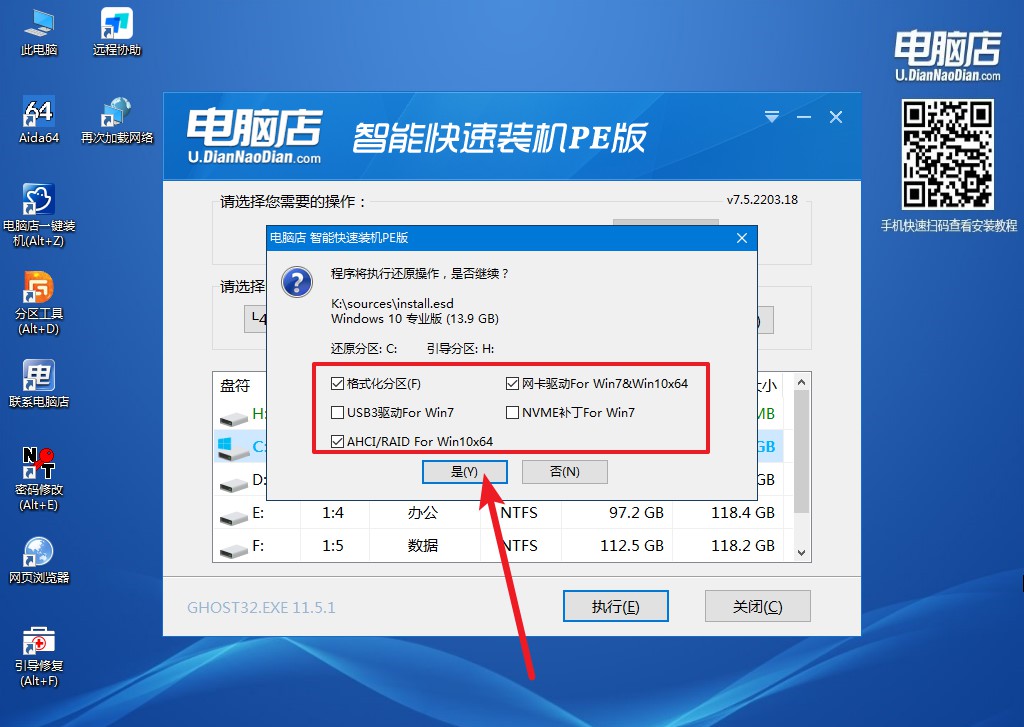
4、等待安装部署完成,进入系统桌面。
通过本文如何用u盘装系统教程的指导,相信你已经掌握了如何用U盘装系统的技巧。现在,你可以像一个电脑大师一样,轻松应对系统问题,让你的电脑焕发青春!但是记住,操作系统的安装是一个严谨的过程,一定要小心谨慎,避免不必要的麻烦。如果你还有其他问题或者想分享你的装系统经验,欢迎在评论区留言,让我们一起探讨电脑世界的奥秘!祝你装系统愉快,电脑无忧!

