联想如何用u盘装系统操作(联想怎么用u盘装系统操作)
发布时间:2023-08-17 11:18:43
联想如何用u盘装系统操作?亲爱的联想用户们!你们有没有遇到过电脑系统崩溃的糟糕时刻?那种让你眼泪汪汪、手发抖的感觉,简直比吃到一口辣椒还要刺激!别担心,今天我要给大家分享一个“神器”,它就是——U盘装系统操作!是的,你没听错,这个小小的U盘竟然能让你的联想电脑焕然一新,就像变魔术一样!准备好了吗?让我们一起来揭开这个神秘的U盘装系统操作的面纱吧!下面请看联想如何用u盘装系统操作的步骤:

联想如何用u盘装系统操作
一、制作u盘启动盘
1、进入电脑店的官网,点击【下载中心】-【立即下载】,下载电脑店制作工具,下载前切记关闭防火墙和杀毒软件!
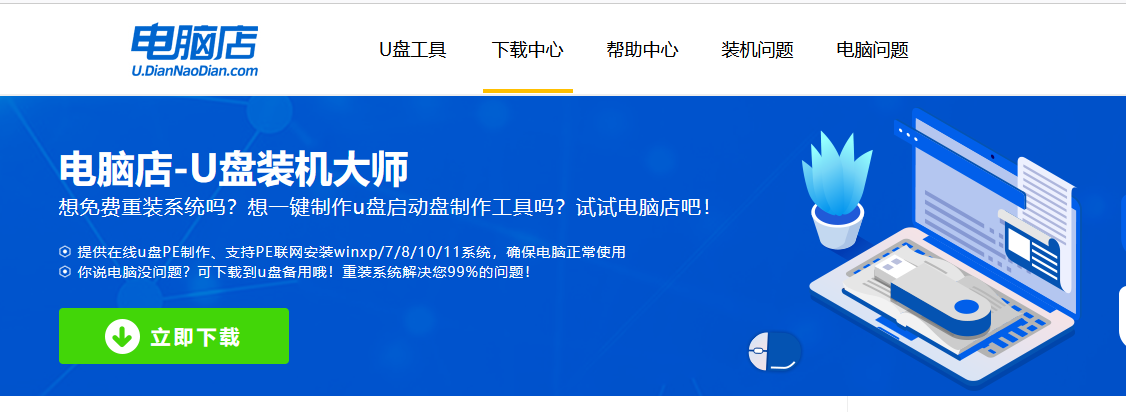
2、下载后安装制作工具,如下图所示,打开以下的程序。
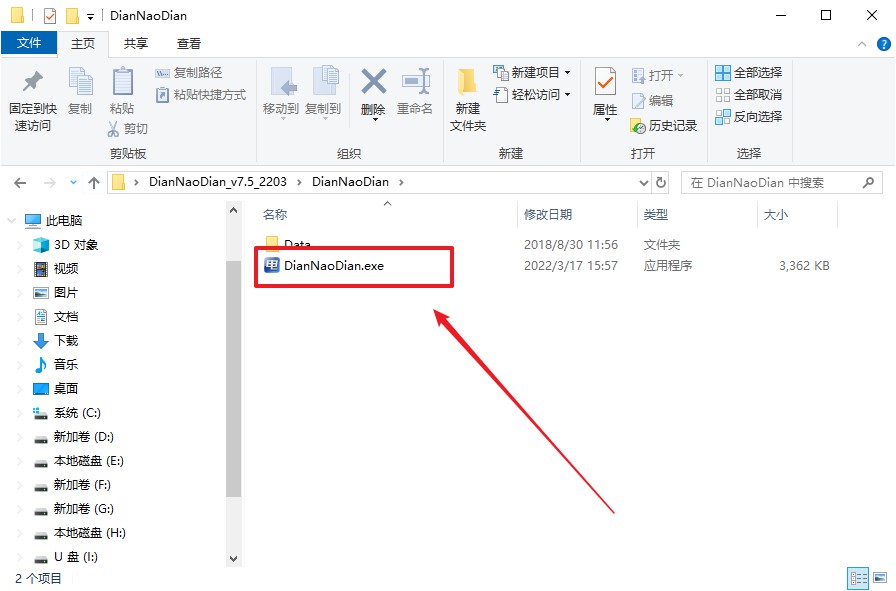
3、将u盘插入电脑当中,软件会自动识别到u盘的信息。默认其他设置,直接点击【全新制作】。
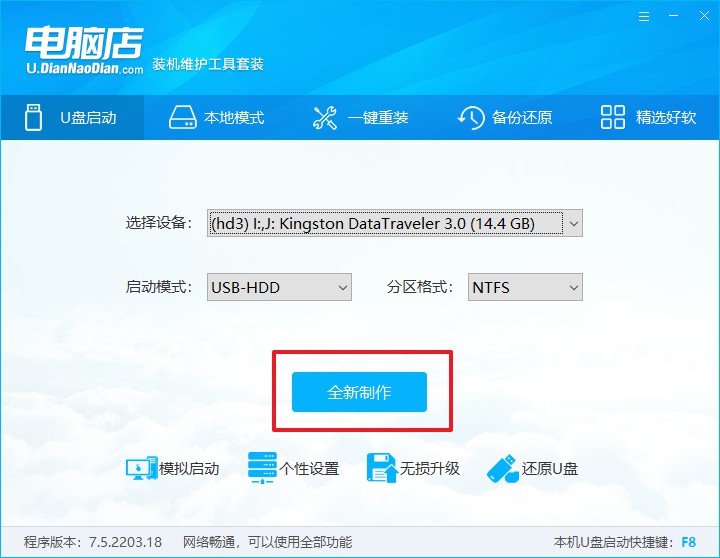
4、当提示格式化的时候,点击【确定】,等待制作即可。
二、设置u盘启动
1、在电脑店官网首页可查询u盘启动快捷键,接下来的操作中会用到。
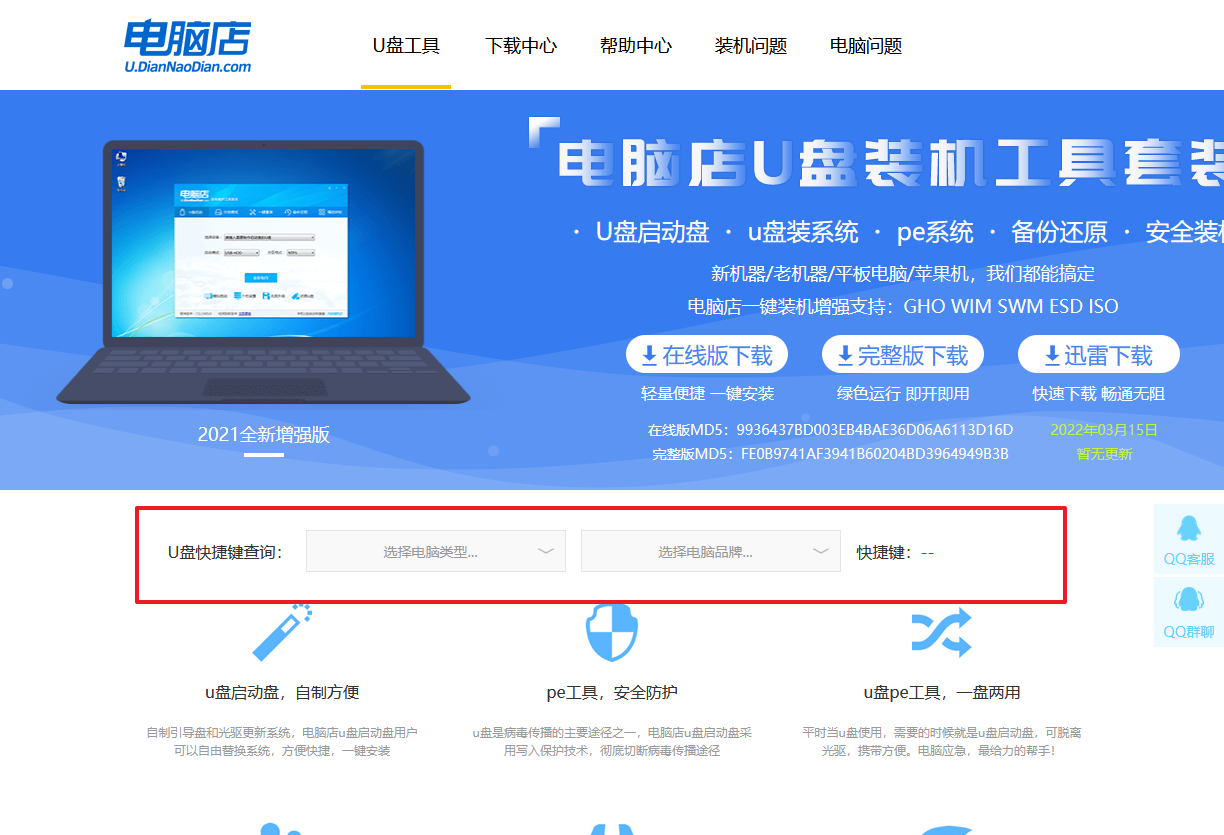
2、重启电脑,不间断按u盘启动快捷键,即可弹出启动设备菜单窗口。
3、按键盘加减号,将u盘移动到第一位,按下F10保存并退出。
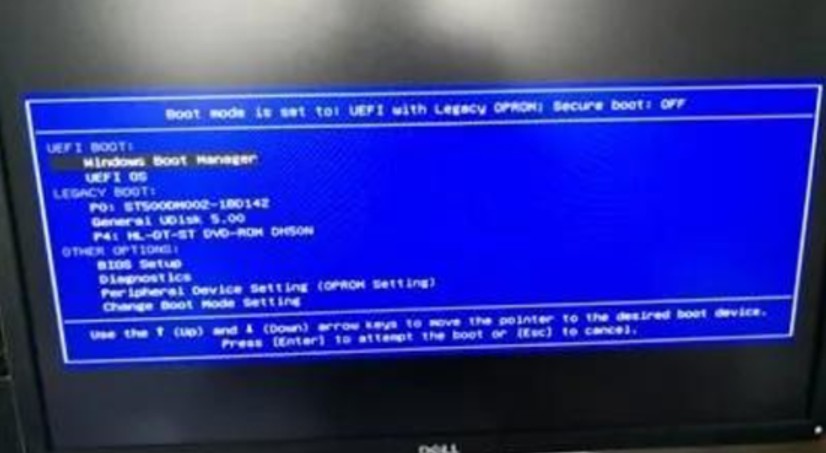
4、电脑重启后,就会进入电脑店的PE系统,在此之前我们需要选择第一项即可进入。
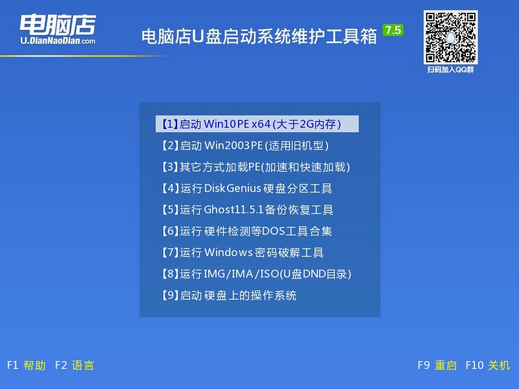
三、u盘装系统
1、进入电脑店winpe,在桌面打开装机软件,如下图所示:
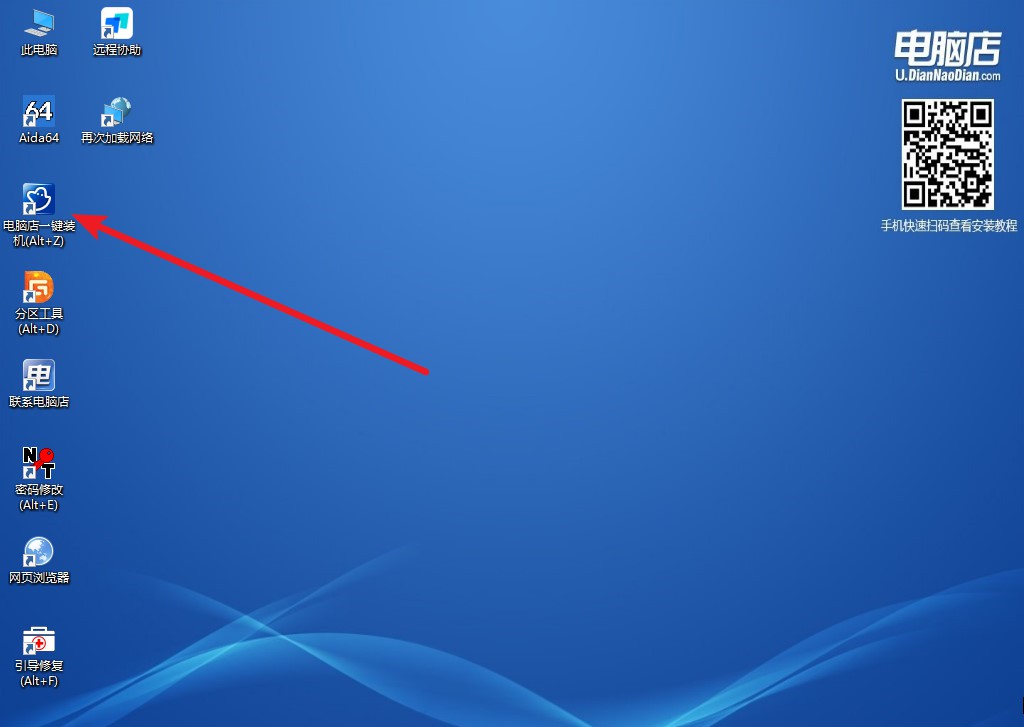
2、打开装机软件后,会识别u盘中的系统镜像文件,一般我们选择C盘(系统盘),选择完成之后点击【执行】。
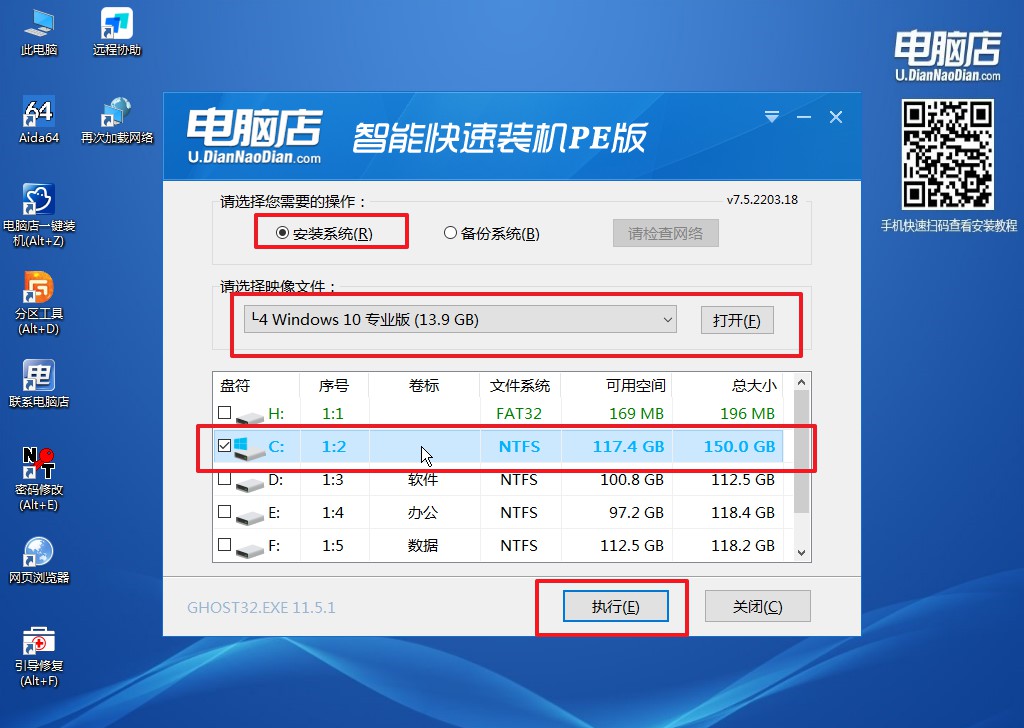
3、之后,在一键还原窗口中默认已勾选的选项,点击【是】,接下来等待系统的安装。
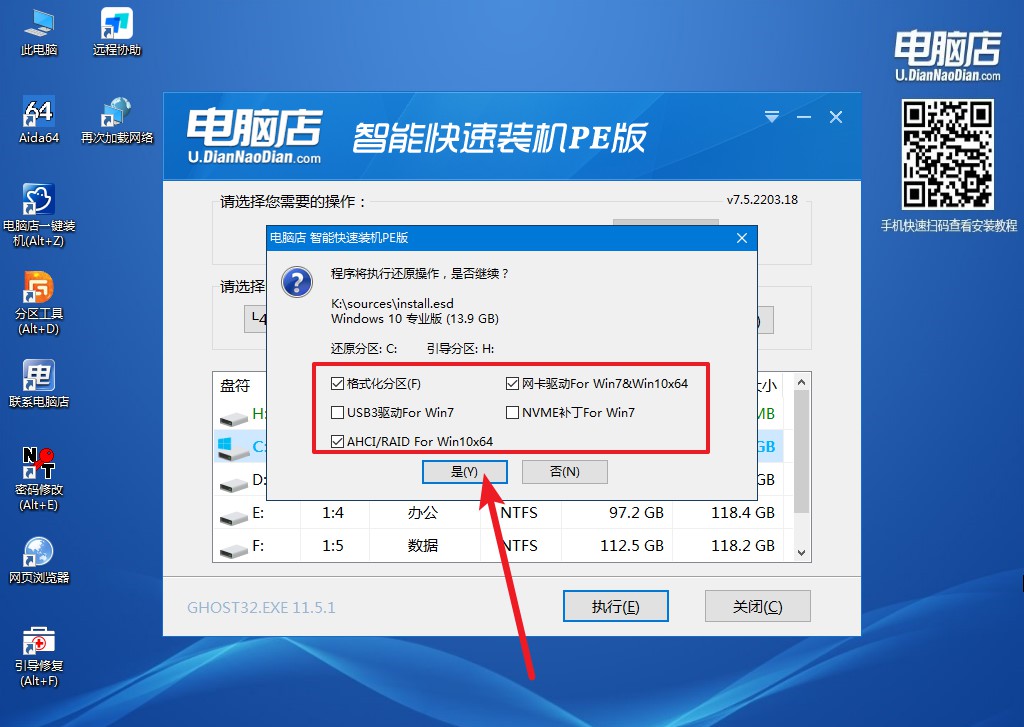
4、接下来等待安装,完成后重启电脑,拔出u盘启动盘即可进入系统。
以上就是联想如何用u盘装系统操作的详细教程了。哈哈,是不是觉得U盘装系统操作就像是给你的联想电脑来了一次“整容手术”?不仅方便快捷,还能让你的电脑焕发新生!希望今天的分享能给大家带来一些乐趣和帮助。记住,当你的电脑遇到问题时,不要惊慌,U盘装系统操作就是你的“救星”!快去试试吧,让你的联想电脑重新焕发青春!

