红米笔记本怎么用u盘装系统?红米笔记本u盘装系统的教程
发布时间:2023-08-18 15:02:14
红米笔记本怎么用u盘装系统?大家好,今天我来为大家分享一下红米笔记本如何使用U盘来装系统的教程。相信很多小伙伴在使用红米笔记本的过程中,都会遇到一些系统问题或者想要更换操作系统的需求。而使用U盘来装系统是一种简单而有效的方法,让我们一起来看看红米笔记本u盘装系统的教程具体的步骤吧!

红米笔记本怎么用u盘装系统
一、制作u盘启动盘
1、百度搜索【电脑店】进入官网,将栏目切换到【下载中心】,点击【立即下载】,即可下载 u盘启动盘制作工具。
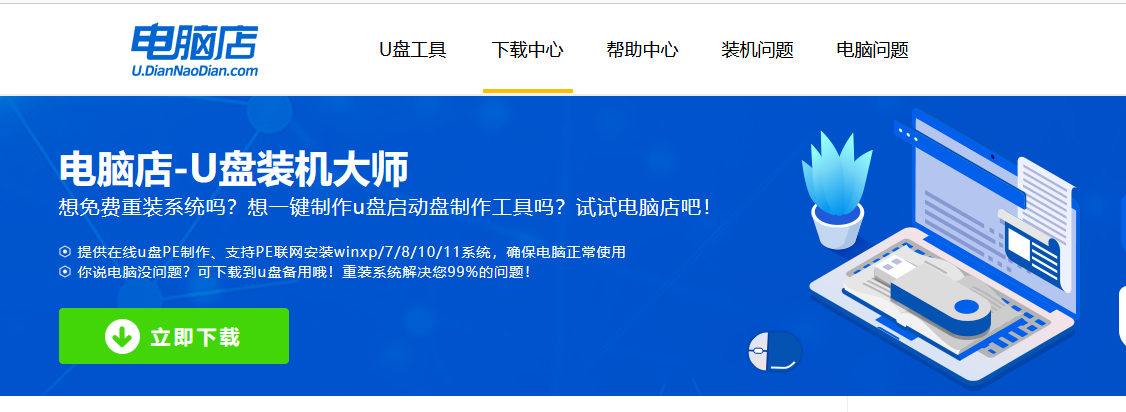
2、下载后进行解压安装,打开电脑店的制作工具。
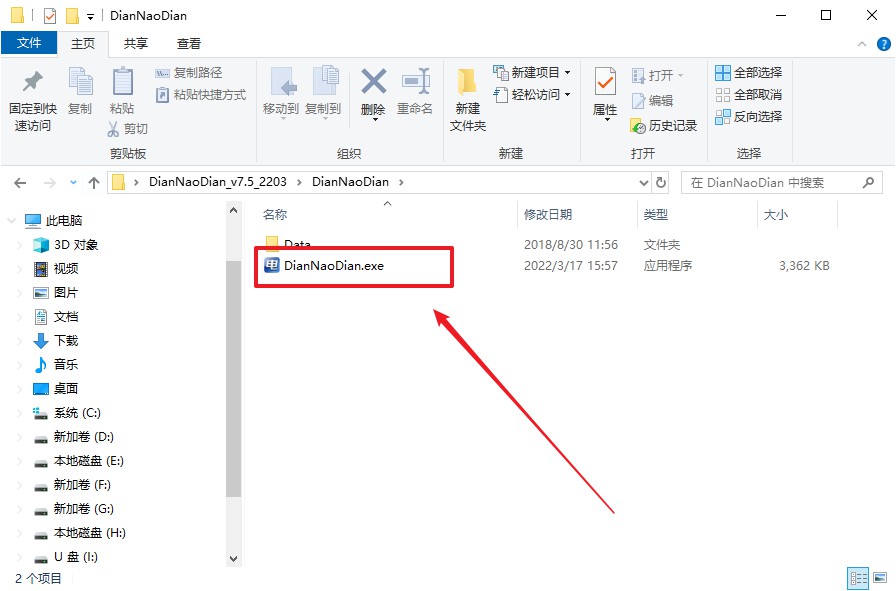
3、插入u盘,建议8G以上,不需要其他设置,默认点击【全新制作】。
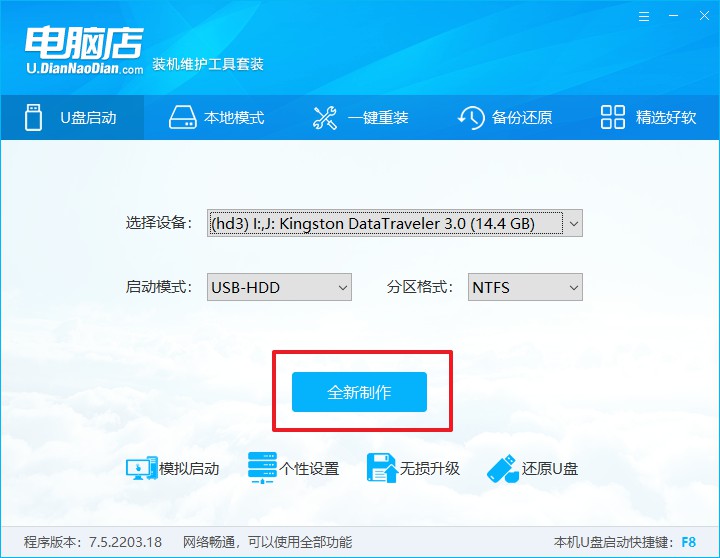
4、在弹窗中点击【确定】,等待制作完成即可。
二、BIOS设置u盘启动
1、在电脑店官网首页查询u盘启动快捷键,如下图所示:
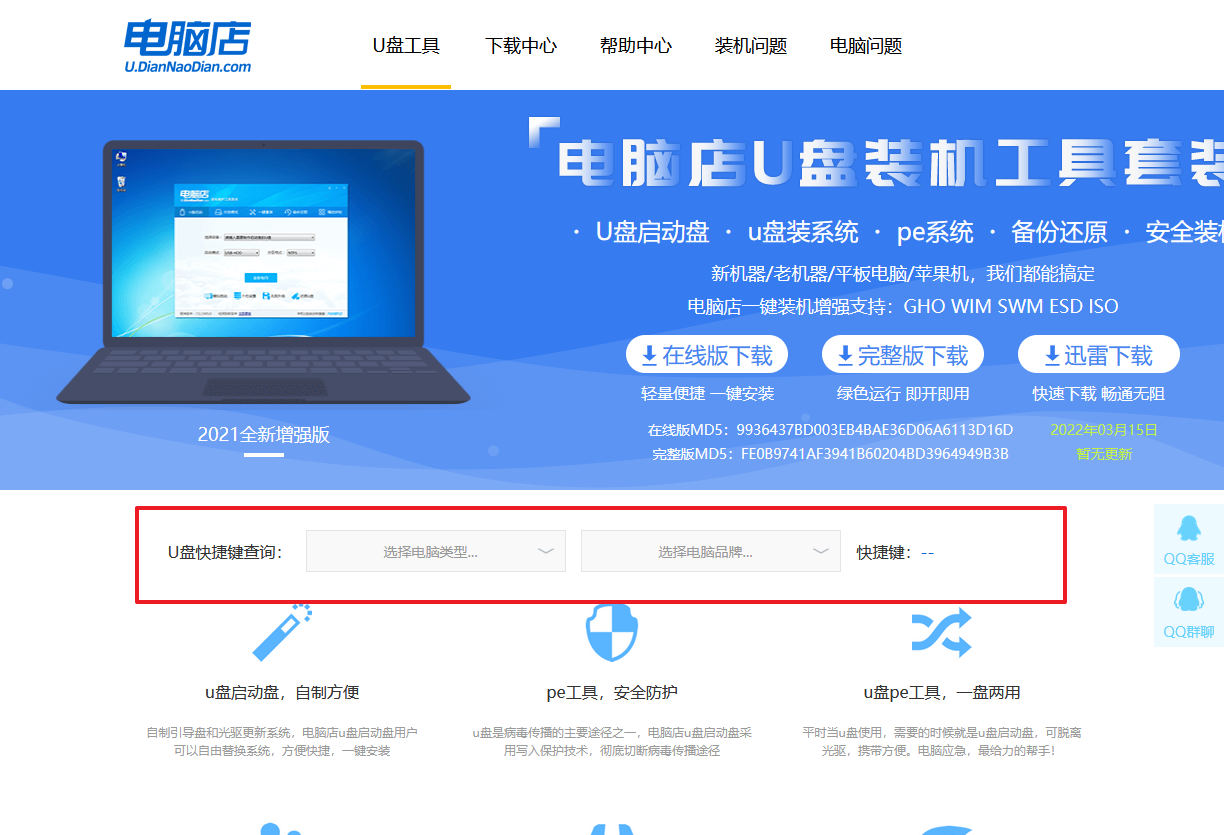
2、重启电脑,不间断按u盘启动快捷键,即可弹出启动设备菜单窗口。
3、在弹出的窗口中选择u盘选项,回车即可。
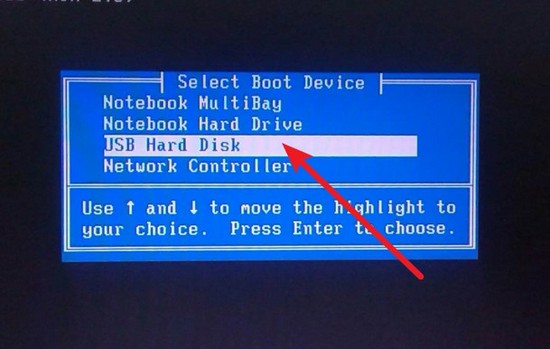
4、此时就会进入电脑店主菜单,选择【1】这一选项后回车。
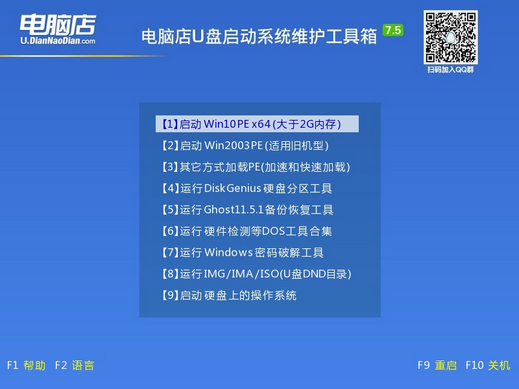
三、u盘装系统
1、设置完电脑店主菜单后进入winpe,找到并打开一键装机的软件。
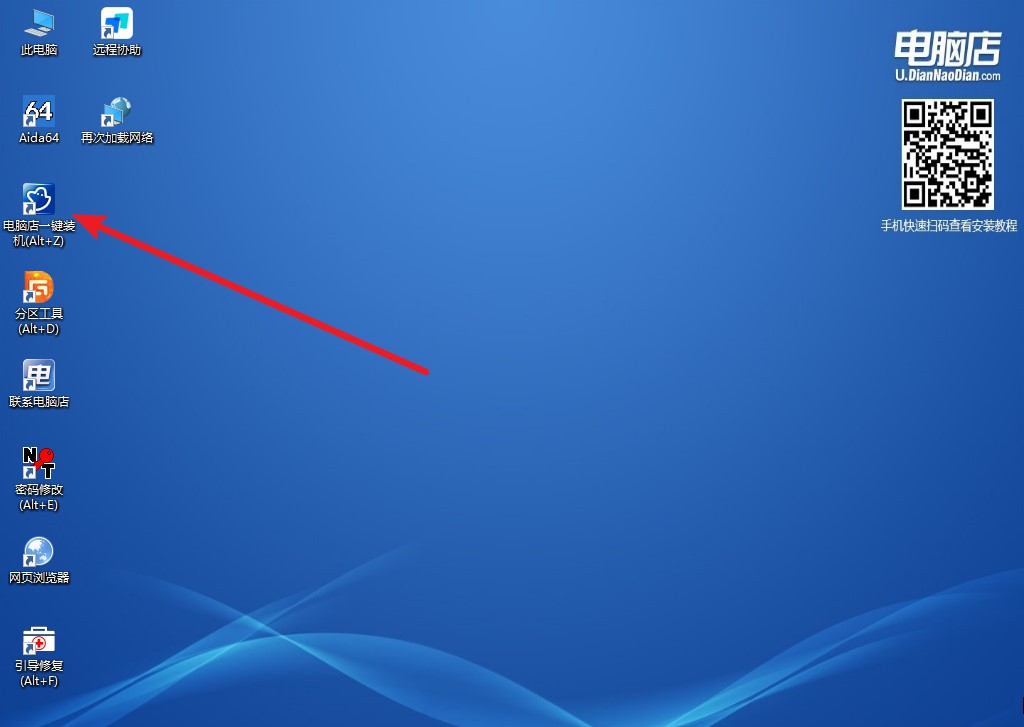
2、如下图所示,按照提示操作,最后点击【执行】。
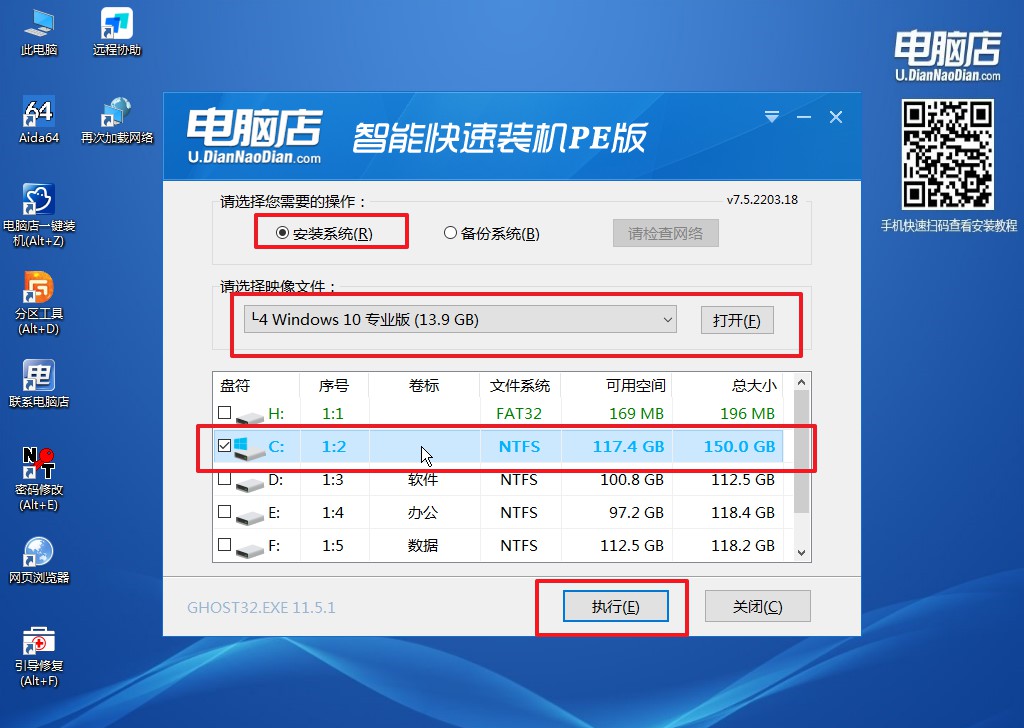
3、在这窗口中,可勾选【完成后重启】,亦可在安装后手动点击重启。
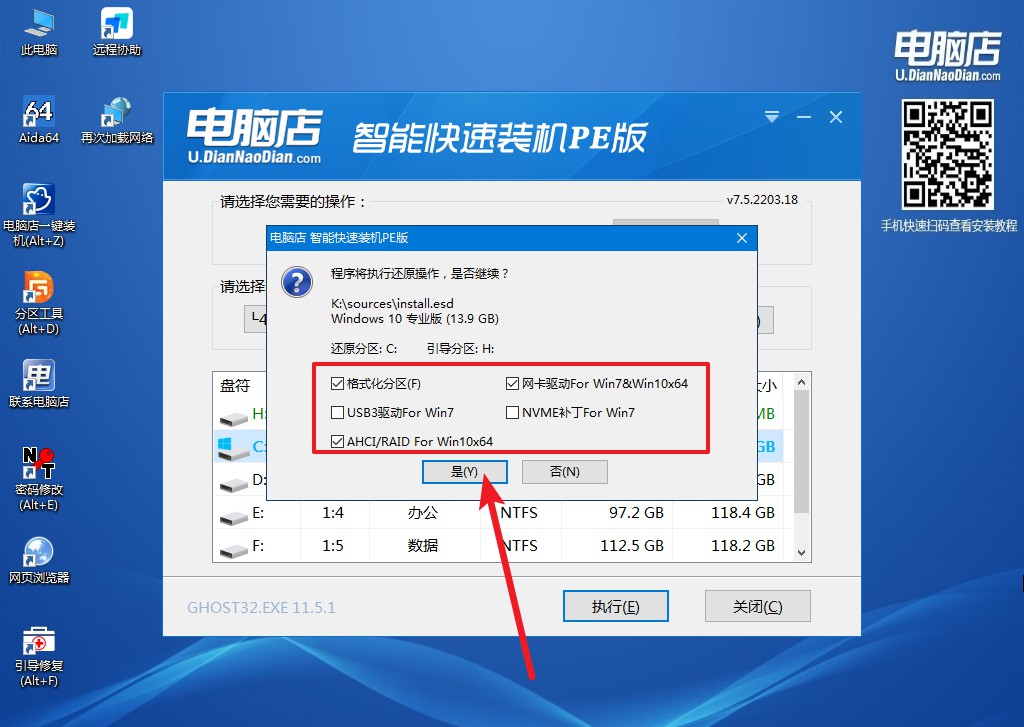
4、等待安装完成,重启后即可进入win10系统。
通过以上红米笔记本u盘装系统的教程的步骤,我们成功地使用U盘来为红米笔记本装上了新的系统。在这个过程中,我们需要注意选择合适的系统版本,并确保U盘的容量足够大。同时,也要记得备份重要的数据,以免在安装过程中丢失。希望这篇教程能够帮助到大家,让大家能够更好地使用红米笔记本。
责任编辑:电脑店

