u盘重装Win10纯净版系统步骤图示
发布时间:2023-08-22 10:05:26
u盘重装Win10纯净版系统步骤图示大家了解吗?今天我将为大家分享一篇关于如何使用U盘重装Win10纯净版系统的步骤图示。随着时间的推移,我们的电脑可能会变得越来越慢,系统也可能出现各种问题。这时候,重装系统就成为了一个不错的选择。而使用U盘重装Win10纯净版系统,可以帮助我们清除电脑中的垃圾文件和恶意软件,使电脑恢复到一个全新的状态。接下来,让我们一起来看看具体的u盘重装Win10纯净版系统步骤图示吧!

一、制作u盘启动盘
1、进入电脑店官网,下载u盘启动盘制作工具,以及在首页查询电脑型号所对应的u盘启动快捷键。
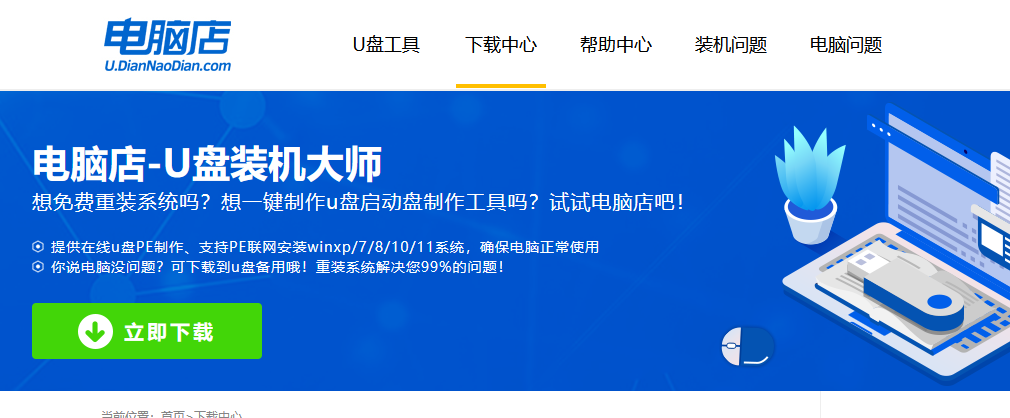
2、把u盘接入电脑,解压并打开电脑店u盘启动盘制作工具。
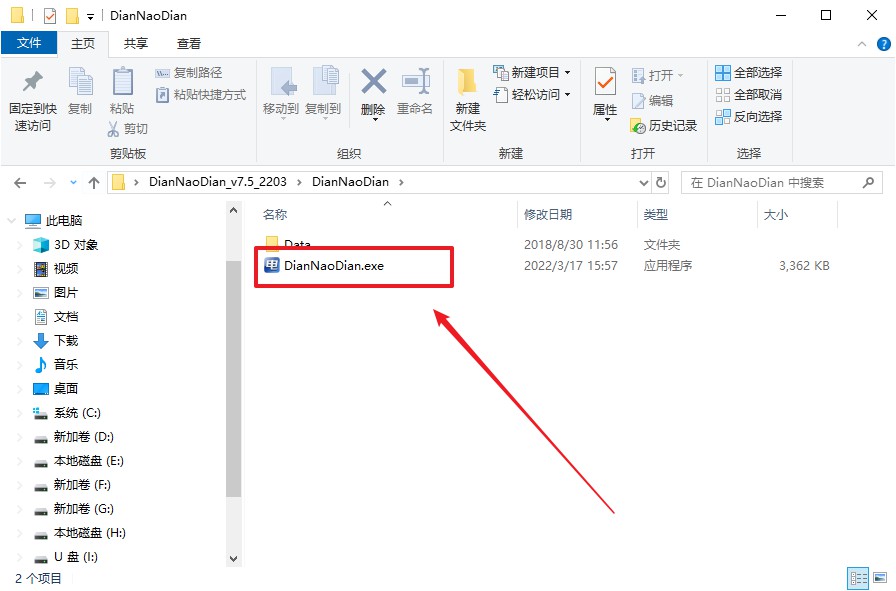
3、默认各项的设置,直接点击【全新制作】。
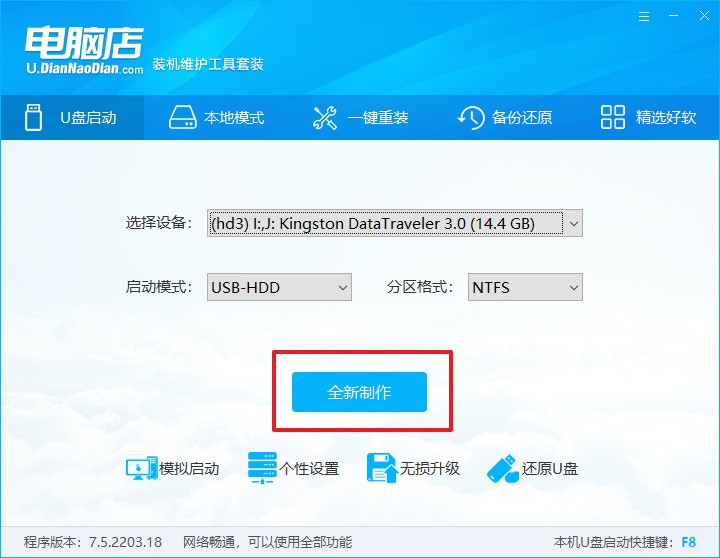
4、等待制作完成即可。
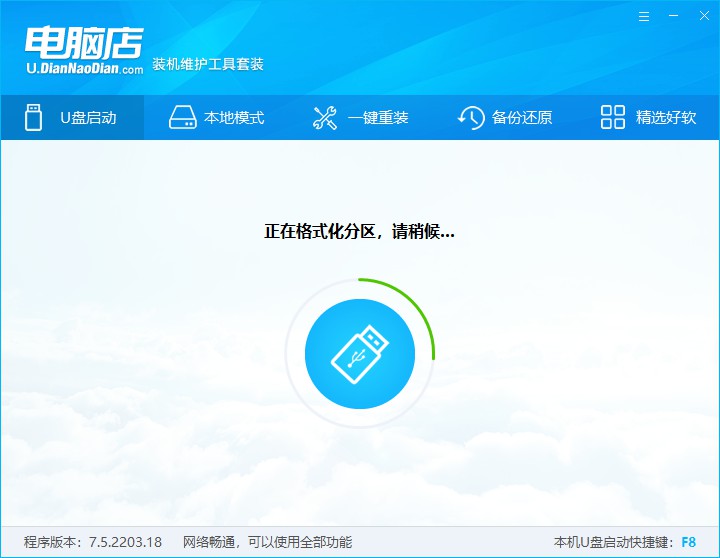
二、设置u盘启动
1、重启电脑,出现画面后按下u盘启动快捷键。
2、进入到UEFI/BIOS中,切换到【启动】-【主要启动顺序】。
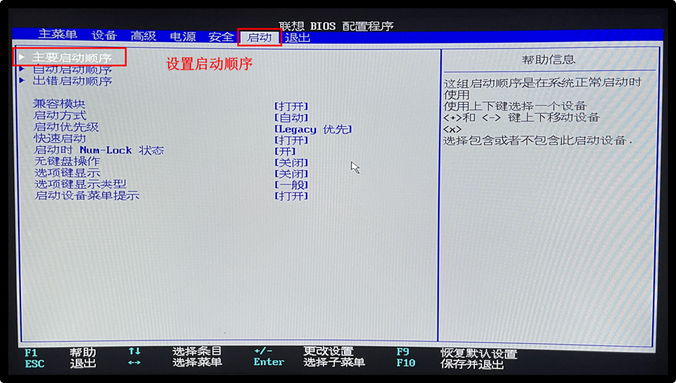
3、展开后,将u盘设置为第一启动项,最后按F10保存并退出。
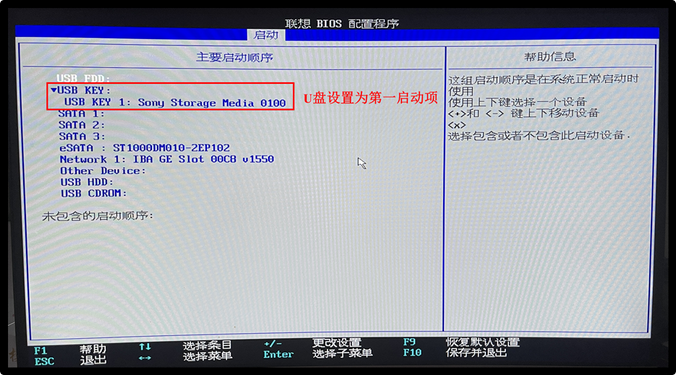
三、u盘装系统
1、打开装机软件,勾选【安装系统】,找到提前准备的镜像系统,安装路径为【C盘】,点击【执行】。
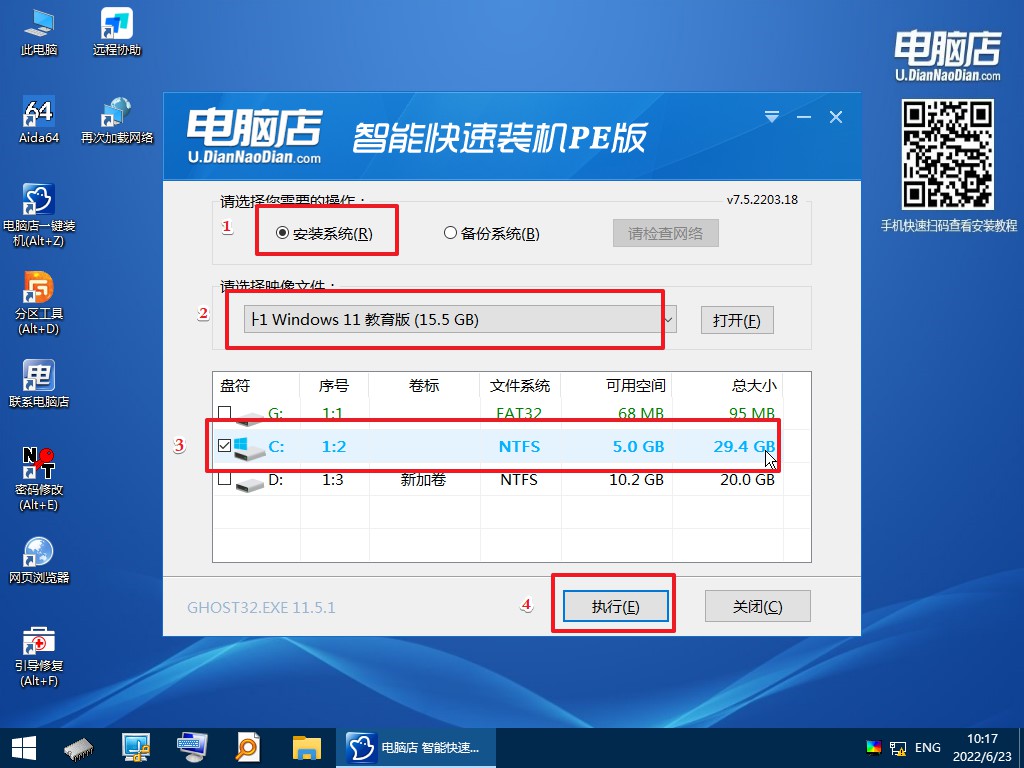
2、接下来大家根据提示框的引导,即可开始安装系统。具体步骤可参考:电脑店u盘装系统教程。
通过以上u盘重装Win10纯净版系统步骤图示的步骤,我们成功地使用U盘重装了Win10纯净版系统。是不是觉得自己像个电脑大师一样?不过在操作的过程中,还是要小心谨慎哦,别把自己的电脑搞得一团糟。重装系统可能需要一些时间,但是相信我,它绝对是值得的!现在,你可以告别电脑卡顿的日子,迎接一个全新的电脑世界。希望这篇幽默严谨的步骤图示能够给你带来一些乐趣,谢谢大家的阅读!记得给你的电脑一个大大的拥抱哦!

