怎么用u盘重装win10?u盘装系统win10步骤和教程
发布时间:2023-08-23 10:16:39
怎么用u盘重装win10?大家好,今天我来为大家分享一下如何使用U盘重装Win10系统的步骤和教程。在电脑使用过程中,我们经常会遇到系统崩溃、病毒感染等问题,这时候重装系统就成为了解决问题的最佳选择。而使用U盘进行重装操作,不仅方便快捷,还能有效保护我们的数据安全。接下来,让我们一起来学习u盘装系统win10步骤和教程吧!

怎么用u盘重装win10
一、制作电脑店pe启动盘
1、下载后打开电脑店u盘启动盘制作工具,设置USB—HDD模式以及NTFS格式。
2、然后点击【全新制作】,耐心等待。
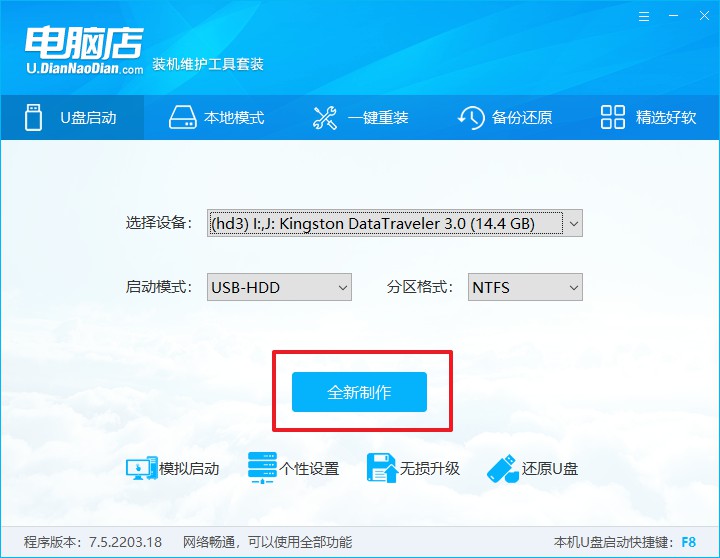
3、制作完成后就会弹出一个小窗口,可选择是否查看教程。
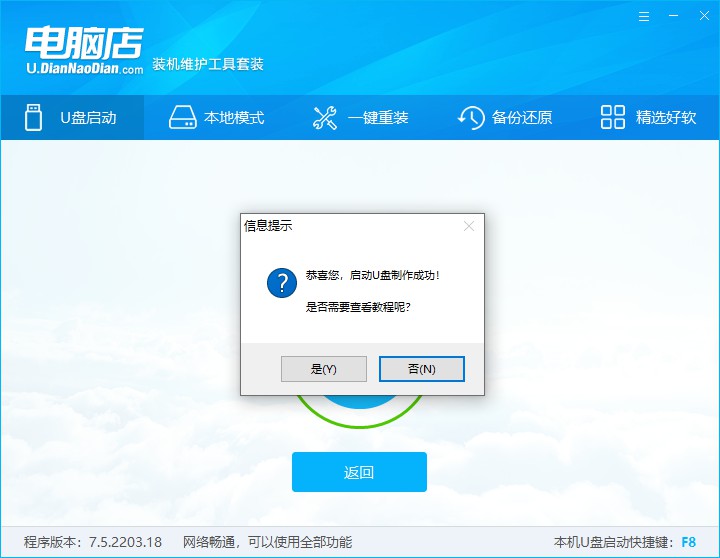
注意:下载的u盘启动盘制作工具的时候,需要把防火墙和第三方杀软关闭!另外,u盘需要提前做好数据备份。
二、启动电脑店pe启动盘
1、由于不同品牌主板进入BIOS的按键有所不同,首先我们需要查询u盘启动快捷建。
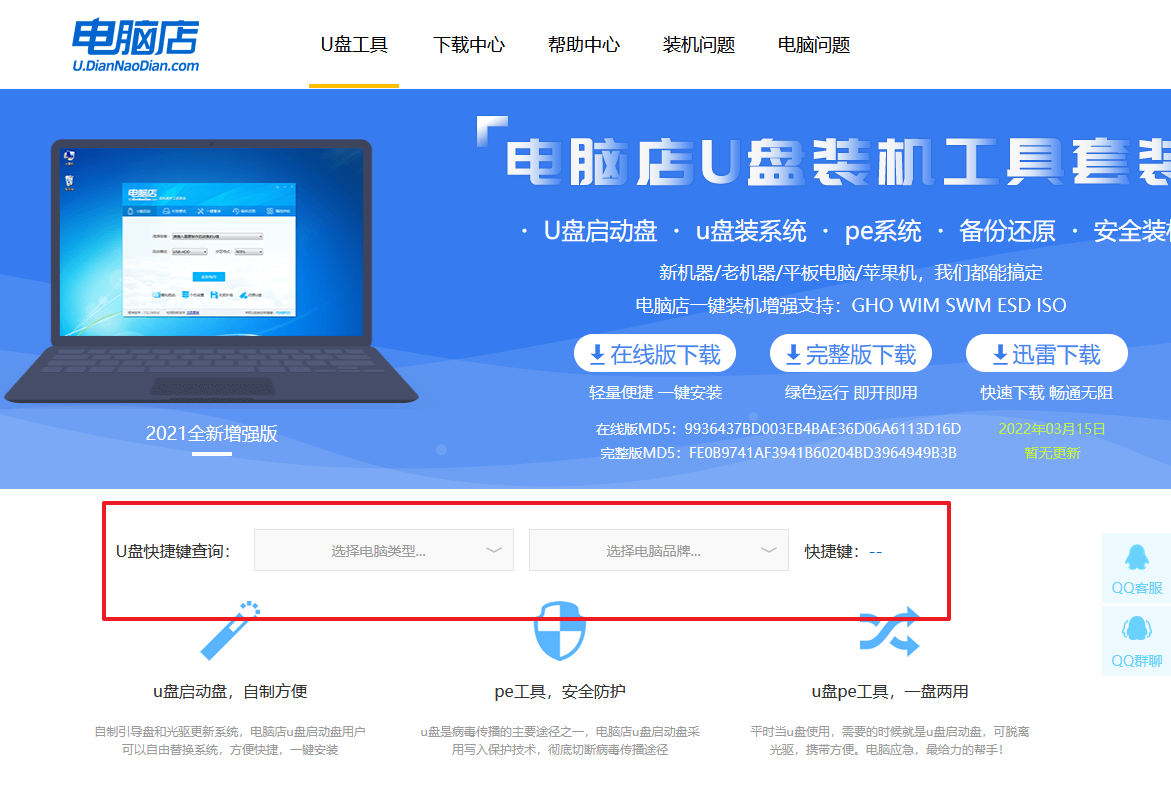
2、重启电脑,按下u盘启动快捷键,接下来会弹出一个界面。
3、此界面为优先启动项的设置界面,在这里找到pe启动盘的选项,回车即可。
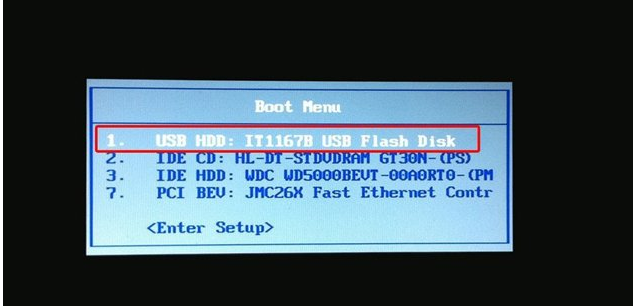
4、接下来就进入到电脑店的winpe主菜单,选择第一项后回车。
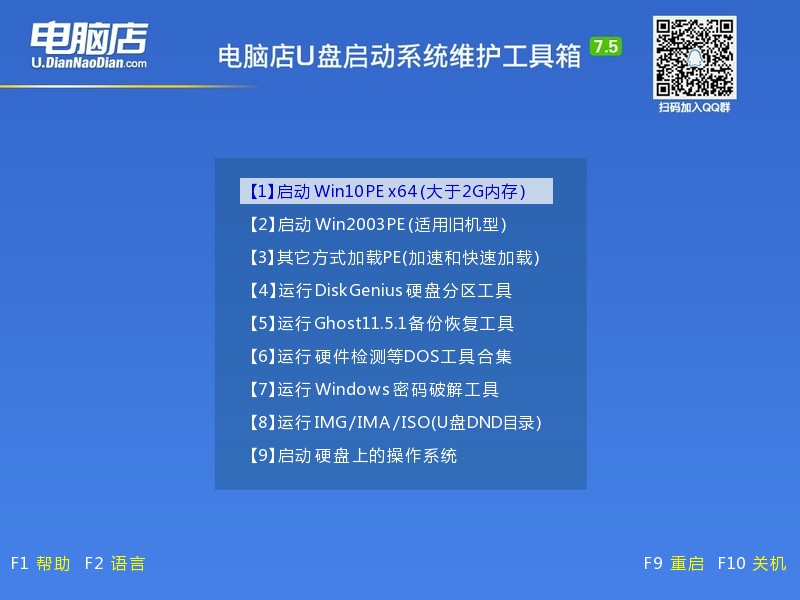
三、进入电脑店pe启动盘
通过上面的设置,此时你已经进入了电脑店的pe系统。在桌面,你可以看到分区工具、密码修改、引导修复等内置工具。在这里你也可以一键重装系统,很是方便。
1、打开电脑店一键装机。
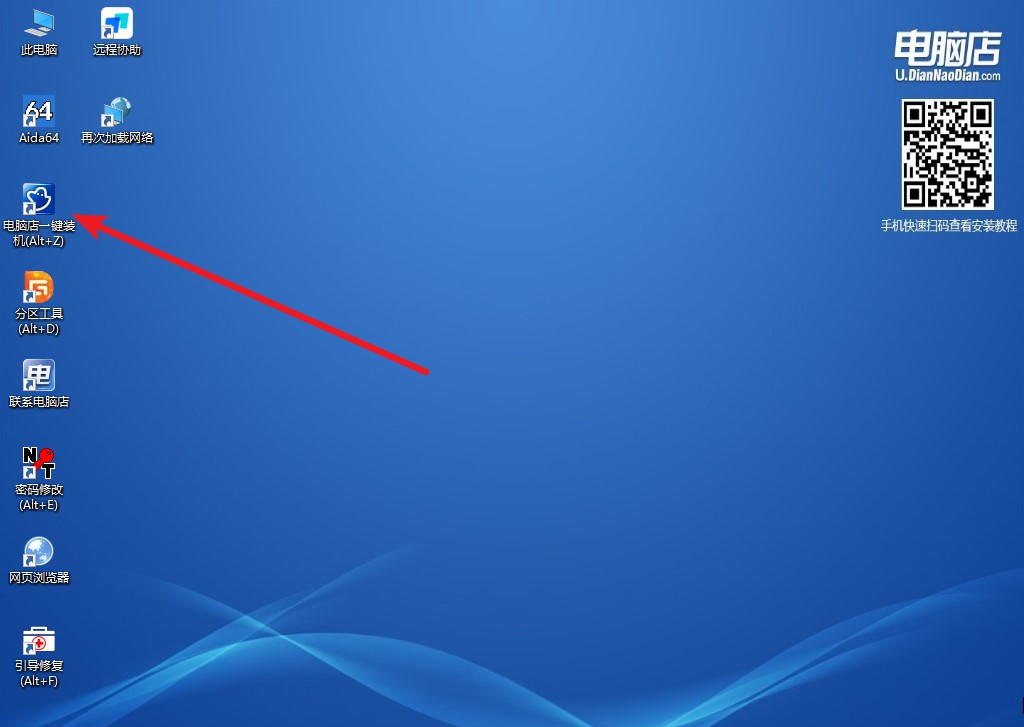
2、在界面中选择好镜像文件和安装盘符,点击【执行】即可一键重装。
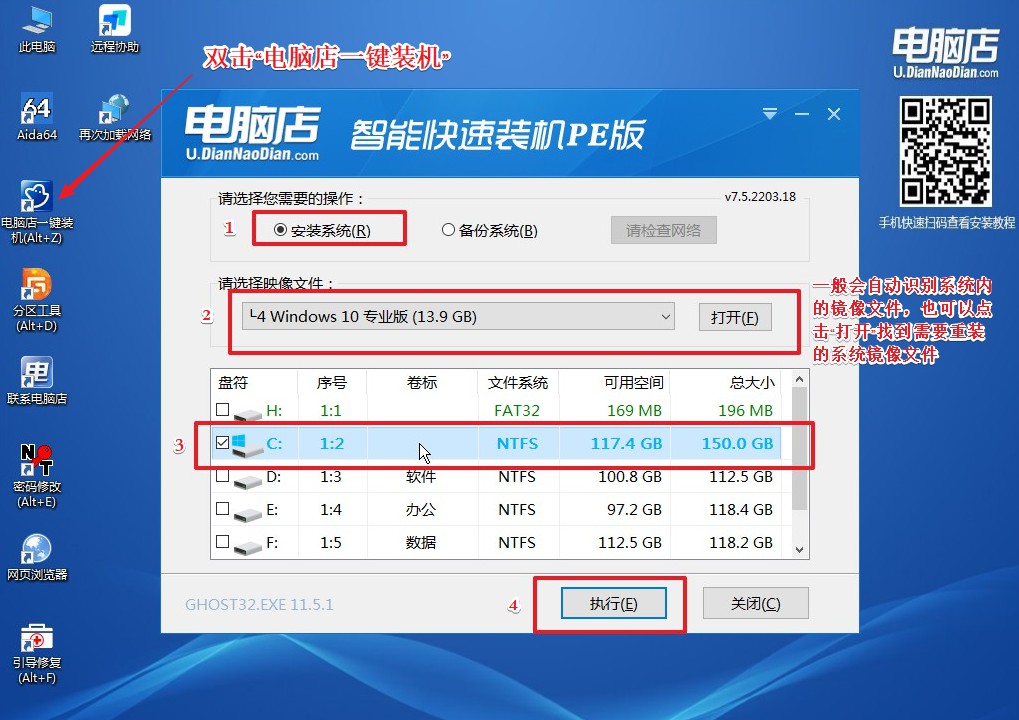
3、安装后重启电脑,系统就轻松重装好了!具体的重装教程,请见:电脑店u盘装系统教程。
通过以上怎么用u盘重装win10的步骤,我们成功地使用U盘重装了Win10系统。在整个过程中,我们需要注意备份重要数据、选择合适的U盘容量、下载正版Win10系统镜像等细节。同时,为了保证系统的稳定性和安全性,我们还需要定期更新系统、安装杀毒软件等。希望这篇教程能够帮助到大家,让大家能够轻松应对系统问题,享受流畅的电脑使用体验!

