联想拯救者怎么用u盘装系统?联想拯救者u盘装系统的教程
发布时间:2023-08-24 11:06:32
联想拯救者怎么用u盘装系统?大家好,今天我来给大家分享一下如何使用U盘为联想拯救者笔记本装系统的方法。在使用电脑的过程中,我们难免会遇到系统崩溃、病毒感染等问题,而重新安装系统是解决这些问题的有效方法之一。而使用U盘装系统不仅方便快捷,还能避免使用光盘的繁琐操作。接下来,让我们一起来看看具体的联想拯救者u盘装系统的教程吧!

联想拯救者怎么用u盘装系统
一、如何制作电脑店u盘启动盘
1、下载电脑店u盘启动盘制作工具,在下载中心点击【立即下载】。
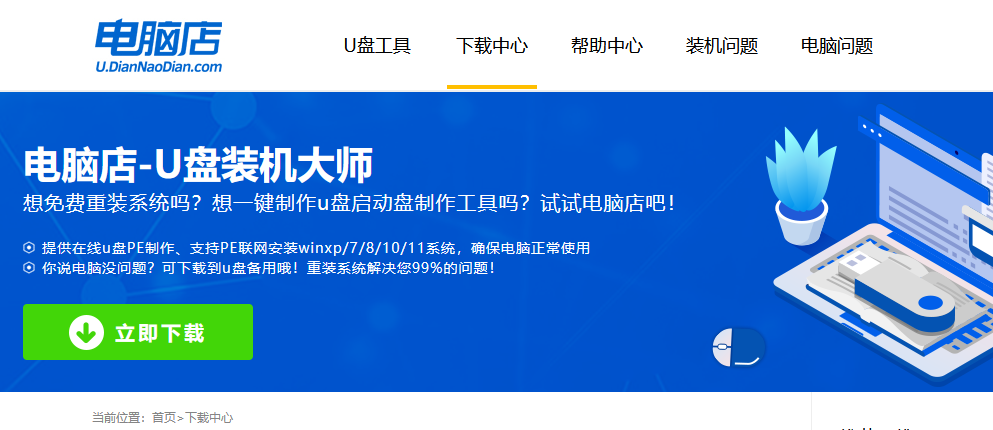
2、如图所示,打开电脑店u盘启动盘制作工具,点击【全新制作】即可。
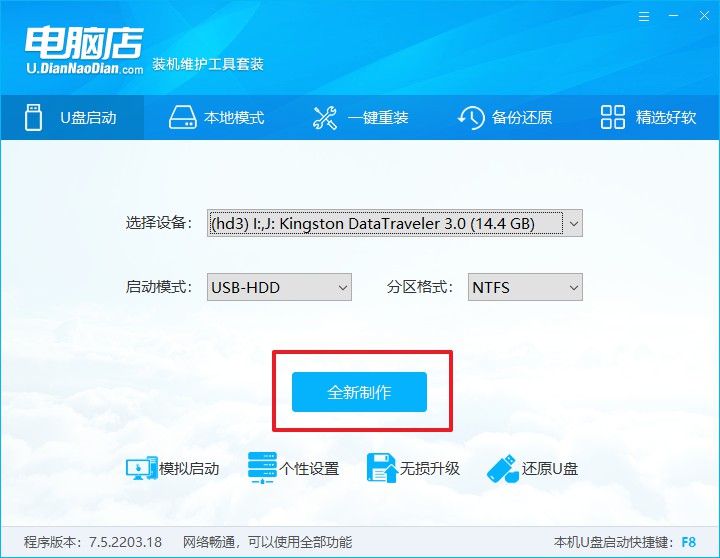
3、另外,如果你是想重装系统,那么需要自行下载好Windows镜像,保存在u盘启动盘根目录下。
二、设置u盘为开机首选
1、查询u盘启动盘快捷键,重启电脑后按下该键,进入启动设置界面。
2、选中u盘选项,回车。
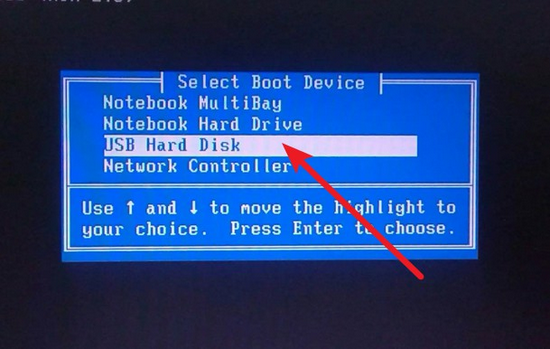
3、这时候就会进入到电脑店winpe主菜单,一般选择第一项后回车即可。
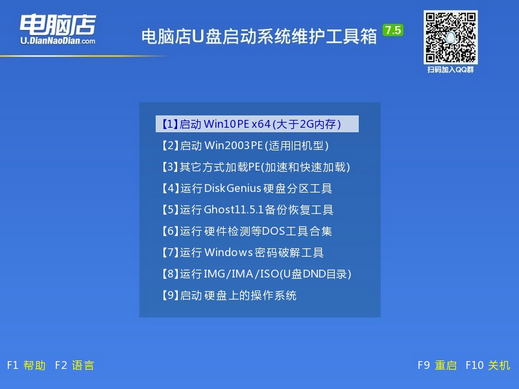
三、使用u盘装系统
1、进入电脑店winpe后,我们可以打开电脑店一键装机的软件。
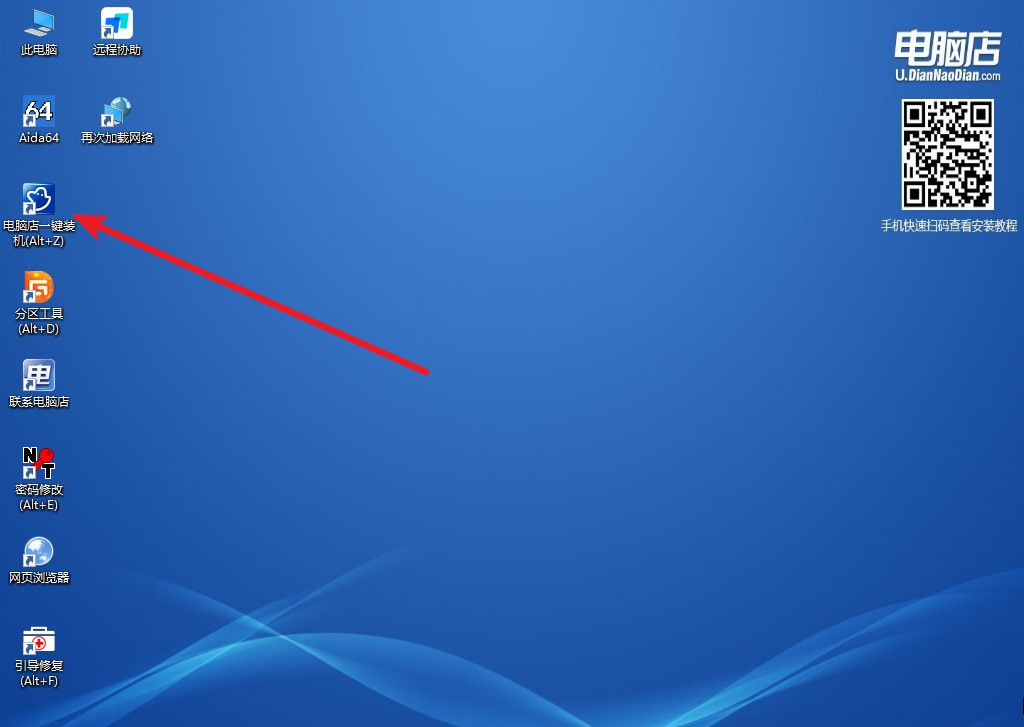
2、选择安装系统,找到之前下载好的系统镜像,安装在C盘,点击【执行】。
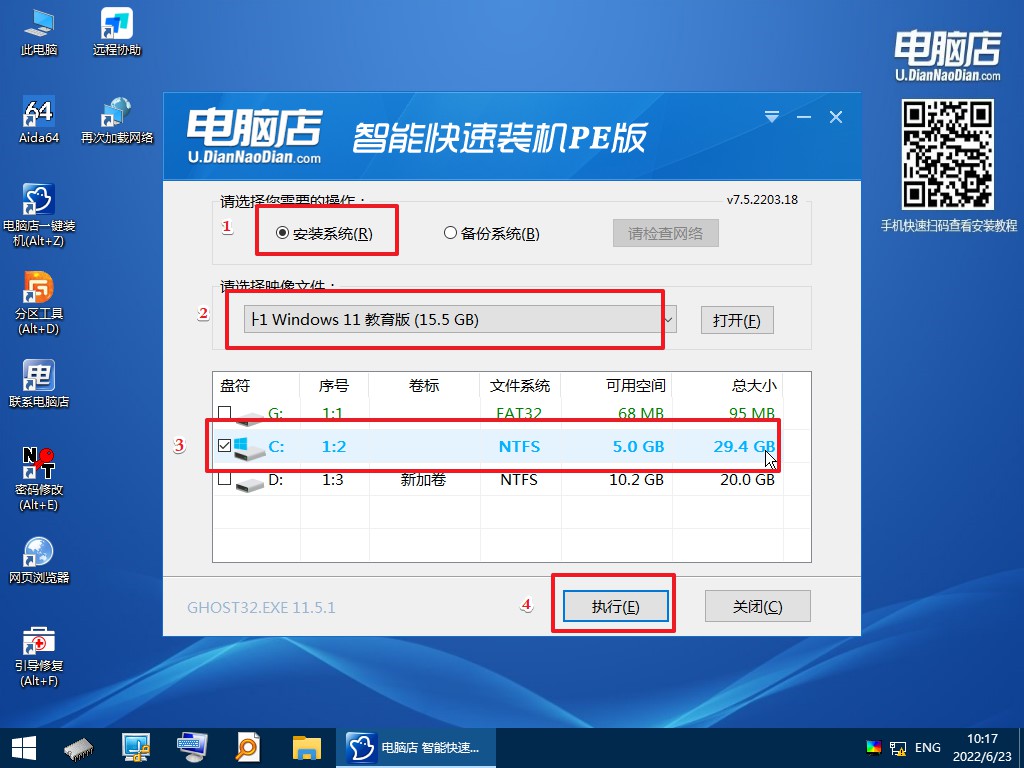
3、稍后按照提示操作,等待安装后重启即可进入新系统了。具体的操作流程,大家可参考:电脑店u盘装系统教程。
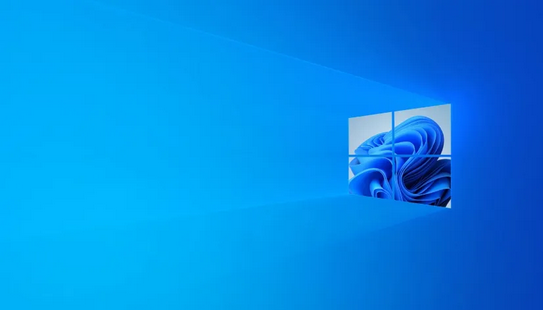
以上联想拯救者u盘装系统的教程就跟大家分享到这里了。好啦,亲爱的小伙伴们,我们终于成功地使用U盘为联想拯救者笔记本装上了全新的系统!是不是觉得自己就像是电脑界的救世主?不过,别忘了这只是个教程,如果你的电脑还有其他问题,还是建议找专业人士帮忙哦。希望这篇风趣幽默的教程能给你带来一些乐趣,同时也能解决你的系统问题。记得多多关注我的小红书,还有更多有趣的技巧等着你哦!保持好奇心,继续探索吧!

