老惠普如何用u盘装系统(老惠普怎么用u盘装系统)
发布时间:2023-08-28 14:34:16
老惠普如何用u盘装系统?老惠普电脑作为一款经典的品牌,一直以来备受用户的喜爱。然而,随着时间的推移,老旧的操作系统可能会导致电脑运行缓慢或出现其他问题。为了解决这些问题,许多用户选择使用U盘来重新安装系统。那么,老惠普电脑如何利用U盘来装系统呢?下面将为大家详细介绍老惠普怎么用u盘装系统。

老惠普如何用u盘装系统
一、制作u盘启动盘
1、进入首页,切换到【下载中心】,点击【立即下载】,下载电脑店的制作工具。注意事项:下载前关闭电脑的防火墙及第三方杀毒软件,避免误删工具的组件!
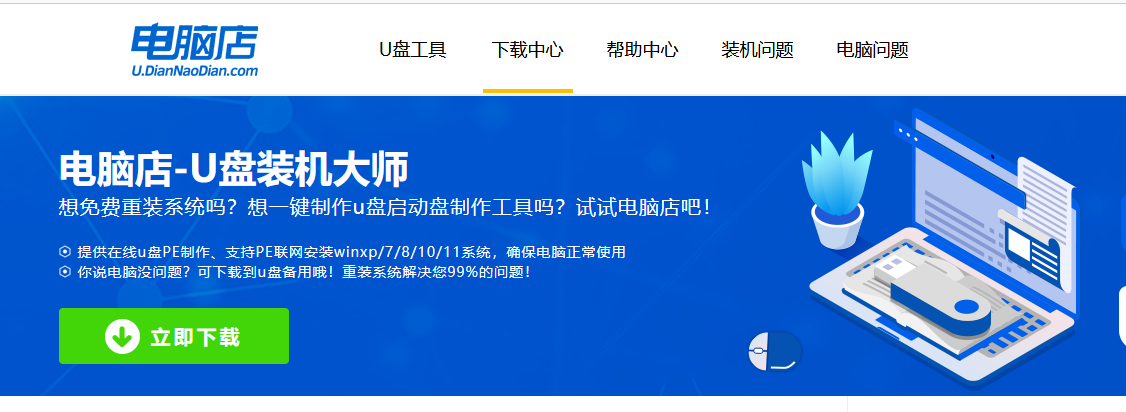
2、下载完成,解压并打开即可开始制作。
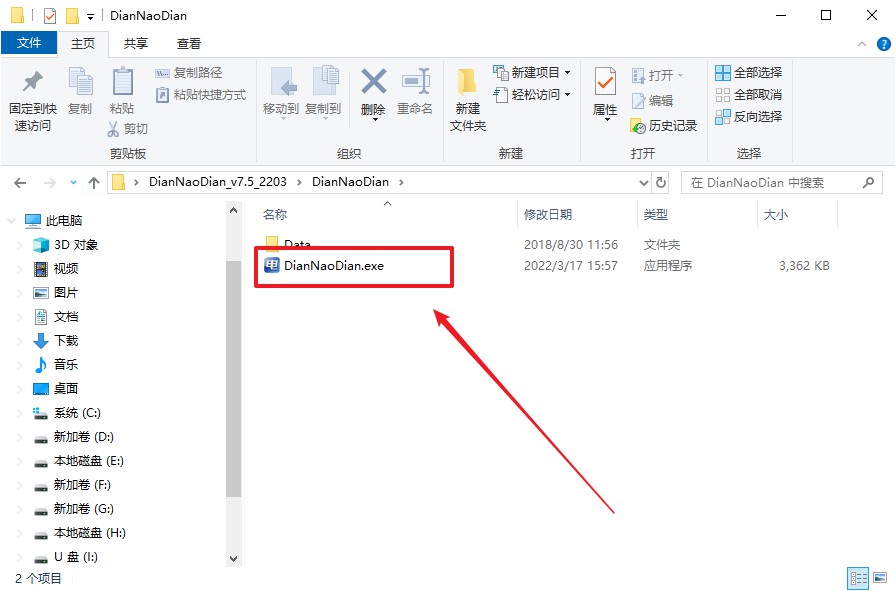
3、插入u盘,打开软件。可默认界面的选项,直接点击【全新制作】。
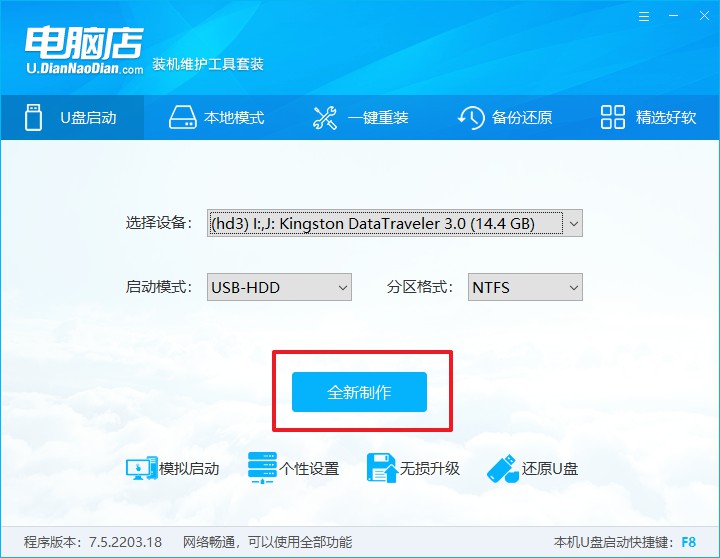
4、弹出格式化提示,点击【确定】开始制作,等待完成即可。
二、设置u盘启动
1、打开电脑店官网首页选择电脑类型和品牌,查询u盘启动快捷键。
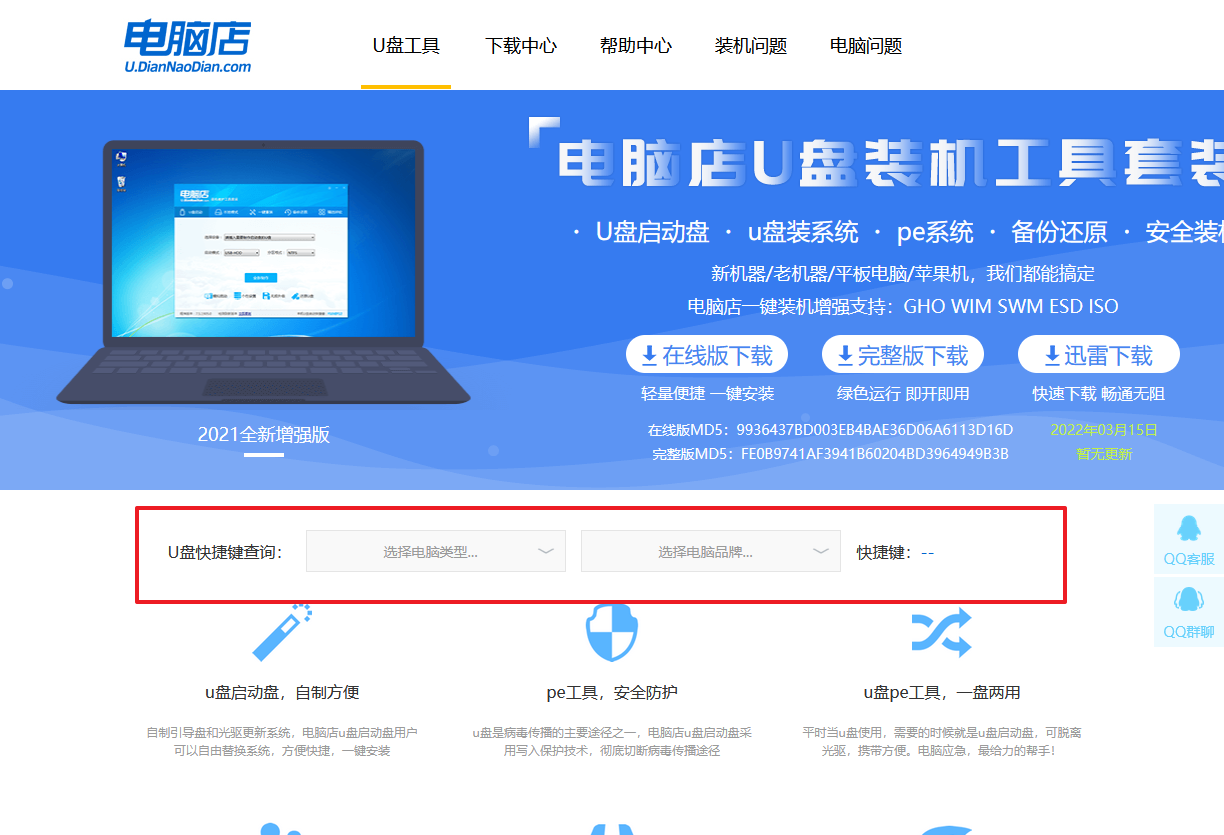
2、将制作好的u盘启动盘插入电脑USB接口,开机或重启,出现画面后按下u盘启动快捷键。
3、弹出快速启动选项的窗口,我们选择u盘进入即可。
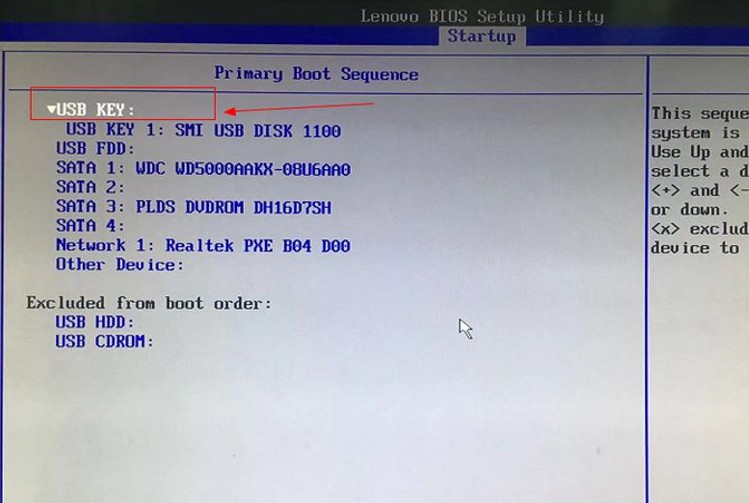
4、回车后就可以进入电脑店winpe主菜单了。
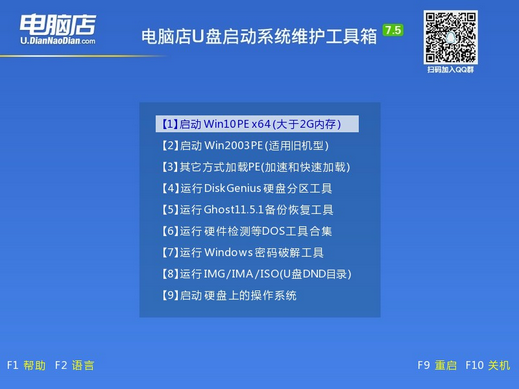
三、u盘装系统
1、如安装win10系统,进入winpe桌面后,打开【电脑店一键装机】。
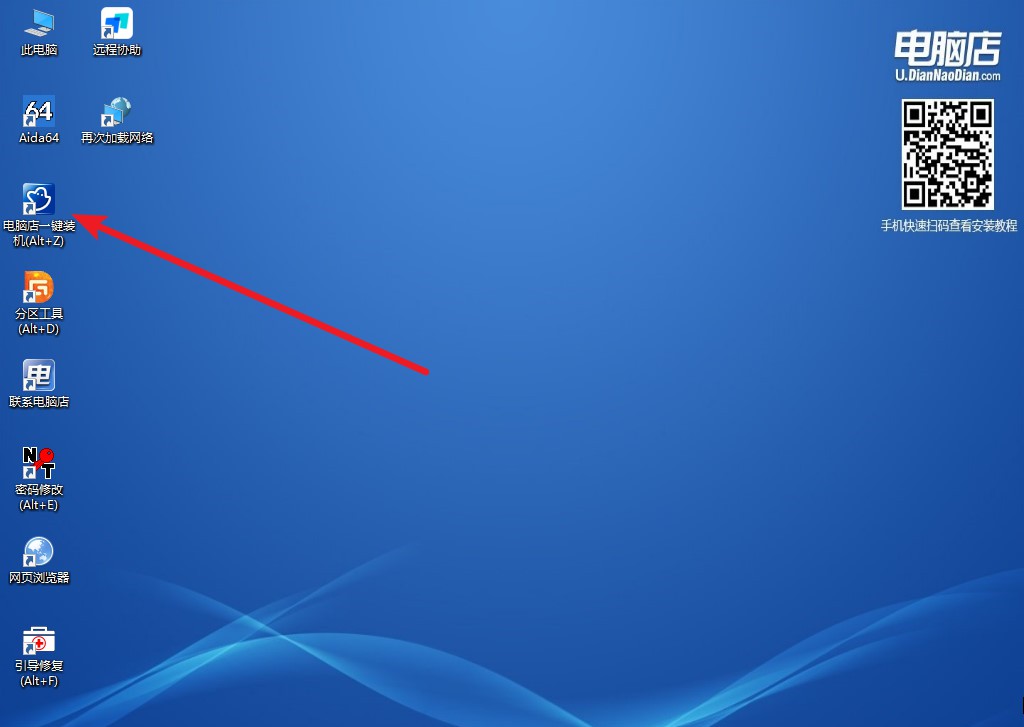
2、如下图所示,选择镜像和系统分区,点击【执行】即可开始安装。
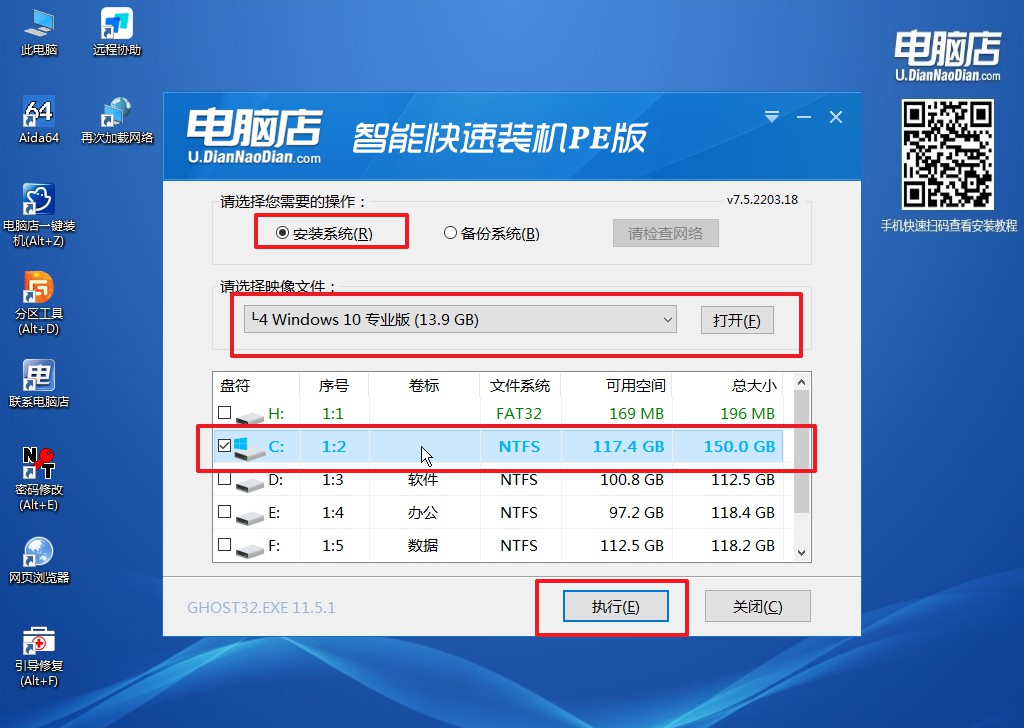
3、跟着提示操作,最后勾选【完成后重启】,等待安装重启。
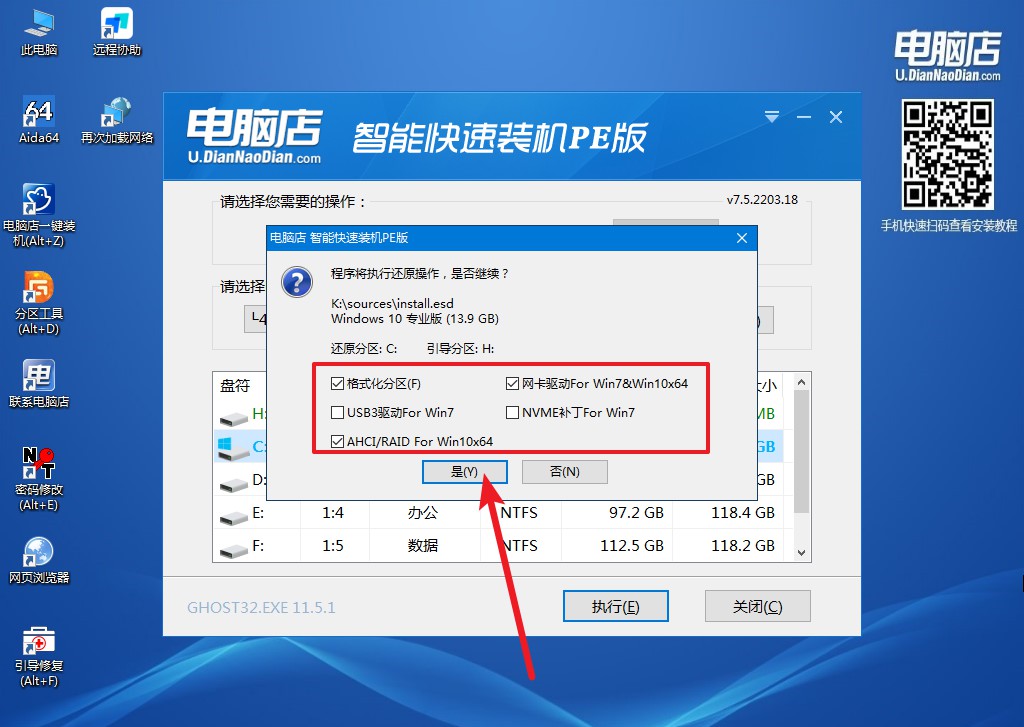
4、安装完成后即可进入win10系统!
拓展知识:
1. U盘的作用:U盘是一种便携式存储设备,也被称为闪存盘或者闪存驱动器。它可以用来存储和传输数据,同时也可以用来安装操作系统。
2. 制作U盘启动盘:要使用U盘来装系统,首先需要将U盘制作成启动盘。这可以通过一些专门的软件来完成,如Rufus、WinToUSB等。制作启动盘的过程中,需要选择合适的操作系统镜像文件,并按照软件的指引进行操作。
3. BIOS设置:在使用U盘装系统之前,需要进入计算机的BIOS界面进行一些设置。通常情况下,按下计算机开机时显示的按键(如F2、F10、Del等)可以进入BIOS界面。在BIOS界面中,需要将U盘设置为启动优先级最高的设备,以确保计算机能够从U盘启动。
4. 安装系统:当U盘制作完成并且BIOS设置完成后,将U盘插入老惠普电脑的USB接口,并重新启动电脑。电脑会自动从U盘启动,并进入系统安装界面。在安装界面中,按照提示进行操作,选择合适的安装选项和分区设置,最后完成系统的安装过程。
5. 注意事项:在使用U盘装系统时,需要注意以下几点:首先,确保U盘的容量足够大,以容纳所需的操作系统镜像文件;其次,备份重要数据,因为安装系统会清空电脑硬盘上的数据;最后,选择合适的操作系统版本,根据自己的需求和电脑配置来选择。
以上就是老惠普如何用u盘装系统的教程了。总之,老惠普电脑使用U盘装系统是一种简单而有效的方法,可以帮助用户快速解决电脑运行缓慢或其他问题。通过正确的操作步骤,用户可以轻松地完成系统安装,并且可以根据自己的需求选择合适的操作系统版本。然而,在进行操作时,用户需要注意备份重要数据,以免数据丢失。希望本文的介绍能够帮助到需要使用U盘装系统的老惠普电脑用户,让他们的电脑重新焕发活力。

