进入boot如何用u盘装系统(进入boot怎么用u盘装系统)
发布时间:2023-08-31 14:47:38
进入boot如何用u盘装系统?在计算机维护和系统安装过程中,进入boot并使用U盘来安装系统是一项常见的操作。无论是为了更新操作系统版本,还是为了修复系统故障,使用U盘装系统都是一种方便快捷的选择。然而,对于一些初学者来说,进入boot并使用U盘装系统可能会有一些困惑。本文将介绍如何进入boot怎么用u盘装系统,帮助读者解决这个问题。

进入boot如何用u盘装系统
一、制作u盘启动盘
1、进入电脑店的官网下载u盘启动盘制作工具,切换到【下载中心】,点击【立即下载】。
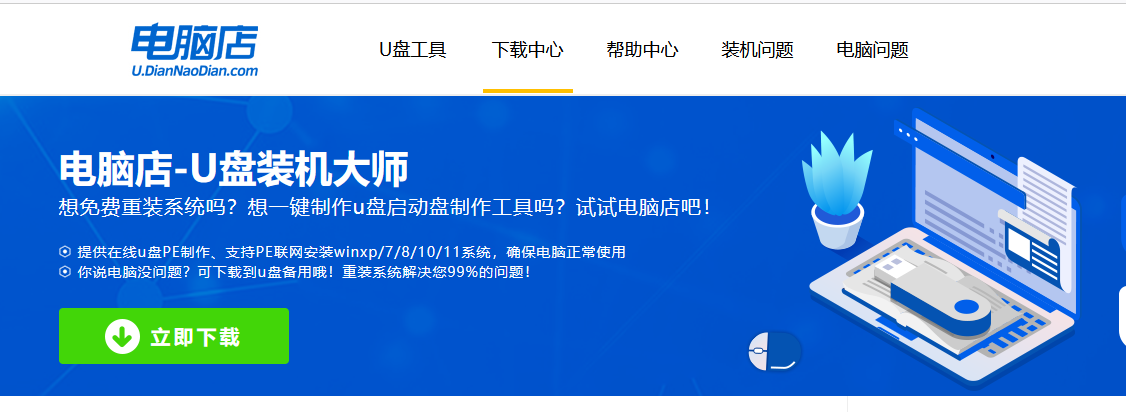
2、下载后解压,打开工具,插入u盘连接电脑。
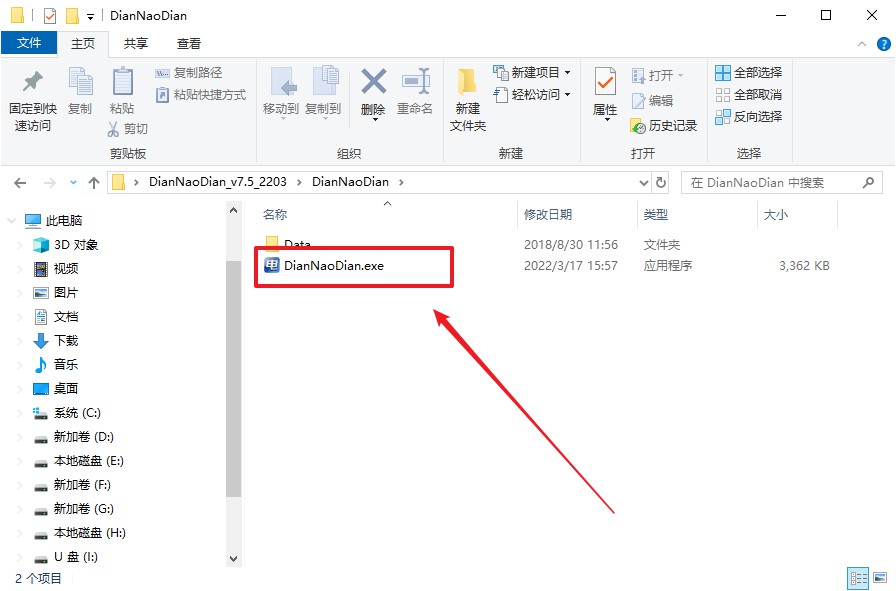
3、在界面中选择u盘设备,设置启动模式和分区格式,点击【全新制作】。设置如下图所示:
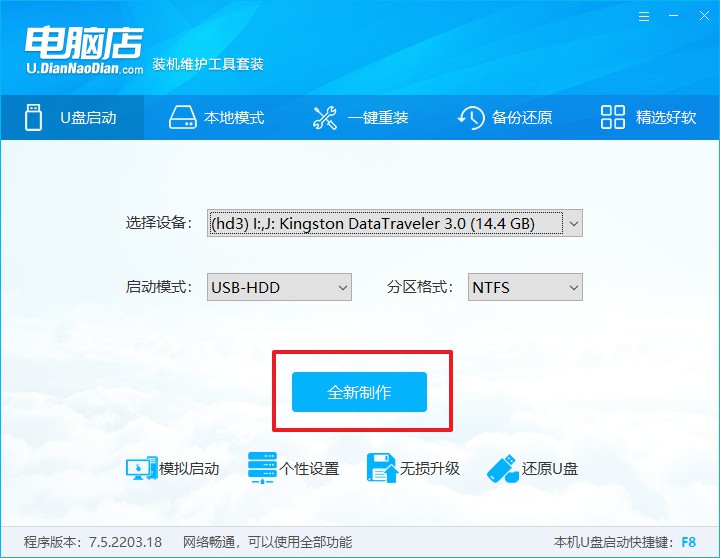
4、制作成功后会有弹窗提示,接下来大家就可以开始使用u盘启动盘了!
二、bios设置u盘启动
1、在电脑店官网首页,查询u盘启动快捷键,当然你也可以自行百度查询。
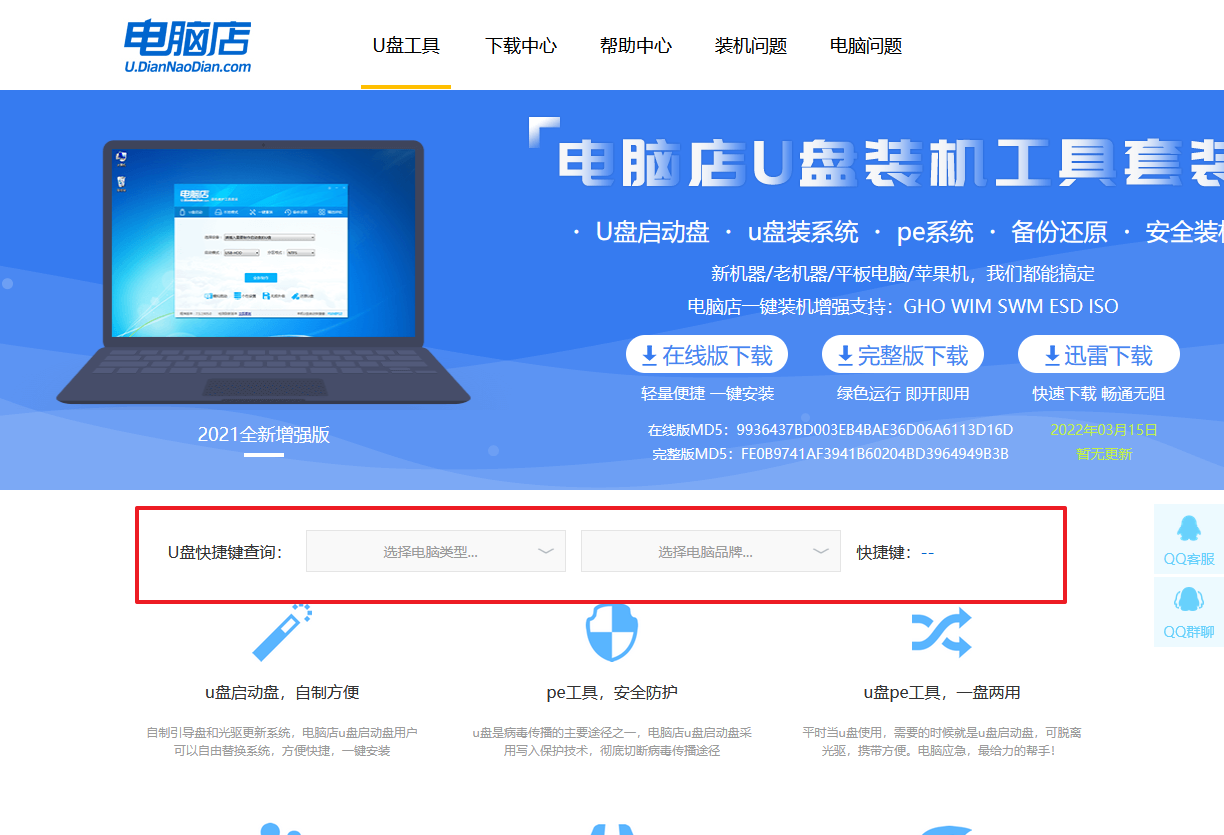
2、u盘插入电脑,重启后需要快速按下快捷键,建议重复按多几次。
3、进入优先启动项设置界面后,选择u盘选项,一般是带有USB字样的选项。
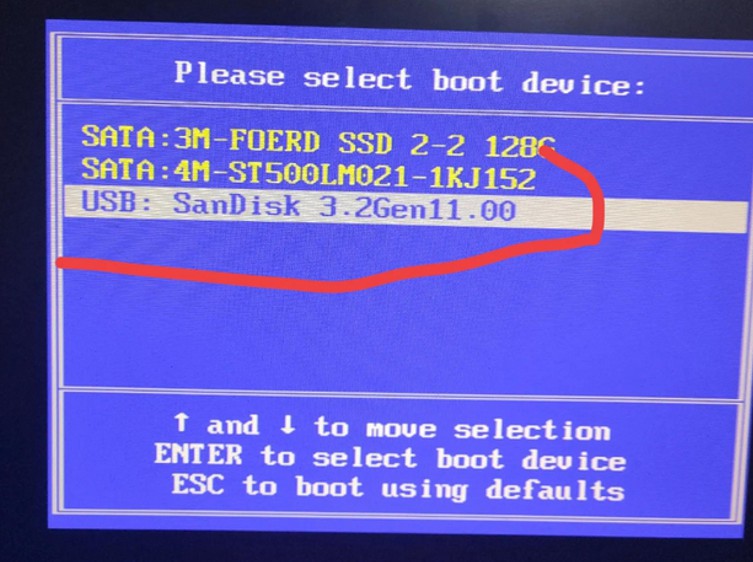
4、进入电脑店winpe界面后,如图所示,选择【1】进入pe系统桌面。
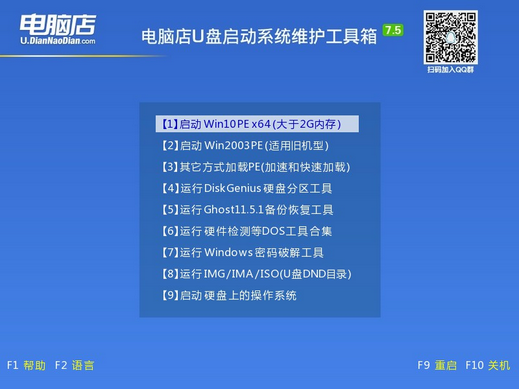
三、u盘装系统
1、设置u盘启动后即可进入电脑店winpe,打开【电脑店一键装机】,如下图所示:
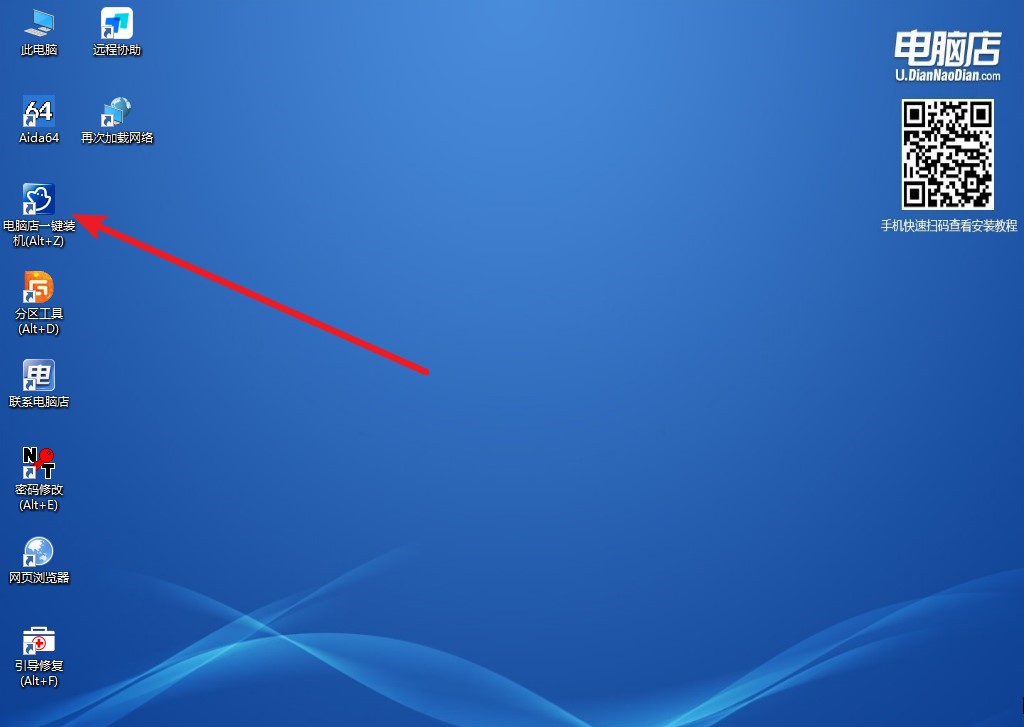
2、在界面中,根据提示完成重装前的设置,点击【执行】。
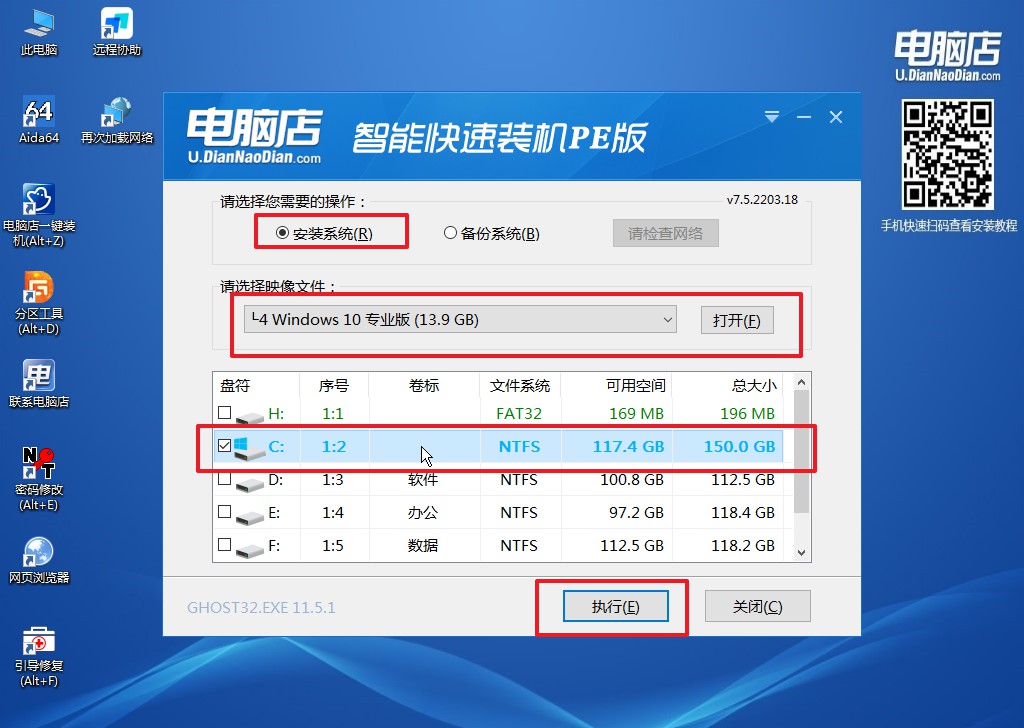
3、接下来会进入还原设置和系统安装阶段,记得安装好了之后重启电脑。
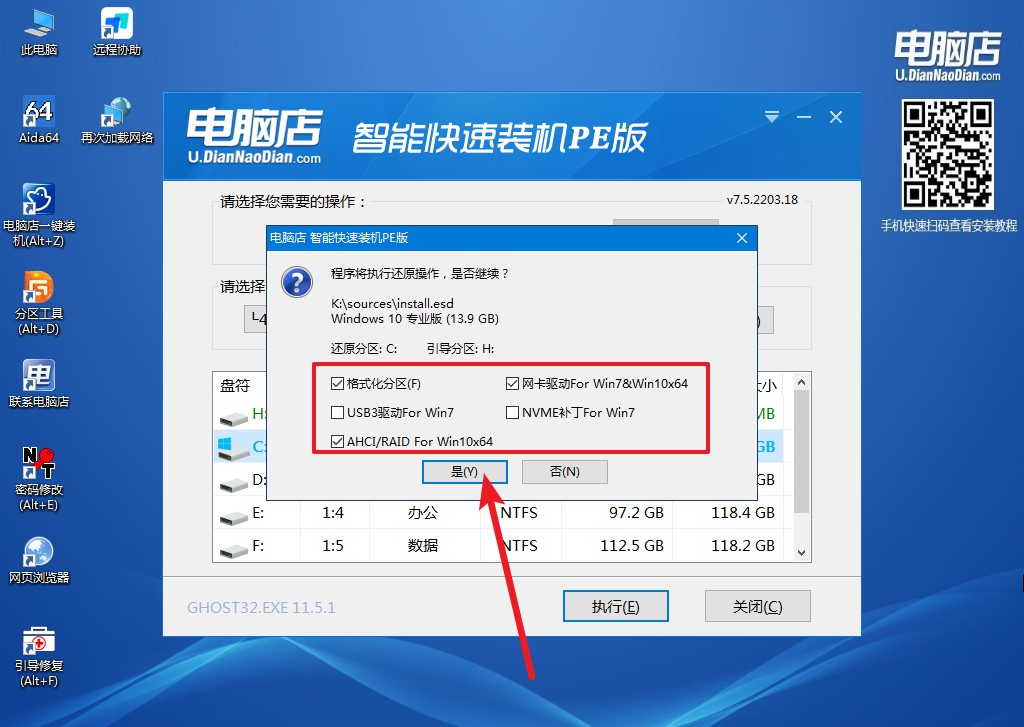
4、重启后电脑会进入系统部署阶段,等待几分钟即可进入系统桌面了!
通过本文进入boot如何用u盘装系统的介绍,相信读者已经了解了如何正确地进入boot并使用U盘来装系统。无论是为了更新操作系统版本,还是为了修复系统故障,使用U盘装系统都是一种方便快捷的选择。在操作过程中,记得备份重要数据,确保U盘中的系统安装文件完整且可靠。如果遇到问题,可以参考相关的技术文档或者寻求专业人士的帮助。祝愿读者在使用U盘装系统的过程中顺利完成,享受到更新和修复系统带来的便利与舒适。

