自己在家怎么用u盘重装win10系统?自己在家用u盘重装win10系统教程
发布时间:2023-09-05 14:37:58
自己在家怎么用u盘重装win10系统?大家好,今天我来分享一下在家如何使用U盘重装Win10系统的方法。有时候我们的电脑出现了一些问题,或者想要清空电脑重新安装系统,这时候使用U盘重装系统是一个非常方便的选择。下面我将为大家详细介绍自己在家用u盘重装win10系统教程,让大家轻松完成重装Win10系统的过程。
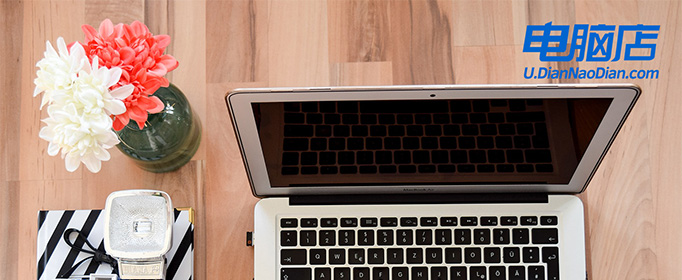
自己在家怎么用u盘重装win10系统
一、制作u盘启动盘
1、进入首页,切换到【下载中心】,点击【立即下载】,下载电脑店的制作工具。注意事项:下载前关闭电脑的防火墙及第三方杀毒软件,避免误删工具的组件!
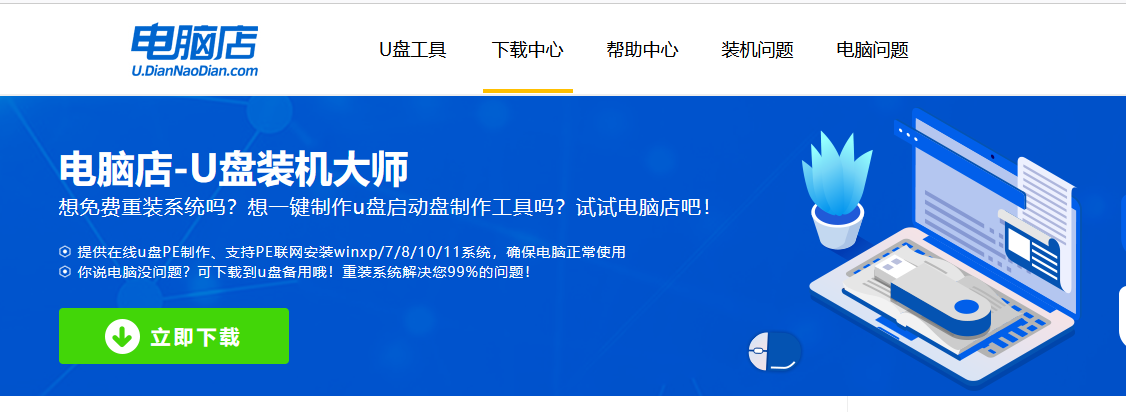
2、下载完成,解压并打开即可开始制作。
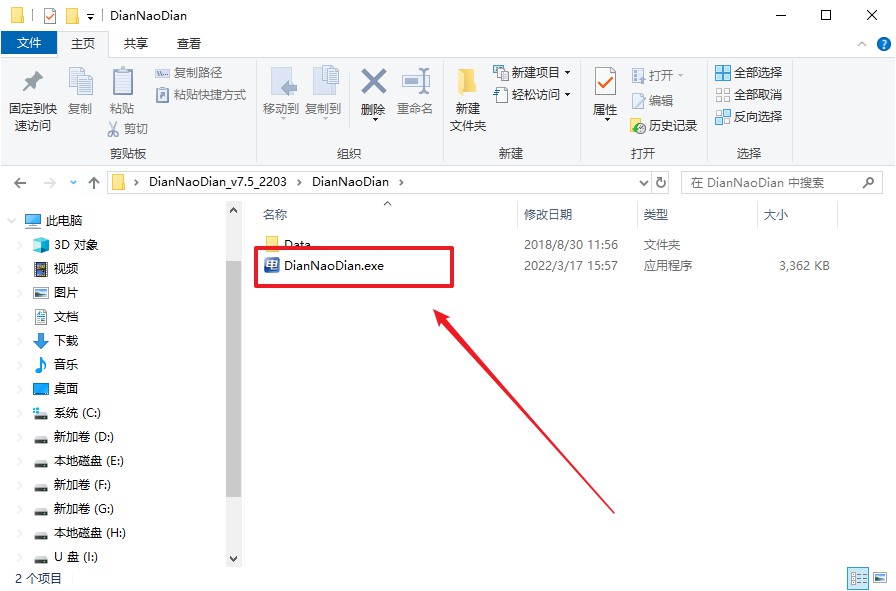
3、插入一个8G以上的U盘,如没有特殊的要求,则默认模式与格式,点击【全新制作】。
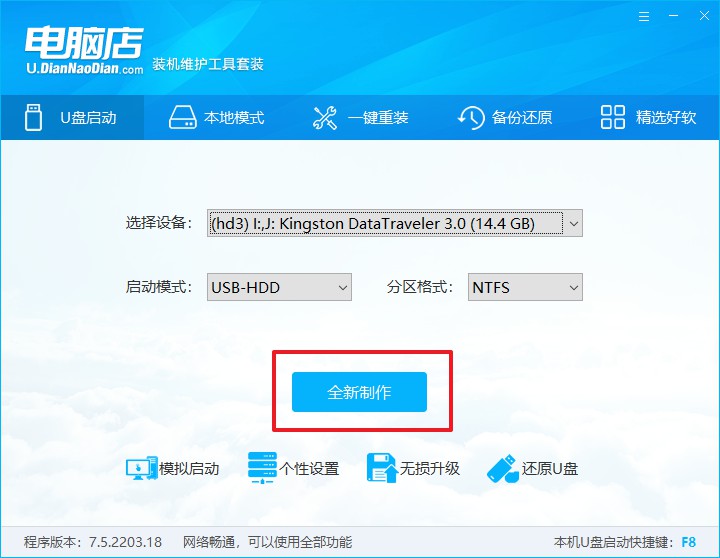
4、制作成功后会有弹窗提示,接下来大家就可以开始使用u盘启动盘了!
二、设置u盘启动盘
1、在电脑店官网首页可查询u盘启动快捷键,接下来的操作中会用到。
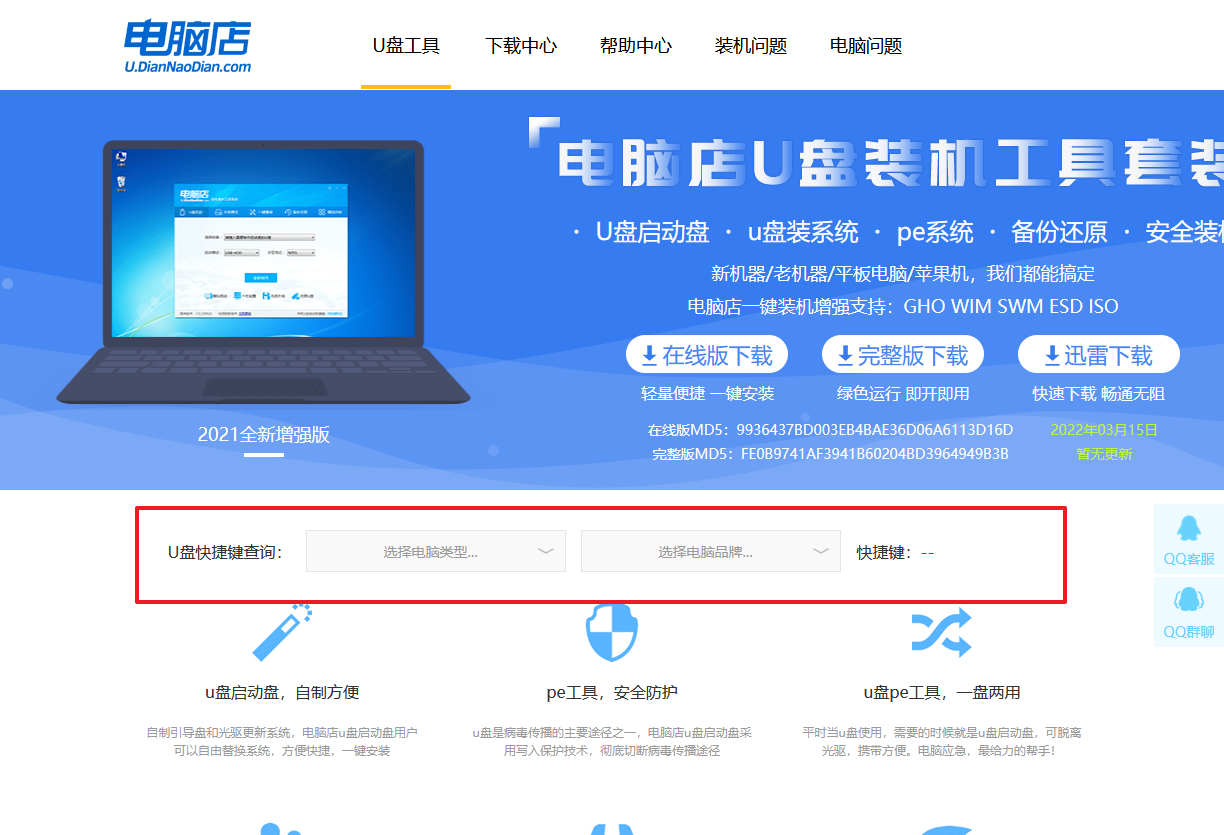
2、插入u盘后重启,等待屏幕出现画面,按下快捷键进入优先启动项设置界面。
3、按键盘加减号,将u盘移动到第一位,按下F10保存并退出。
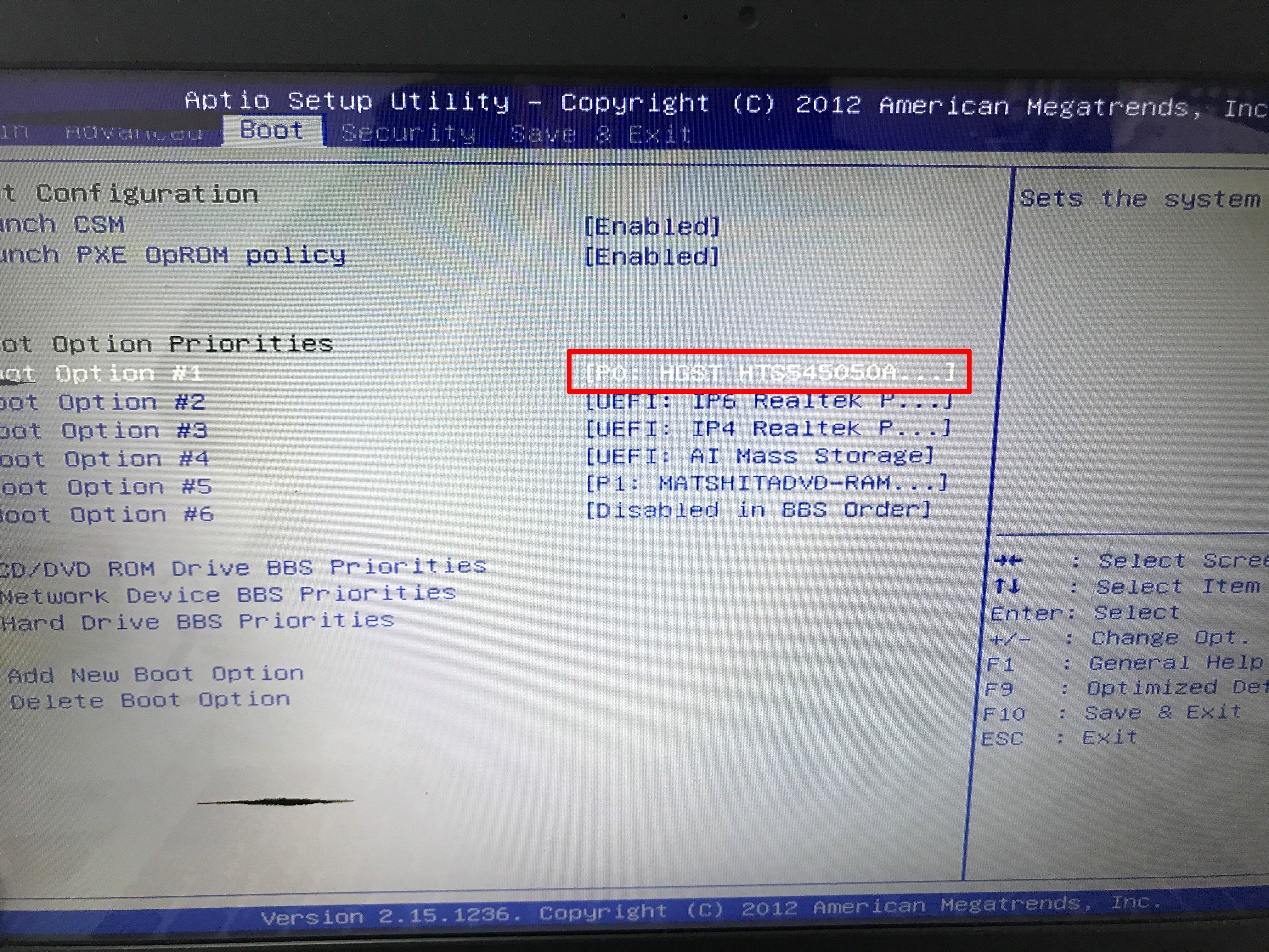
4、接下来就会进入到电脑店winpe界面,选择第一项回车即可进入PE系统。
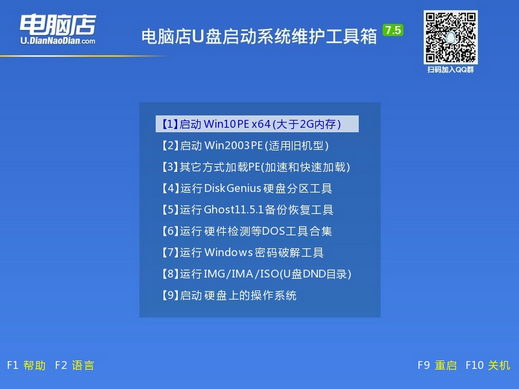
三、u盘装系统
1、进入电脑店winpe,在桌面打开装机软件,如下图所示:
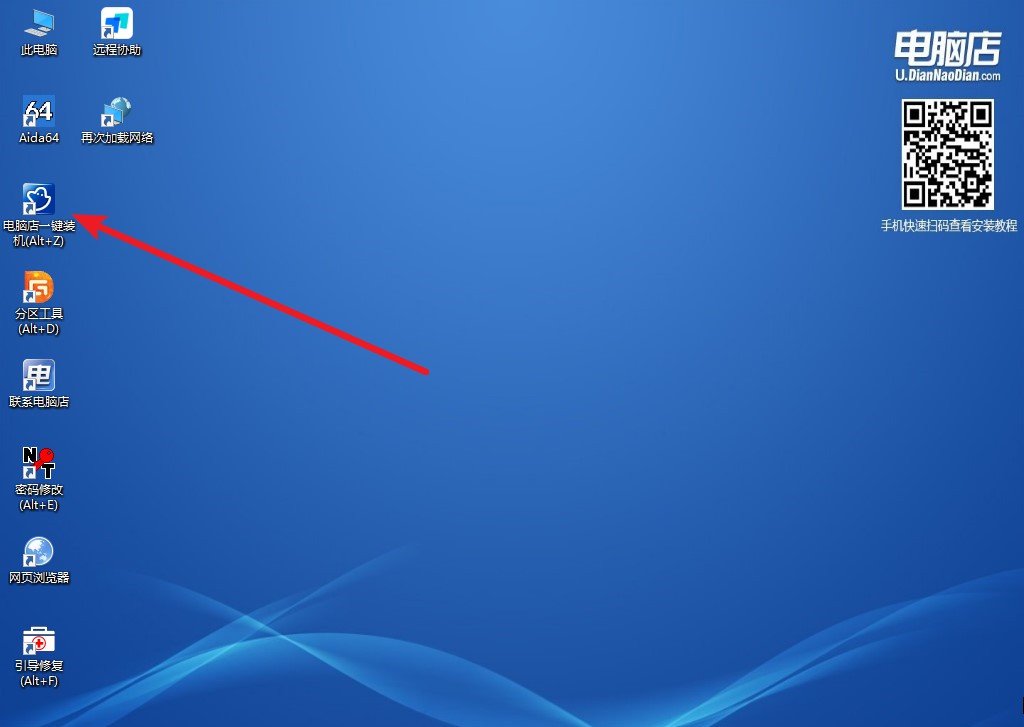
2、在窗口中选择操作方式,打开win10的镜像,以及勾选系统盘,点击【执行】。
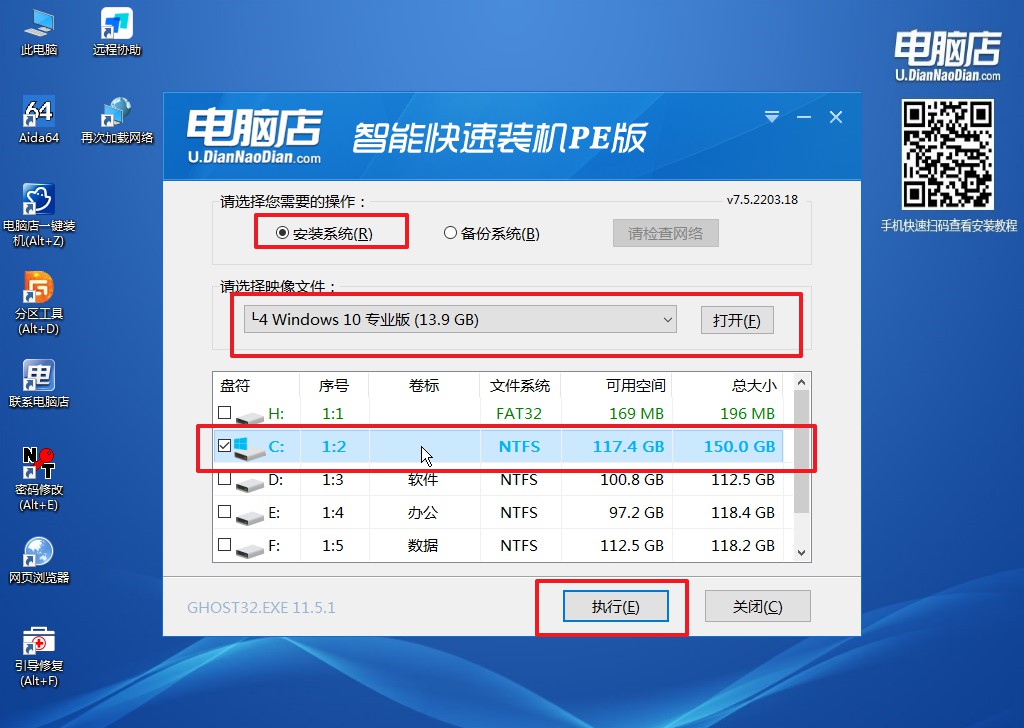
3、在这窗口中,可勾选【完成后重启】,亦可在安装后手动点击重启。
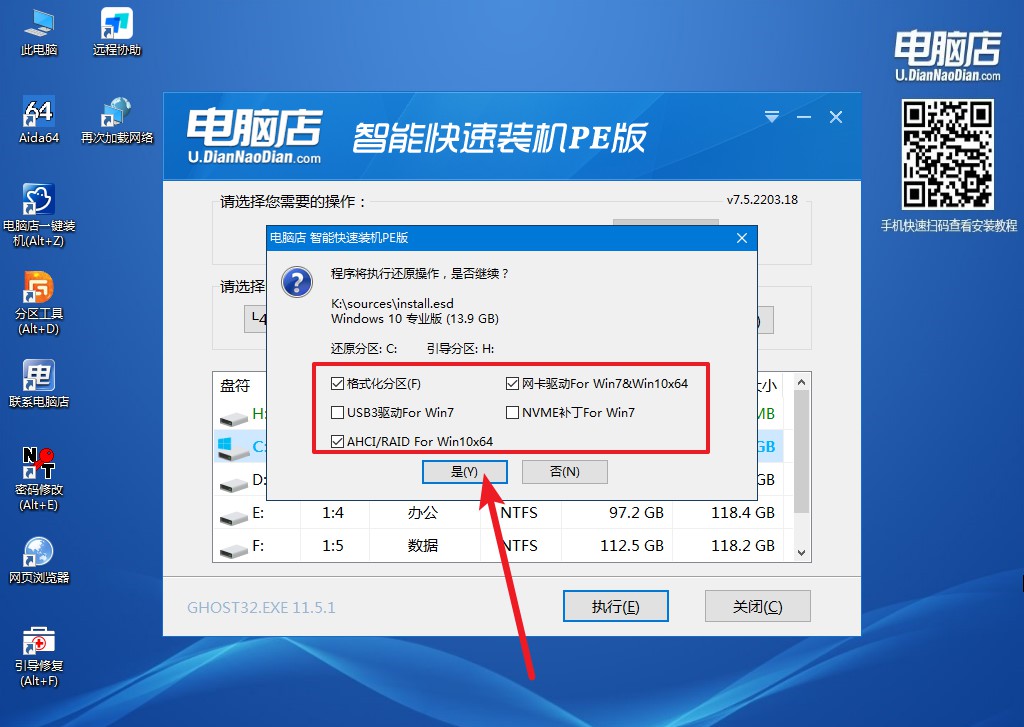
4、之后会重启电脑,我们稍等一会就可以进入win10系统了。
以上就是自己在家怎么用u盘重装win10系统的教程了。恭喜大家,你们已经成功地掌握了在家用U盘重装Win10系统的技能!现在你们可以自信地对待电脑问题了,不再害怕系统崩溃或者病毒入侵。记住,重装系统是个有点麻烦但非常实用的技能,只要按照教程一步一步来,你就能轻松搞定。如果你还有其他关于电脑的问题,别犹豫,随时来找我吧!愿你的电脑生活一帆风顺,不再遭遇蓝屏的困扰!加油!

