如何用u盘重装win10系统?u盘重装win10系统步骤
发布时间:2023-09-06 14:37:34
如何用u盘重装win10系统?当我们的电脑开始变得比乌龟还慢的时候,或者出现了各种奇怪的错误提示,那么恭喜您,您的电脑可能需要一次“洗澡”了!而使用U盘重装Win10系统就像是给电脑来个大浴缸,让它焕然一新。让我们一起来看看u盘重装win10系统步骤,让电脑重新焕发青春吧!

如何用u盘重装win10系统
一、制作u盘启动盘
1、进入电脑店的官网下载u盘启动盘制作工具,切换到【下载中心】,点击【立即下载】。
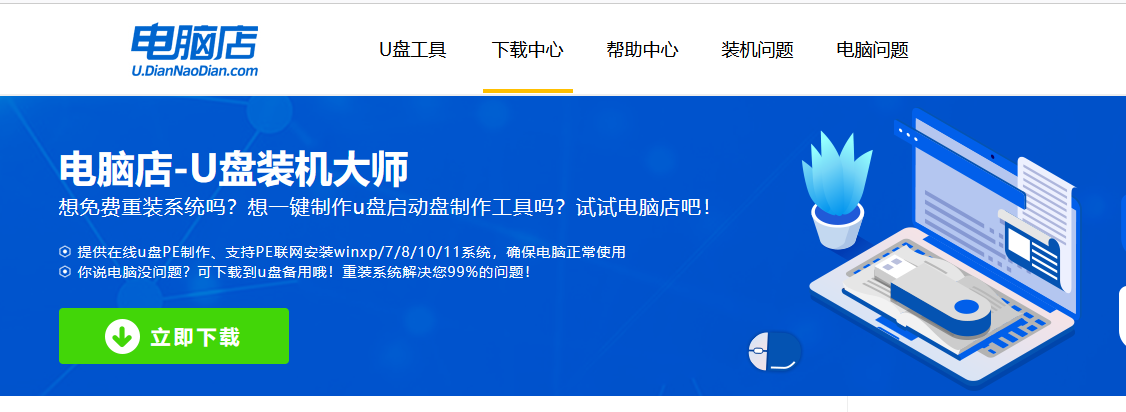
2、制作工具下载完成后,解压并打开电脑店的程序。
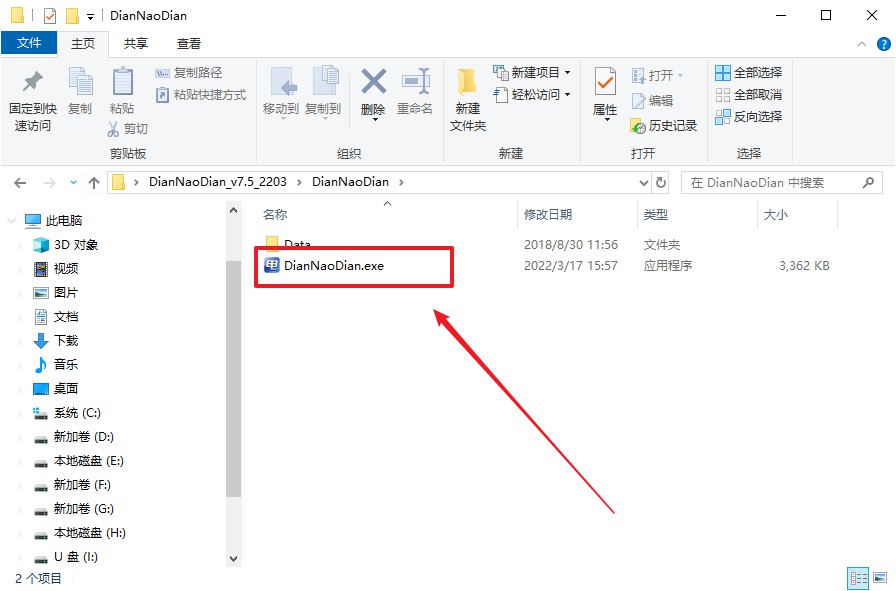
3、在界面中选择u盘设备,设置启动模式和分区格式,点击【全新制作】。设置如下图所示:
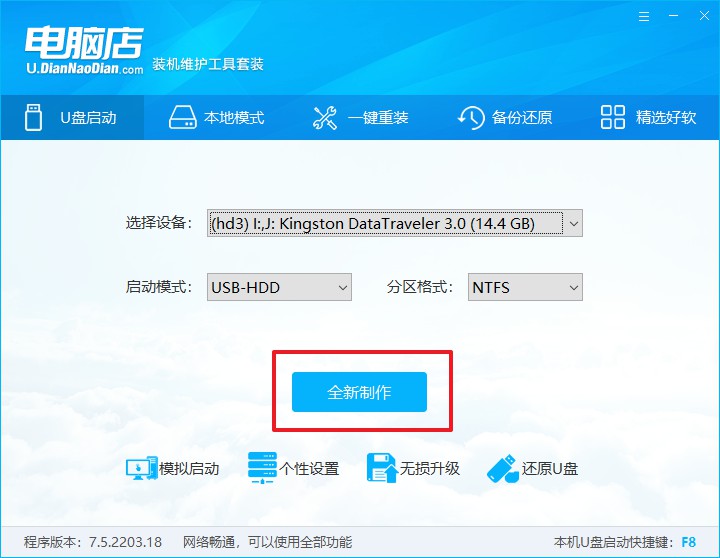
4、制作成功后会有弹窗提示,接下来大家就可以开始使用u盘启动盘了!
二、设置u盘启动
1、在电脑店官网首页,查询u盘启动快捷键,当然你也可以自行百度查询。
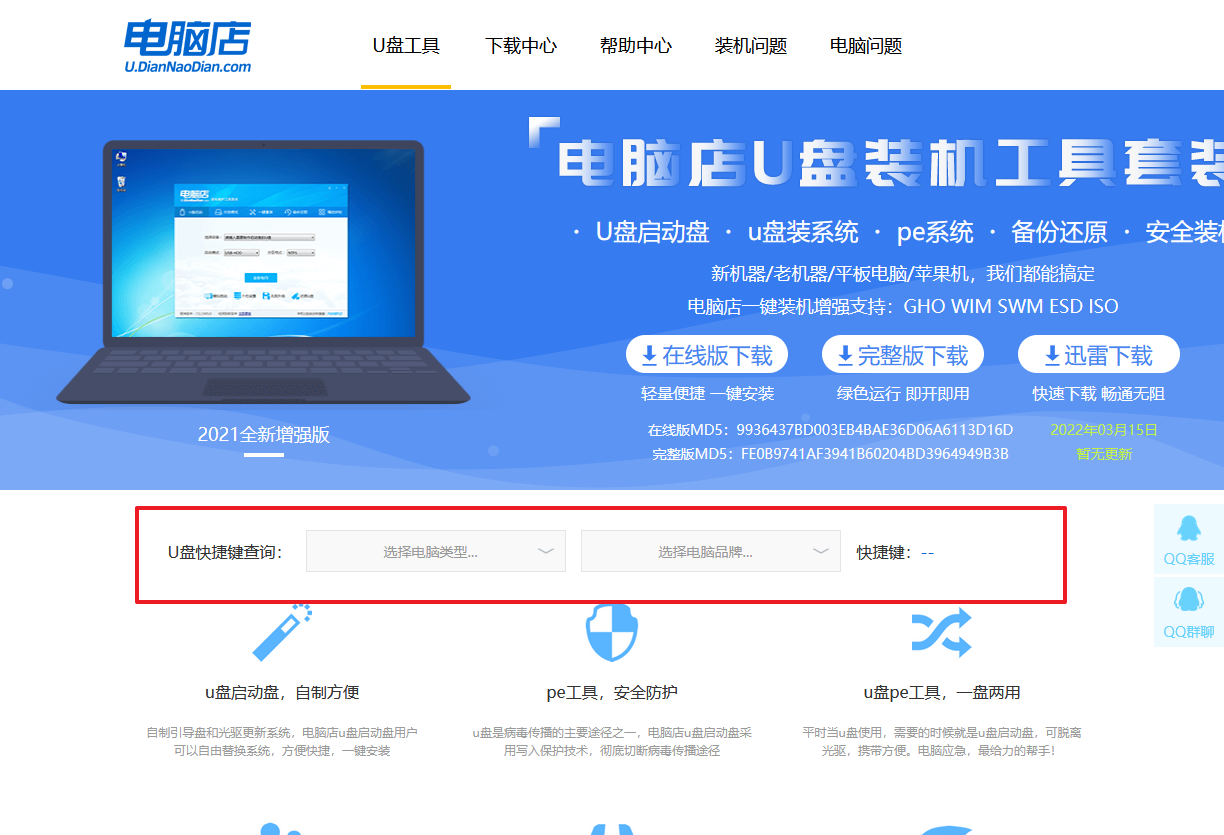
2、u盘插入电脑,重启后需要快速按下快捷键,建议重复按多几次。
3、进入优先启动项设置界面后,选中u盘启动,最后回车进入下一步。
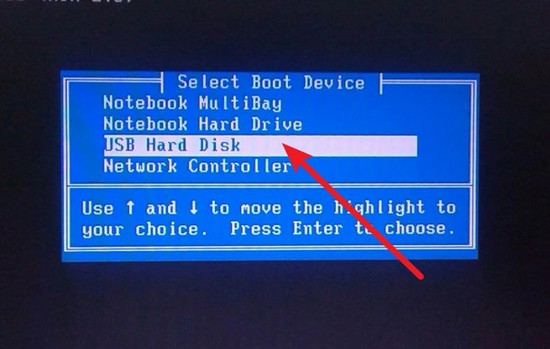
4、接着电脑会自动重启,进入到电脑店winpe主菜单,选择第一个选项回车即可。
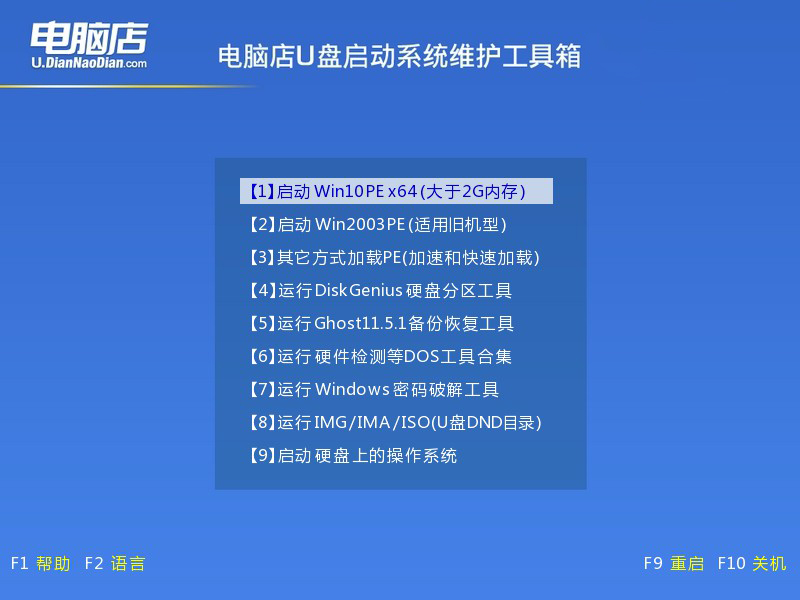
三、u盘装系统
1、进入winpe系统后,打开装机工具。
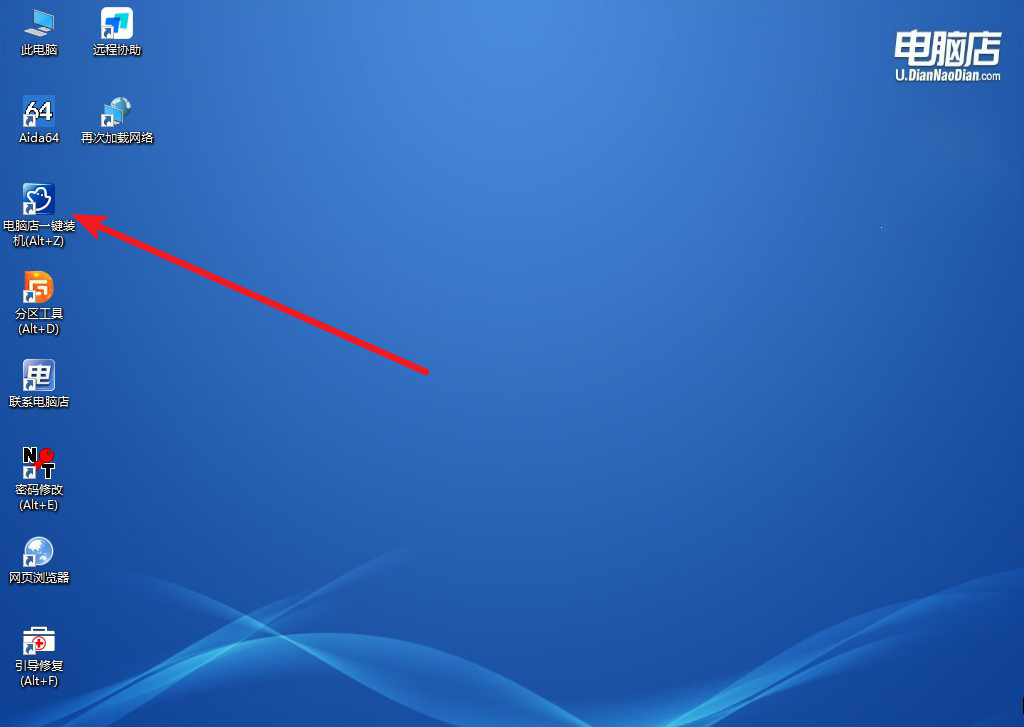
2、如下图所示,选择镜像和系统分区,点击【执行】即可开始安装。
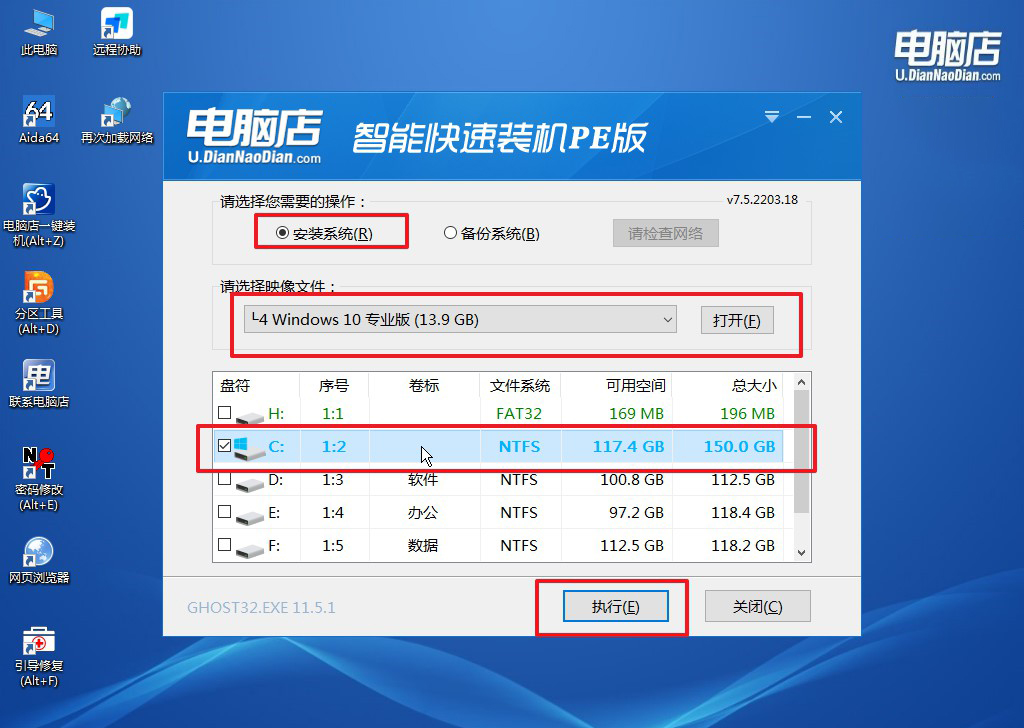
3、之后,在一键还原窗口中默认已勾选的选项,点击【是】,接下来等待系统的安装。
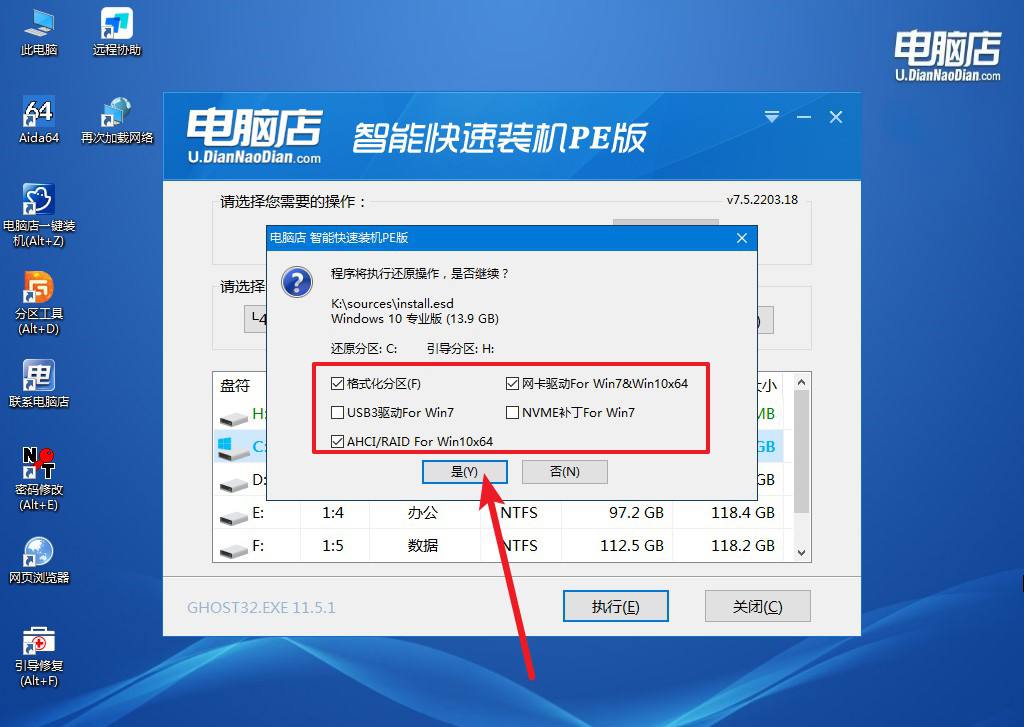
4、接下来等待安装,完成后重启电脑,拔出u盘启动盘即可进入系统。
如何用u盘重装win10系统,现在你知道了吧?通过以上步骤,您已经成功地使用U盘重装了Windows 10操作系统。现在,您的电脑就像是刚刚从美容院出来的明星一样,焕然一新,充满活力!希望这次“洗澡”能让您的电脑变得更快、更稳定,让您的使用体验更加愉快。如果您还有其他问题,欢迎随时向我们提问。祝您和您的电脑都能保持青春永驻,笑口常开!

