台式电脑如何使用u盘装系统?台式机用u盘装系统的方法
发布时间:2023-09-07 14:50:10
台式电脑如何使用u盘装系统?当我们的台式电脑开始变得慢如蜗牛,像个老年人一样迟钝,我们就知道是时候给它来一次系统更新了!而使用U盘来装系统,就像给电脑做一次整容手术,让它焕然一新,重新焕发青春活力!那么,让我们带上手术刀(U盘)和手术服(耐心和耐心),开始这场电脑整容大作战吧!下面请看台式机用u盘装系统的方法。

台式电脑如何使用u盘装系统
一、制作u盘启动盘
1、进入电脑店的官网下载u盘启动盘制作工具,切换到【下载中心】,点击【立即下载】。
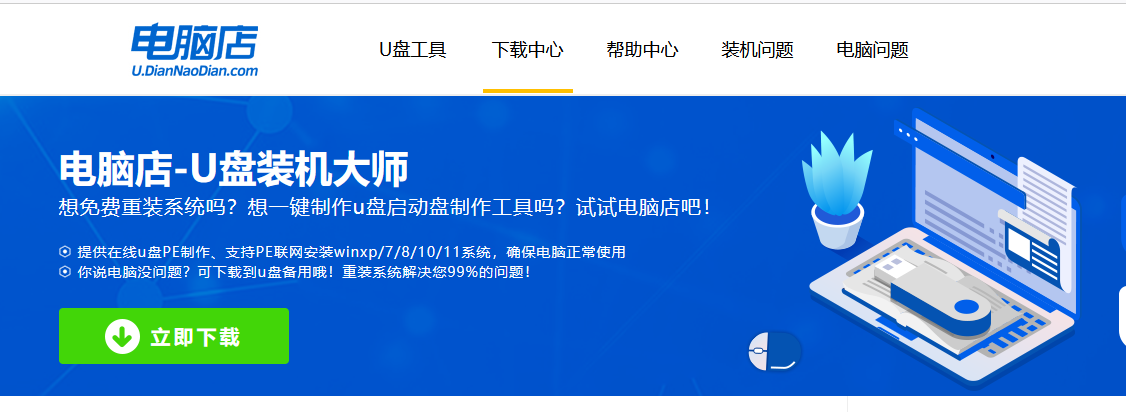
2、下载后解压,打开工具,插入u盘连接电脑。
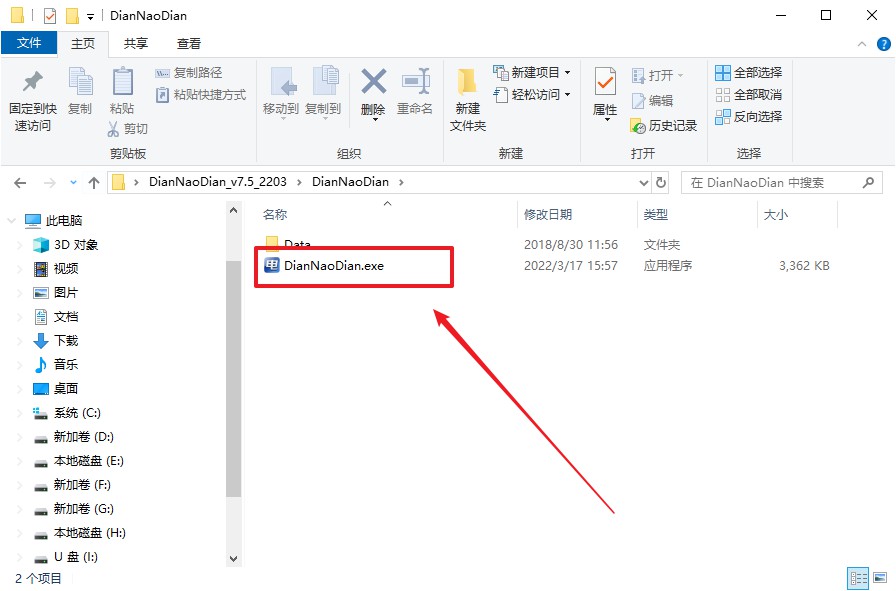
3、在界面中选择u盘设备,设置启动模式和分区格式,点击【全新制作】。设置如下图所示:
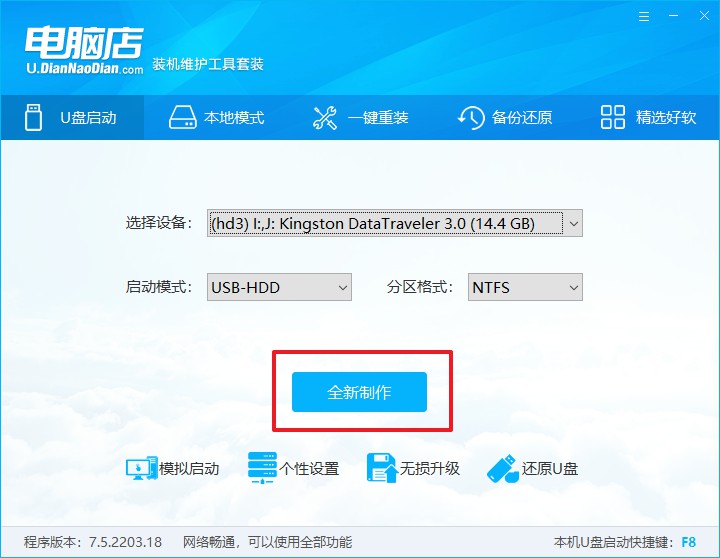
4、制作成功后会有弹窗提示,接下来大家就可以开始使用u盘启动盘了!
二、设置u盘启动
1、在电脑店官网首页,查询u盘启动快捷键,当然你也可以自行百度查询。
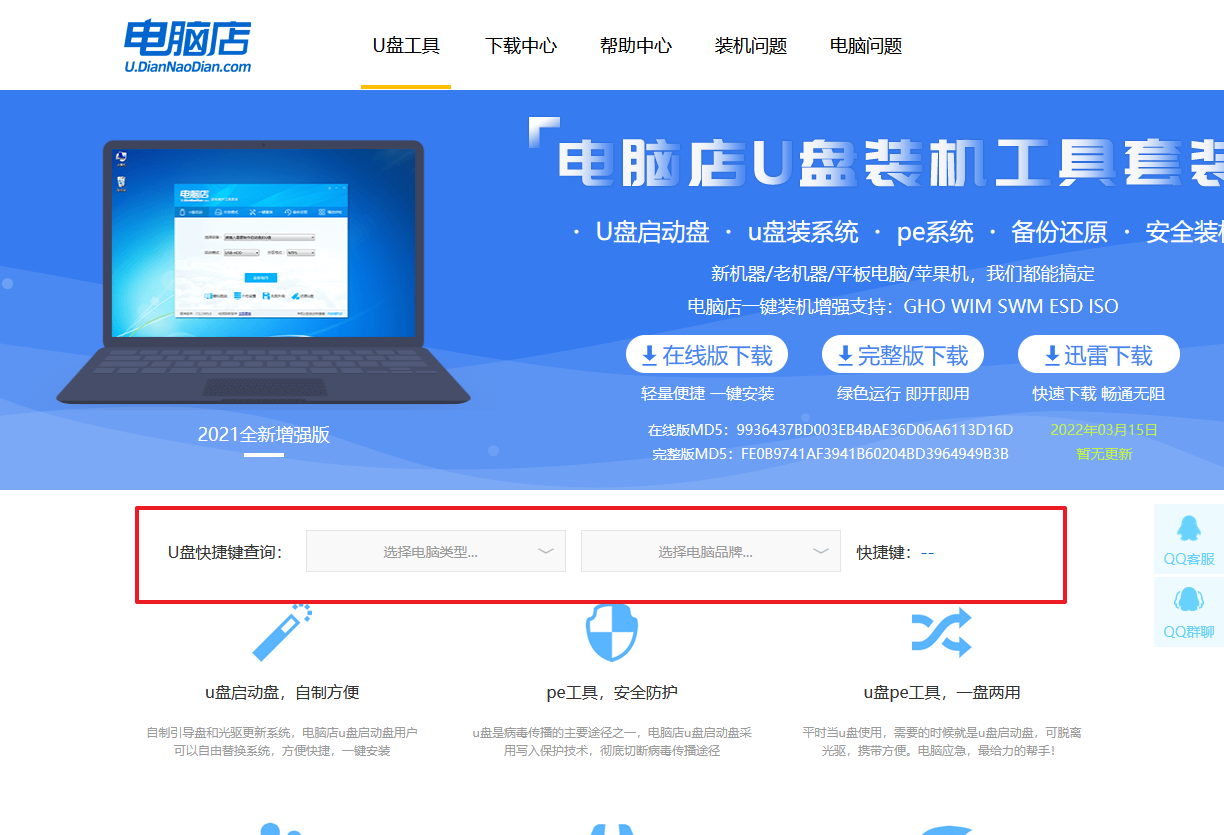
2、u盘插入电脑,重启后需要快速按下快捷键,建议重复按多几次。
3、进入优先启动项设置界面后,选择u盘选项,一般是带有USB字样的选项。
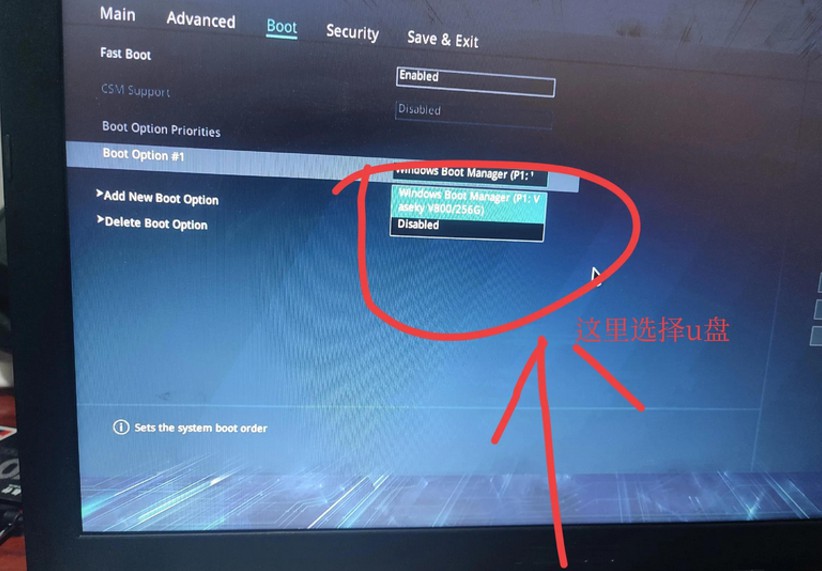
4、进入电脑店winpe界面后,如图所示,选择【1】进入pe系统桌面。
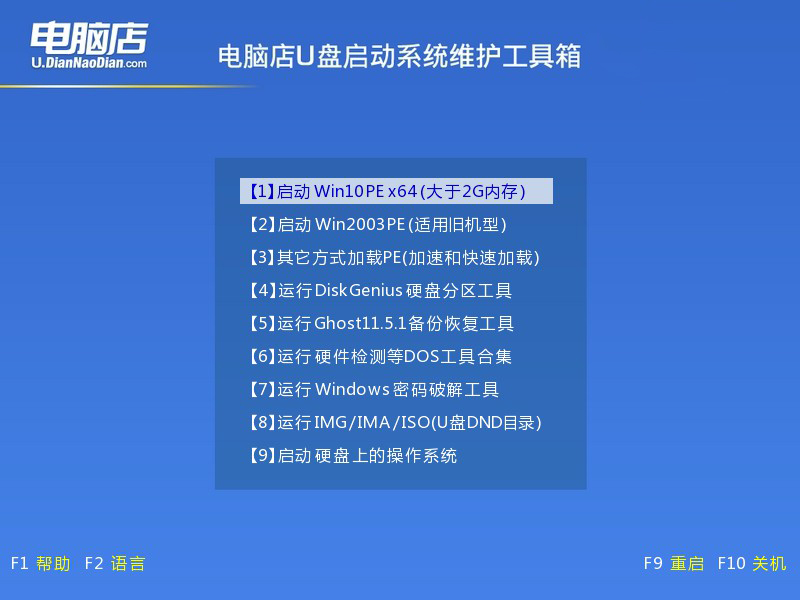
三、u盘装系统
1、设置u盘启动后即可进入电脑店winpe,打开【电脑店一键装机】,如下图所示:
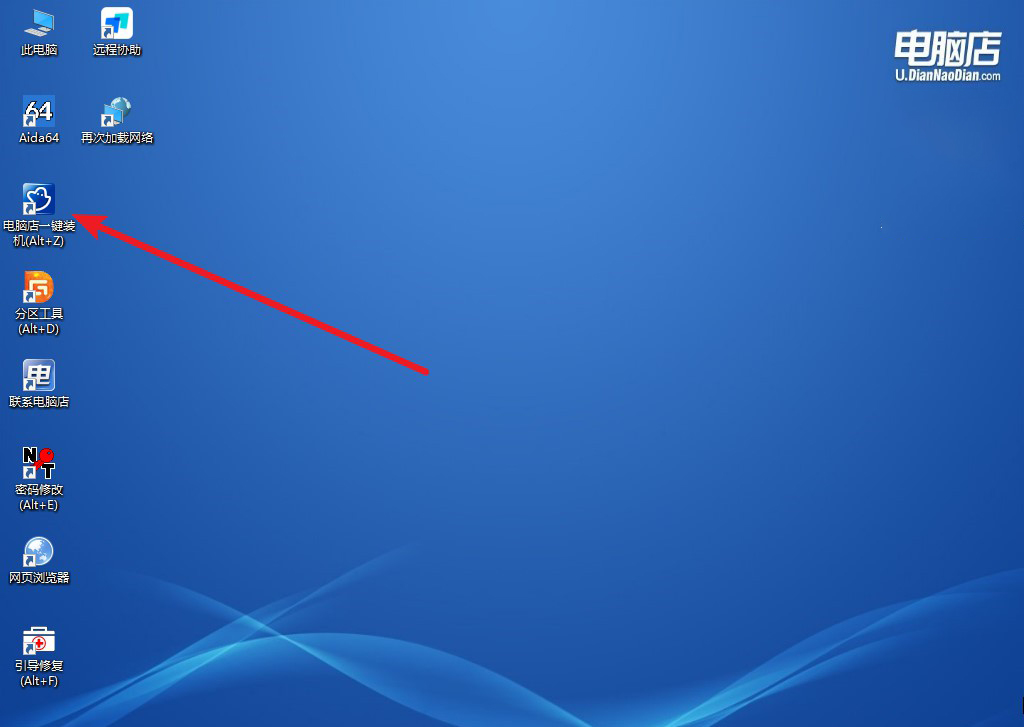
2、在界面中,根据提示完成重装前的设置,点击【执行】。
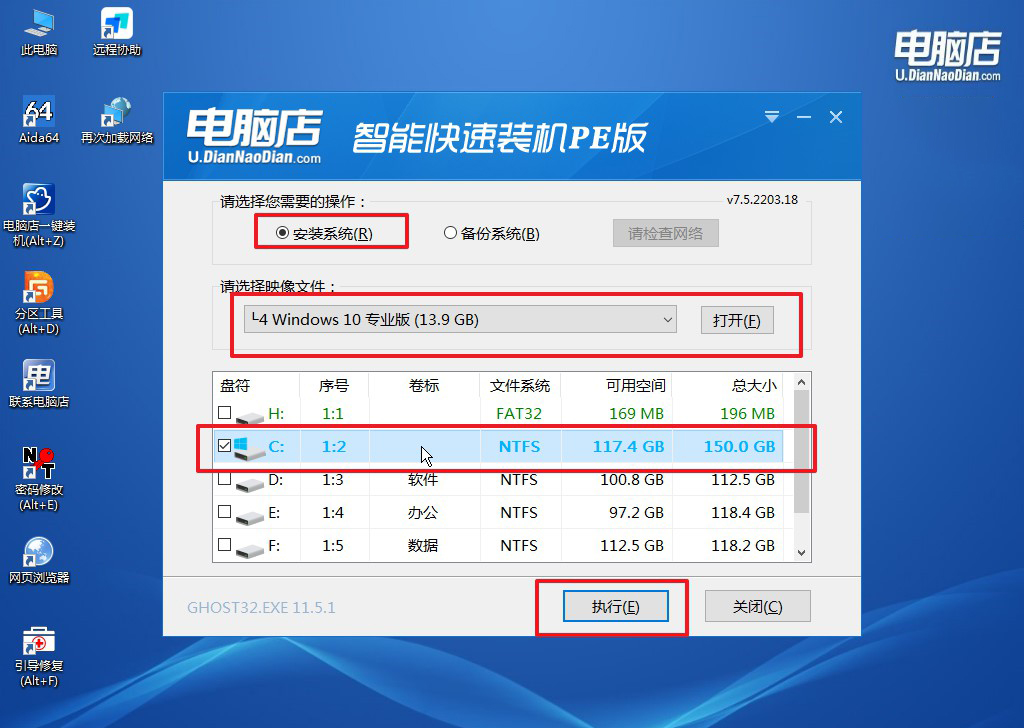
3、接下来会进入还原设置和系统安装阶段,记得安装好了之后重启电脑。
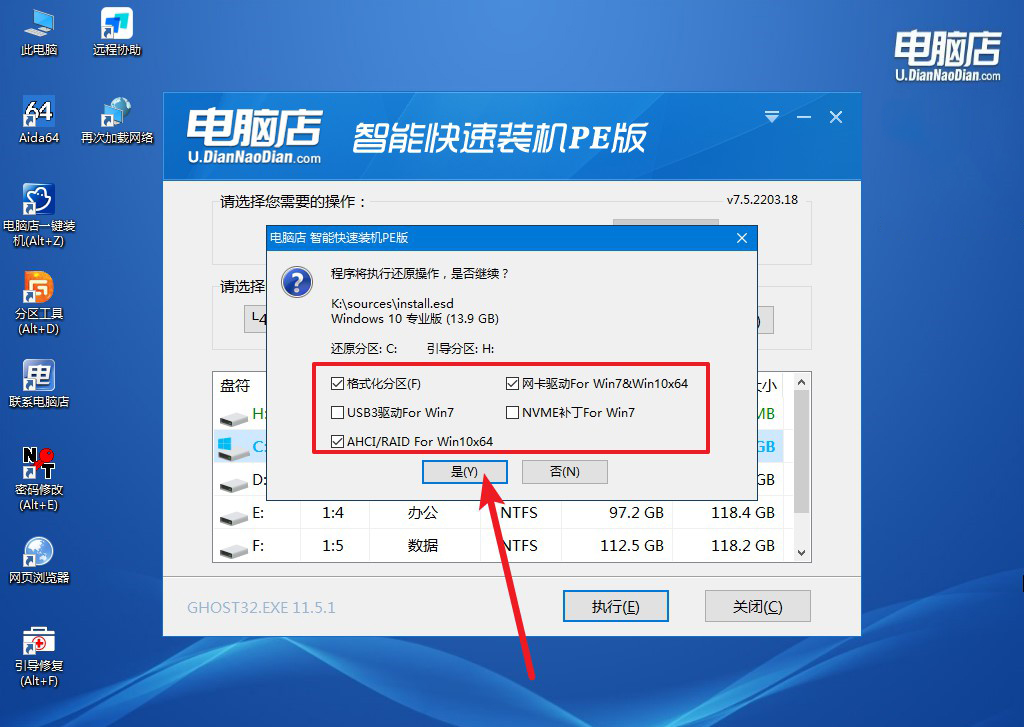
4、重启后电脑会进入系统部署阶段,等待几分钟即可进入系统桌面了!
以上就是台式电脑如何使用u盘装系统的教程了。通过以上简单的步骤,我们可以轻松地使用U盘来装系统,为我们的台式电脑带来全新的体验。无论是安装最新的操作系统版本,还是修复系统故障,U盘都能成为我们的得力助手。当然,在使用U盘装系统时,我们也需要注意数据备份和安全性,以免造成不必要的损失。希望这篇小红书能帮助到那些需要使用U盘装系统的用户,让我们的台式电脑始终保持高效稳定的状态。

