dell电脑如何用u盘装系统(dell电脑怎么用u盘装系统)
发布时间:2023-09-08 12:26:59
dell电脑如何用u盘装系统?大家好,今天我来和大家分享一下关于如何使用U盘来给Dell电脑装系统的方法。随着科技的不断发展,我们对电脑的需求也越来越高,而重新安装系统是我们常常需要做的一项任务。相比于传统的光盘安装方式,使用U盘来装系统更加方便快捷,而且还能避免光盘损坏的问题。接下来,我将为大家详细介绍dell电脑怎么用u盘装系统。
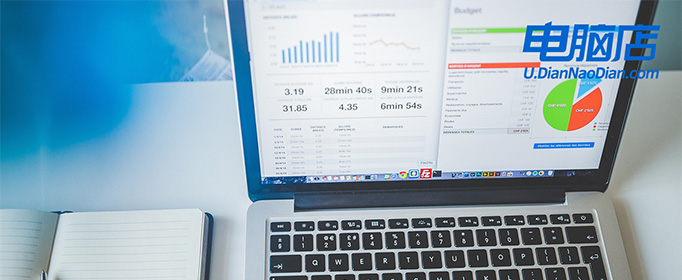
dell电脑如何用u盘装系统
一、制作u盘启动盘
1、搜索进入电脑店的官网,点击【下载中心】,点击下载 u盘启动盘制作工具。
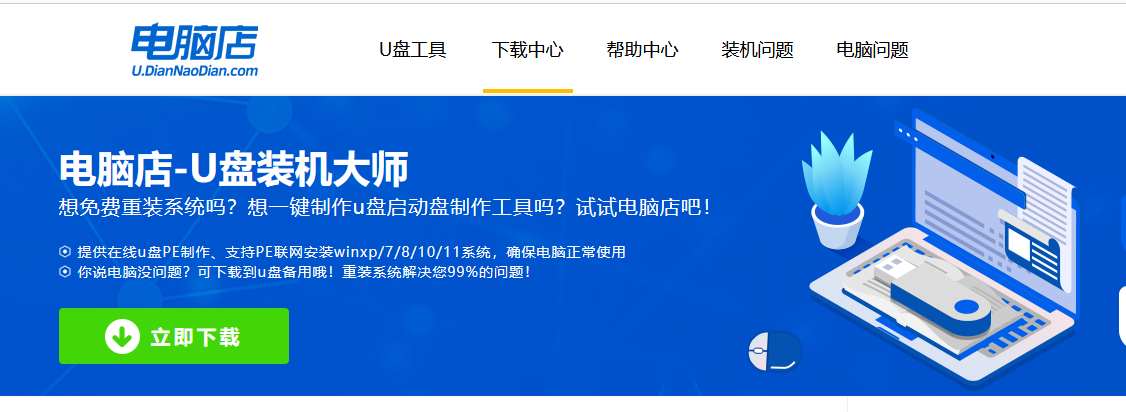
2、下载好电脑店u盘启动盘制作工具后,解压并打开。
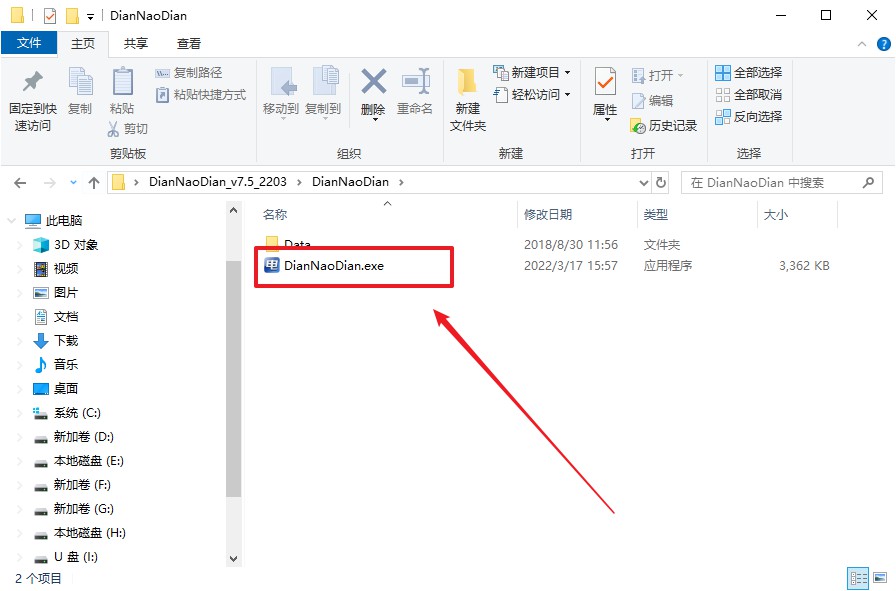
3、插入u盘,建议8G以上,不需要其他设置,默认点击【全新制作】。
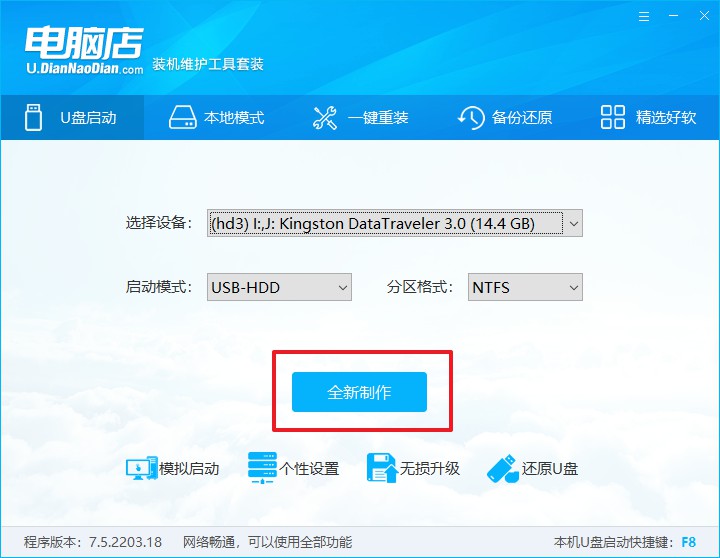
4、制作完成后大家可选择是否查看教程。
二、设置u盘启动
1、进入电脑店官网,首先查询好u盘启动快捷键,输入电脑类型和品牌即可查询。
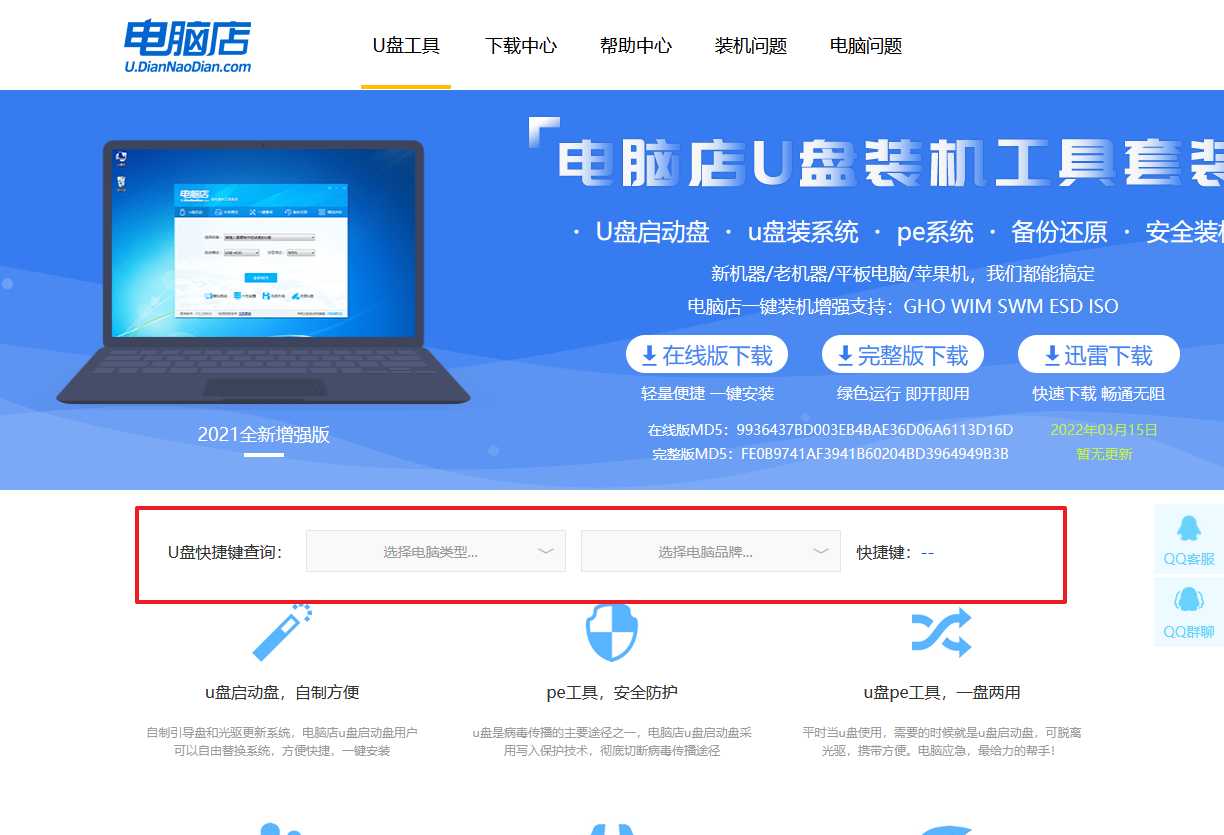
2、u盘启动可直接使用启动快捷键,插入u盘启动盘后开机,不停按下快捷键,即可进入选择界面。
3、在界面中,移动光标至u盘选项,回车即可。
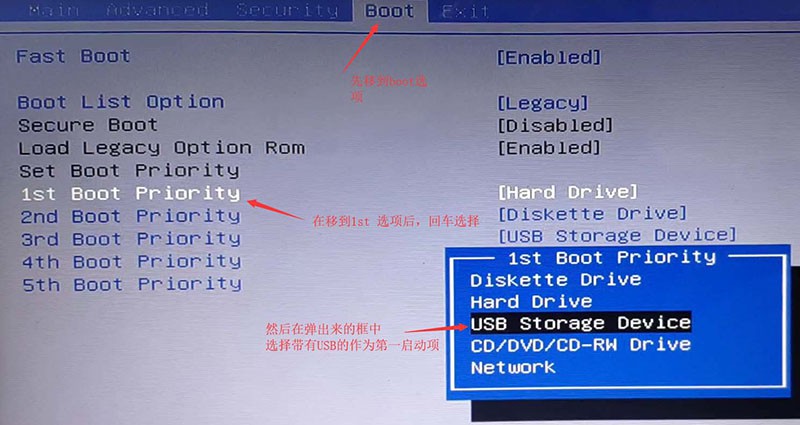
4、接下来就会进入到电脑店winpe界面,选择第一项回车即可进入PE系统。
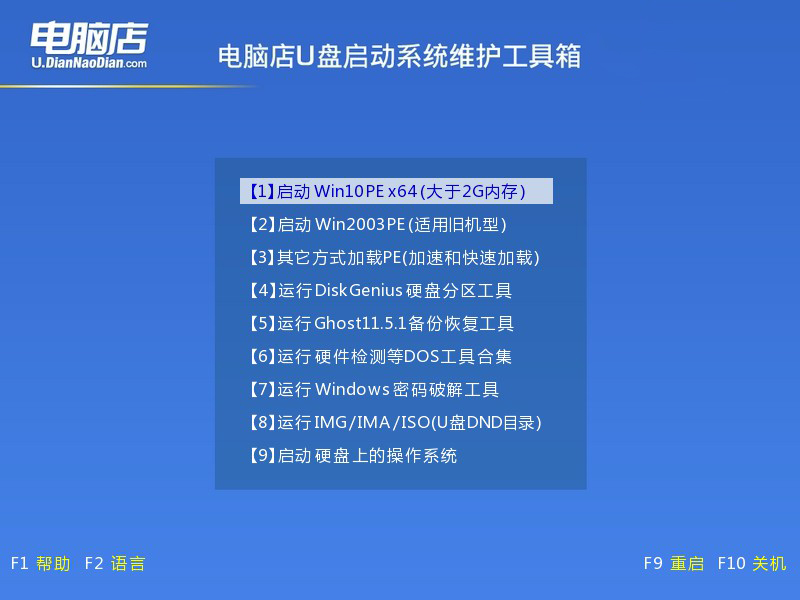
三、u盘装系统
1、在pe系统中,打开电脑店winpe一键装机这个软件,即可开始重装操作。
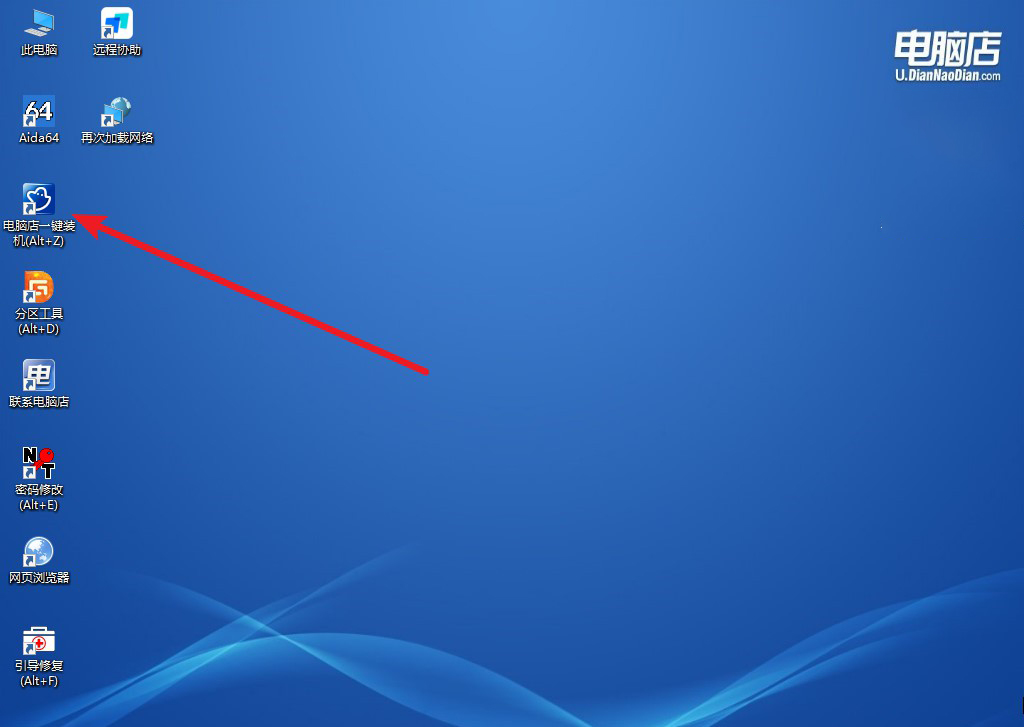
2、点击【打开】选择已下载的镜像系统,注意勾选安装盘符,最后点击【执行】即可开始下一步。
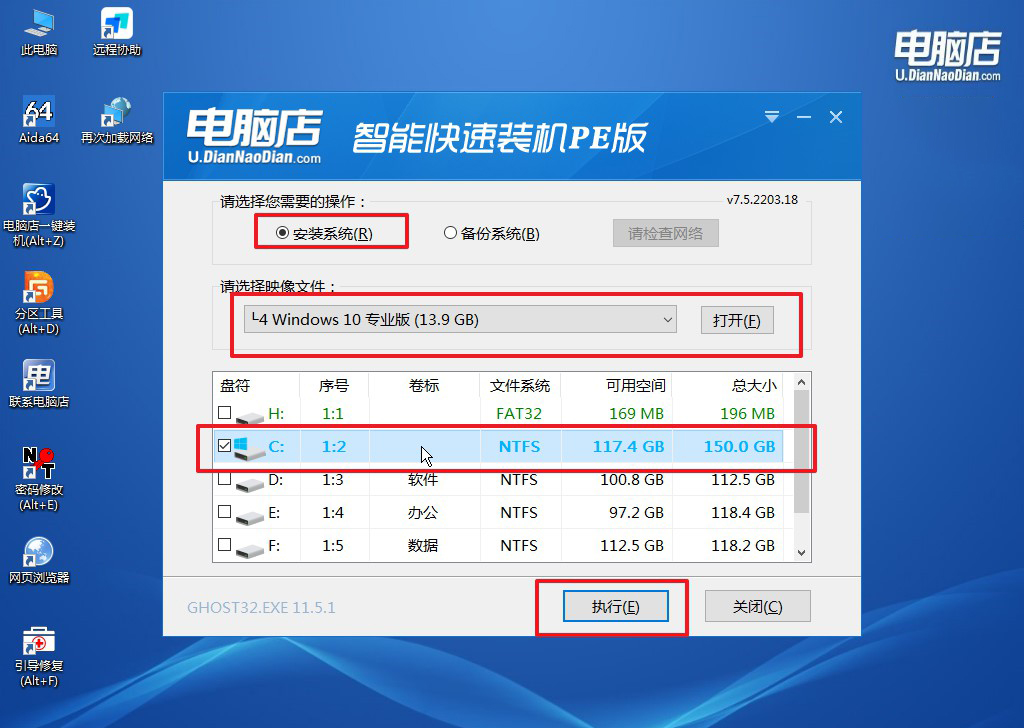
3、默认还原设置,勾选【完成后重启】,接下来就是等待安装完成了。
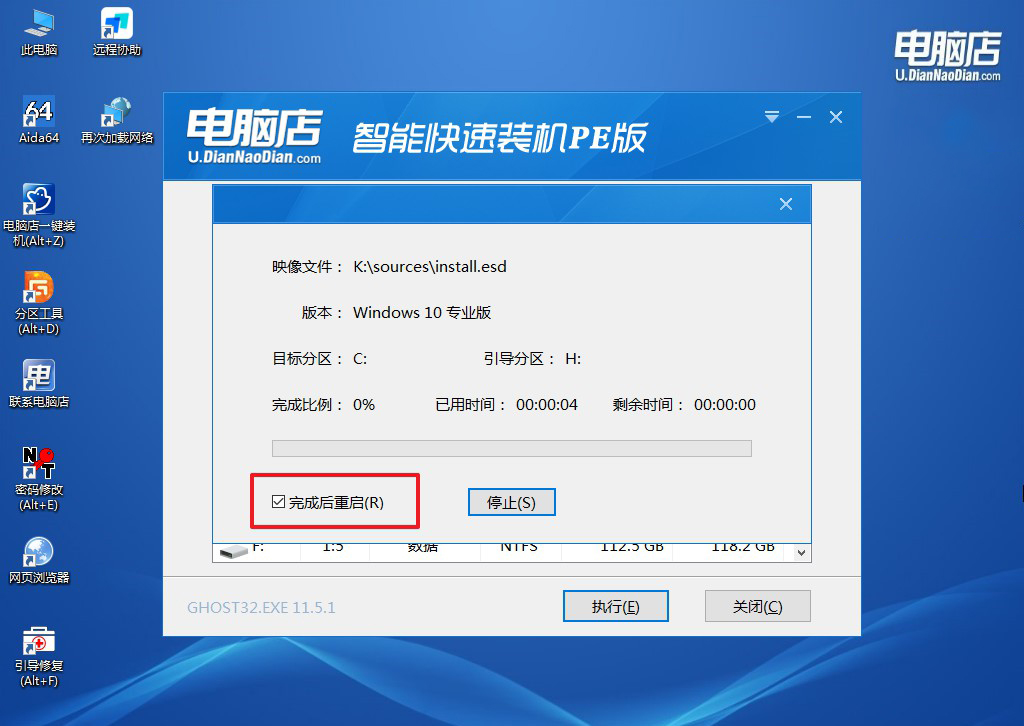
4、等待安装部署完成,进入系统桌面。
好啦,亲爱的小伙伴们,今天我们一起探索了dell电脑如何用u盘装系统!希望在这个过程中,你们不仅学到了实用的技巧,还感受到了一丝丝的幽默和乐趣。记住,装系统不再是一件枯燥乏味的事情,而是一场充满创造力和惊喜的冒险!如果你们在操作过程中遇到了任何问题,不要犹豫,随时向我提问。我会尽力帮助你们解决困惑。祝大家在装系统的路上一帆风顺,笑口常开!

