联想拯救者Y7000P笔记本u盘重装win10系统教学
发布时间:2023-09-11 11:20:55
关于联想拯救者Y7000P笔记本U盘重装Win10系统,大家了解过吗?联想拯救者Y7000P笔记本是一款性能强劲的游戏本,但在长时间使用后,系统可能会出现各种问题,此时重装Win10系统是一个解决办法。本文将为大家介绍联想拯救者Y7000P笔记本u盘重装win10系统教学,让您的笔记本焕然一新。

联想拯救者Y7000P笔记本u盘重装win10系统教学
一、制作u盘启动盘
1、百度搜索【电脑店】进入官网,将栏目切换到【下载中心】,点击【立即下载】,即可下载 u盘启动盘制作工具。
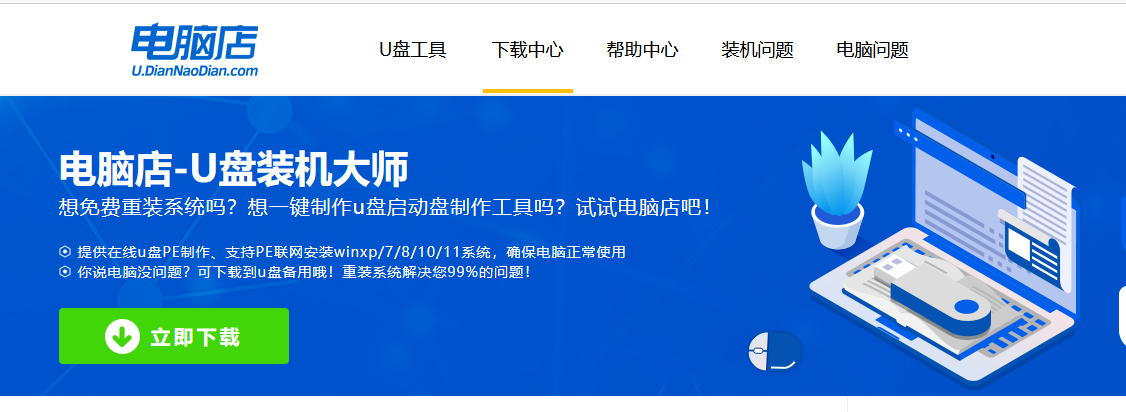
2、下载之后解压,插入一个8G以上的u盘,双击打开电脑店的程序。
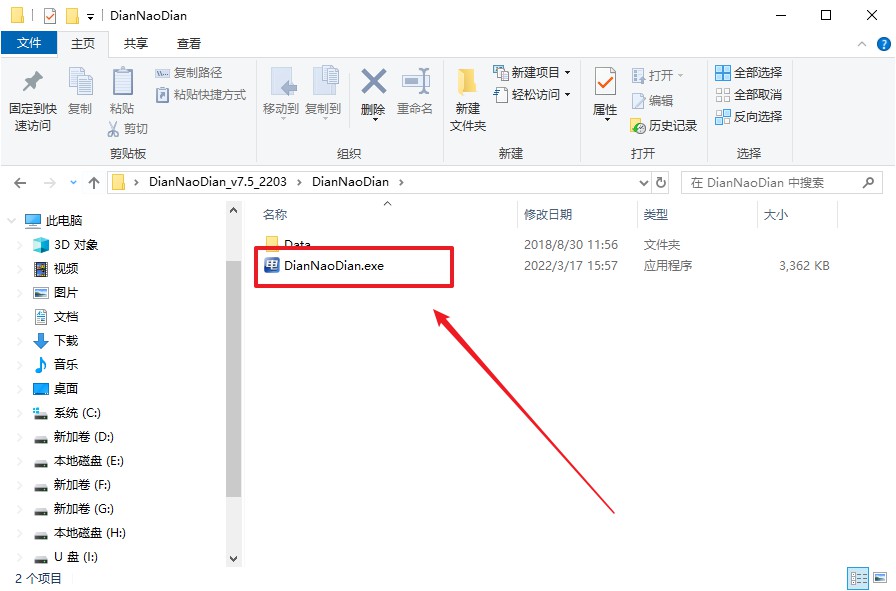
3、工具会自动识别u盘,默认【启动模式】和【分区格式】,点击【全新制作】。
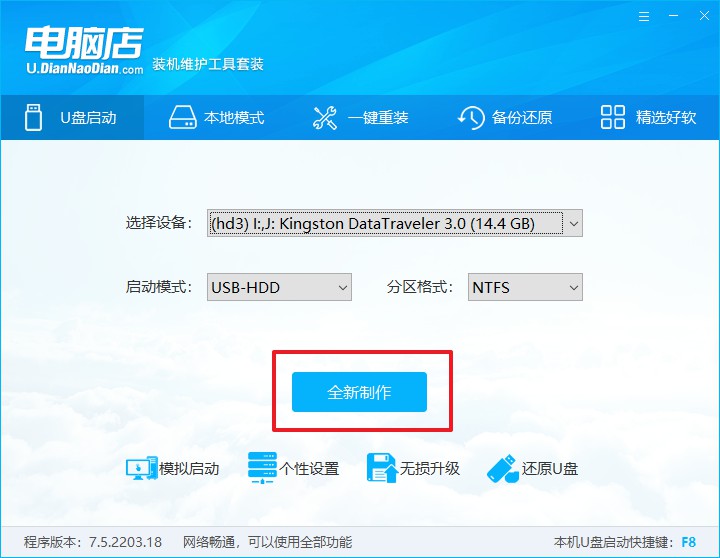
4、等待制作,完成后会有提示框提示。
二、设置u盘装系统
1、在电脑店首页,输入重装电脑的相关信息,查询u盘启动快捷键。
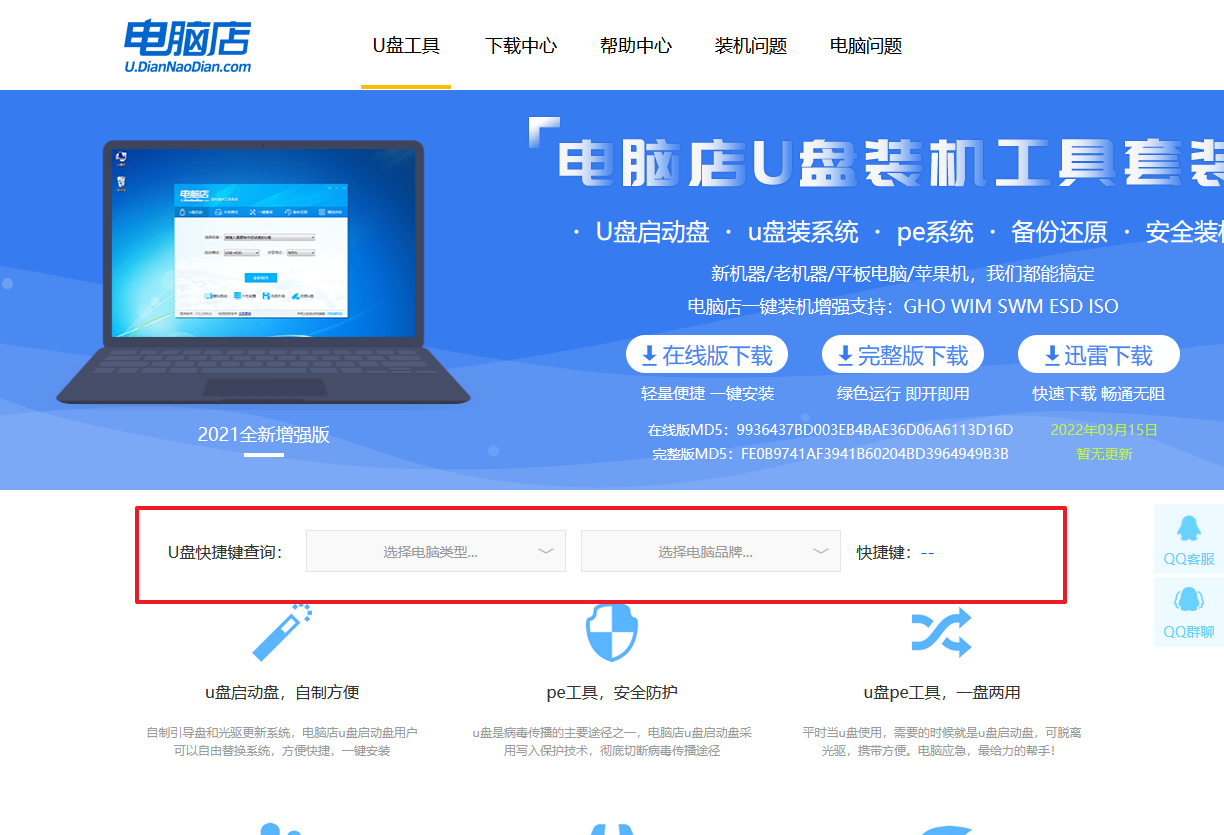
2、接下来将u盘启动盘连接电脑,重启,启动后迅速按下查询到的快捷键。
3、进入优先启动项设置界面后,选中u盘启动,最后回车进入下一步。

4、接着电脑会自动重启,进入到电脑店winpe主菜单,选择第一个选项回车即可。
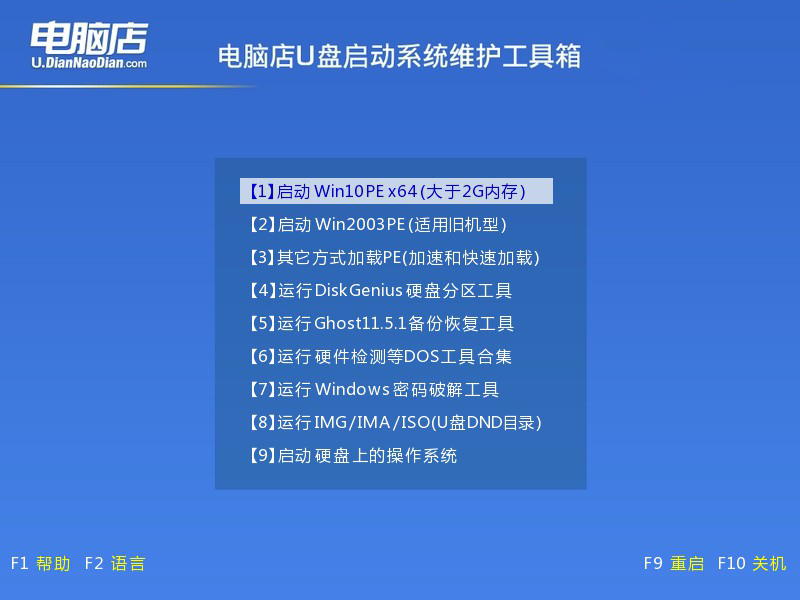
三、u盘装系统
1、u盘启动后即可进入电脑店winpe,双击打开【电脑店一键装机】。
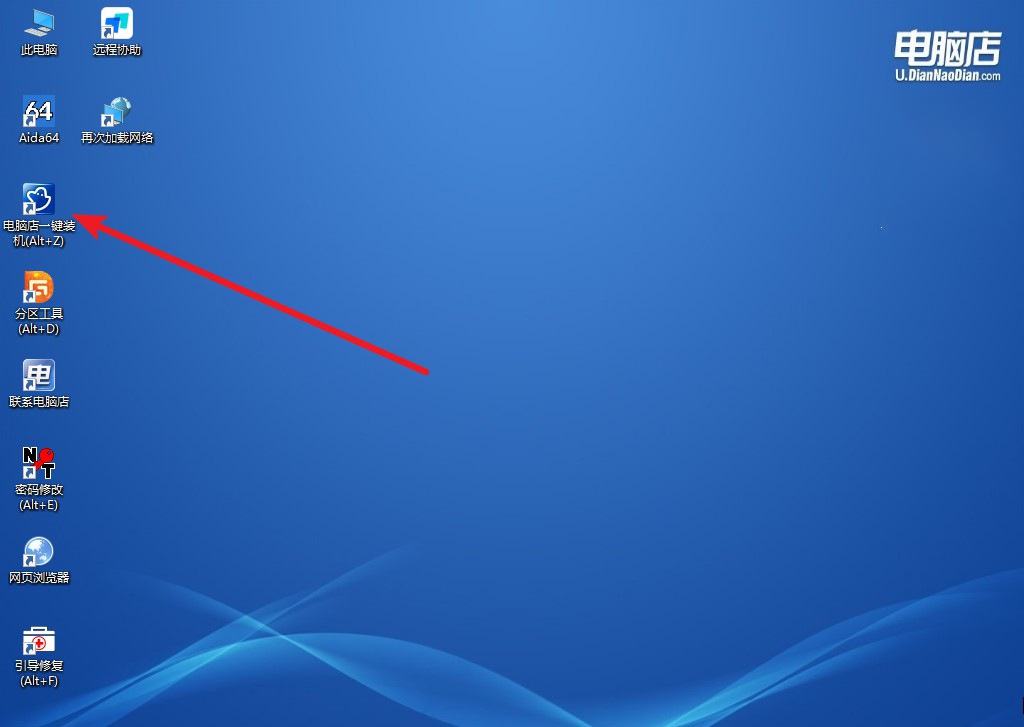
2、在界面中,根据下图所示的提示,选择操作方式、镜像文件以及系统盘符,点击【执行】。
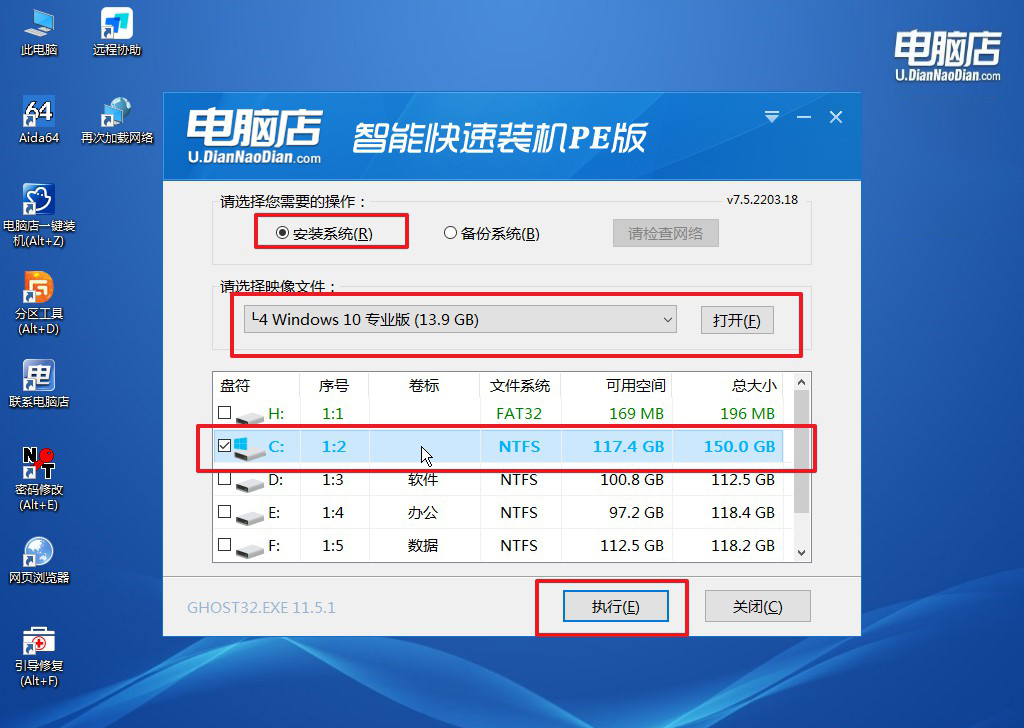
3、在还原操作中,可默认选项,点击【是】,接下来会自动安装系统。
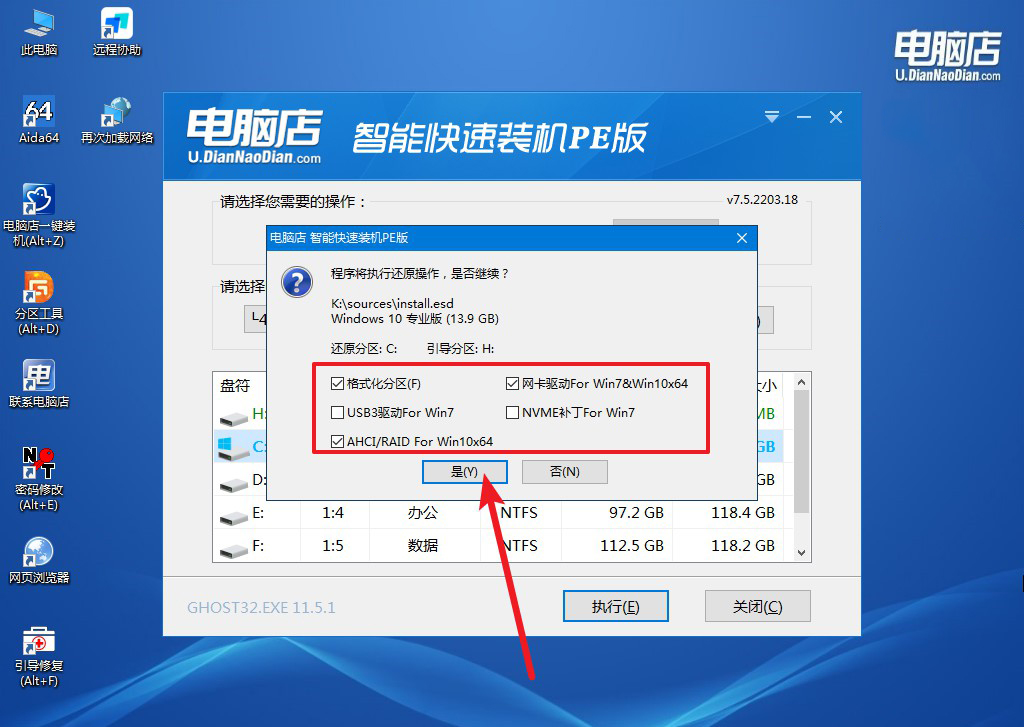
4、等待安装完成,重启后即可进入win10系统。
注意事项:
1. 在重装系统前,请务必备份重要数据,以免数据丢失。
2. 确保U盘的容量足够,并且其中没有重要数据,因为制作启动U盘会格式化U盘。
3. 在制作启动U盘时,选择正确的系统镜像文件,以免出现安装错误。
4. 在安装系统时,选择“自定义安装”选项,以便将系统安装到笔记本的系统盘上。
通过以上联想拯救者Y7000P笔记本u盘重装win10系统教学的步骤,您可以轻松地使用U盘重装Win10系统,让联想拯救者Y7000P笔记本焕然一新。在重装系统前,请务必备份重要数据,并注意选择正确的系统镜像文件。希望本文对您有所帮助,祝您使用愉快!

