Win10系统如何进行重装?win10系统如何重装系统
发布时间:2023-09-13 14:15:05
Win10系统如何进行重装?这是许多用户在面临系统故障或性能下降时经常遇到的问题。重装系统可以帮助解决各种问题,提升系统的稳定性和性能。本文将为大家win10系统如何重装系统的方法和注意事项,帮助大家顺利完成系统重装。
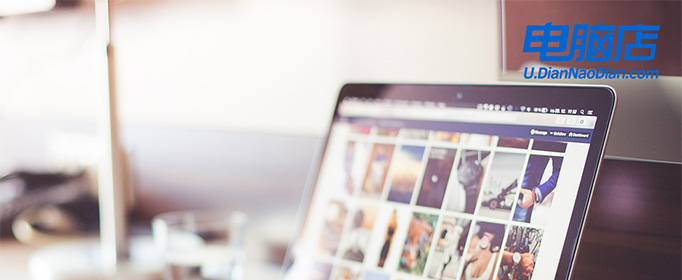
Win10系统如何进行重装
一、制作u盘启动盘
1、进入首页,切换到【下载中心】,点击【立即下载】,下载电脑店的制作工具。注意事项:下载前关闭电脑的防火墙及第三方杀毒软件,避免误删工具的组件!
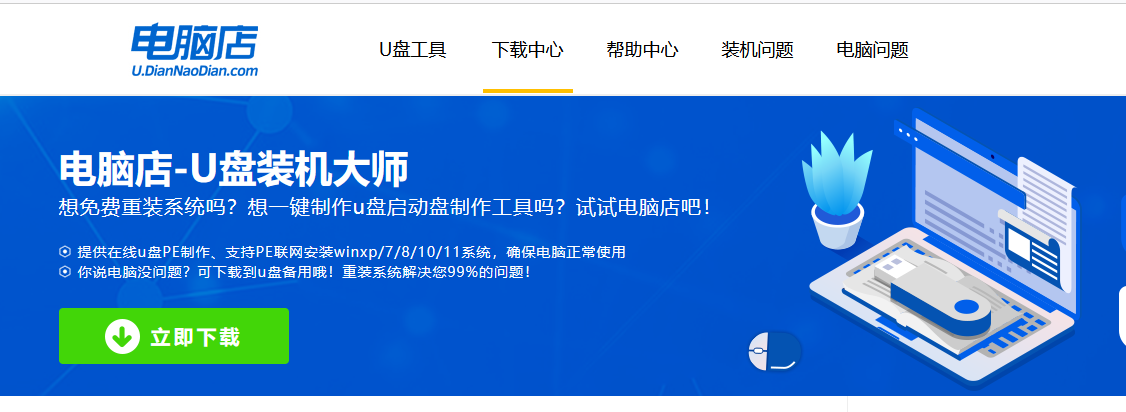
2、下载之后解压,插入一个8G以上的u盘,双击打开电脑店的程序。
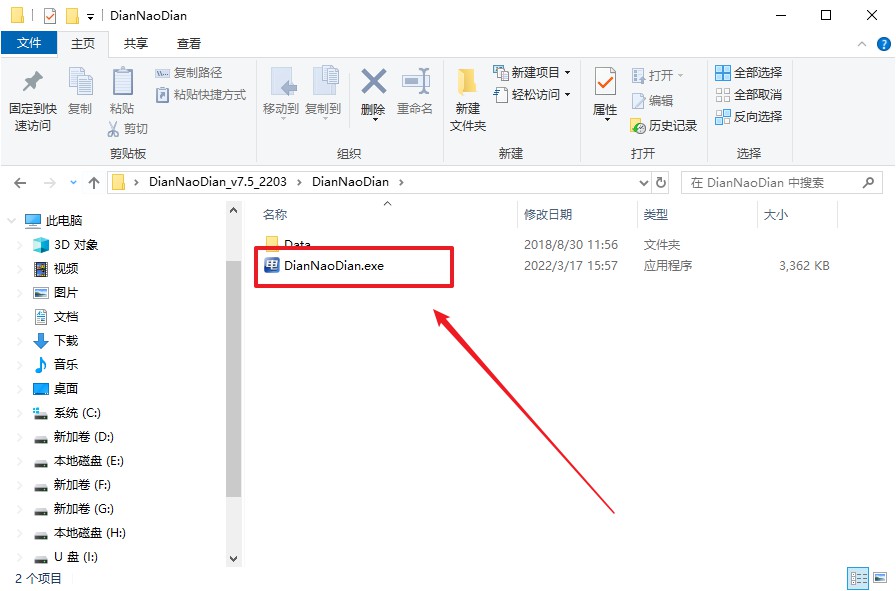
3、插入u盘,打开软件。可默认界面的选项,直接点击【全新制作】。
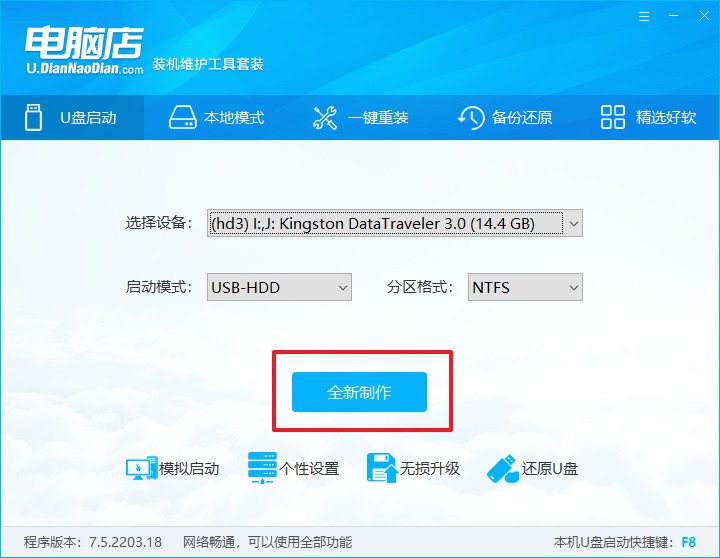
4、等待制作,完成后会有提示框提示。
二、设置u盘启动
1、在电脑店官网首页可查询u盘启动快捷键,接下来的操作中会用到。
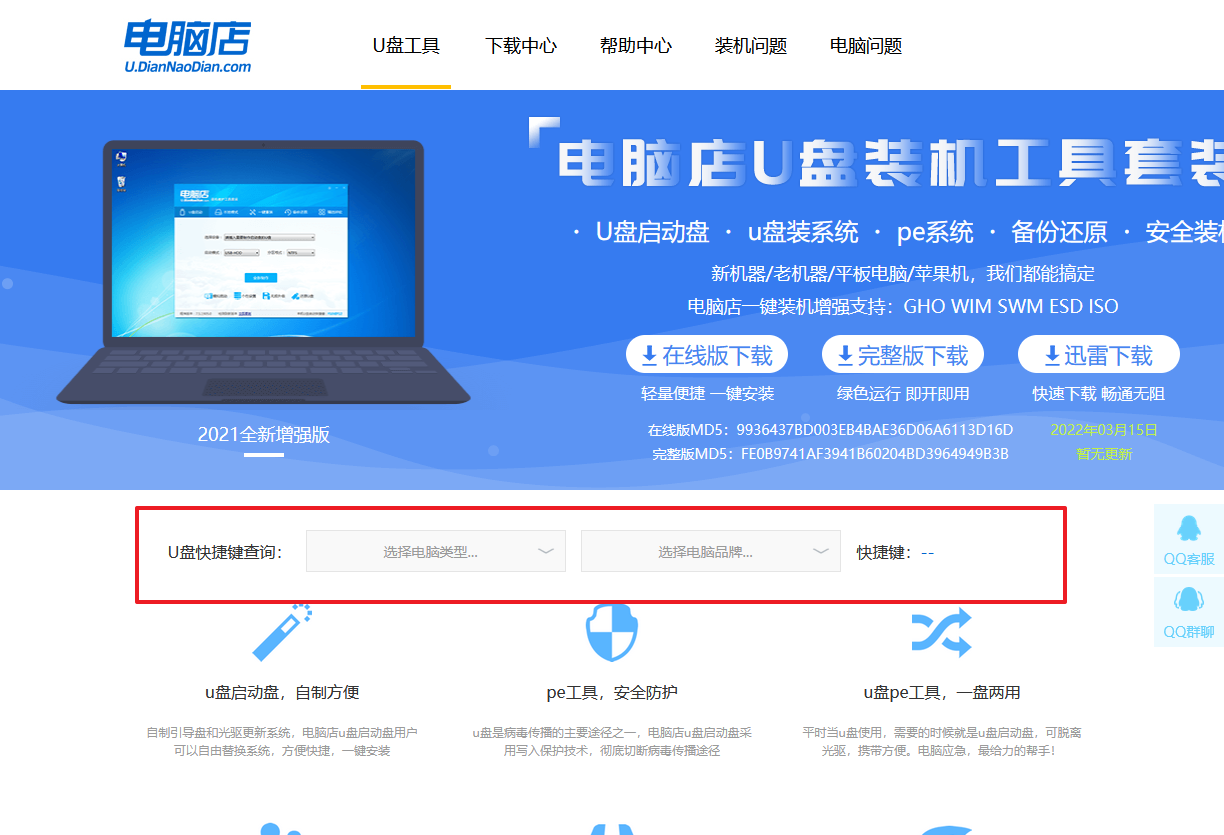
2、u盘启动盘连接电脑,重启出现开机画面,按u盘启动快捷键进入BIOS设置界面。
3、按键盘加减号,将u盘移动到第一位,按下F10保存并退出。
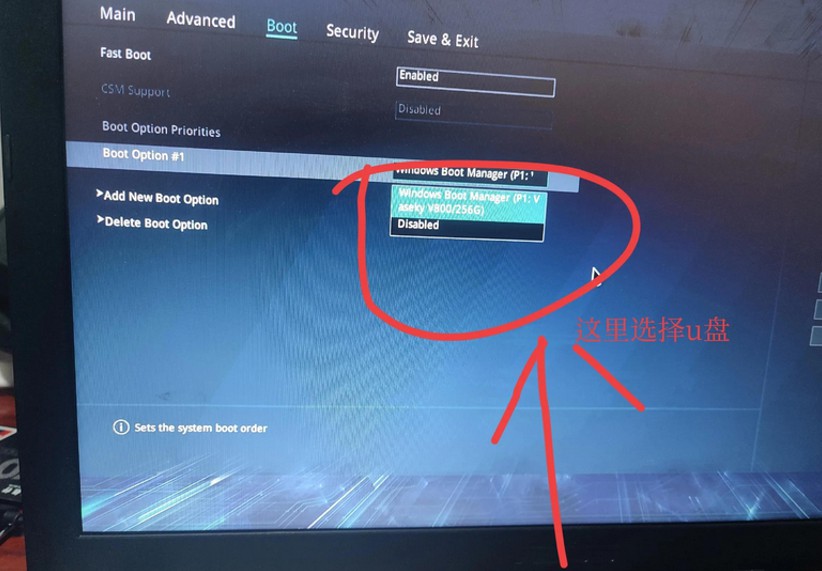
4、再次重启后,电脑会进入电脑店winpe主菜单,新机型电脑选择【1】,旧机型选择【2】,回车。
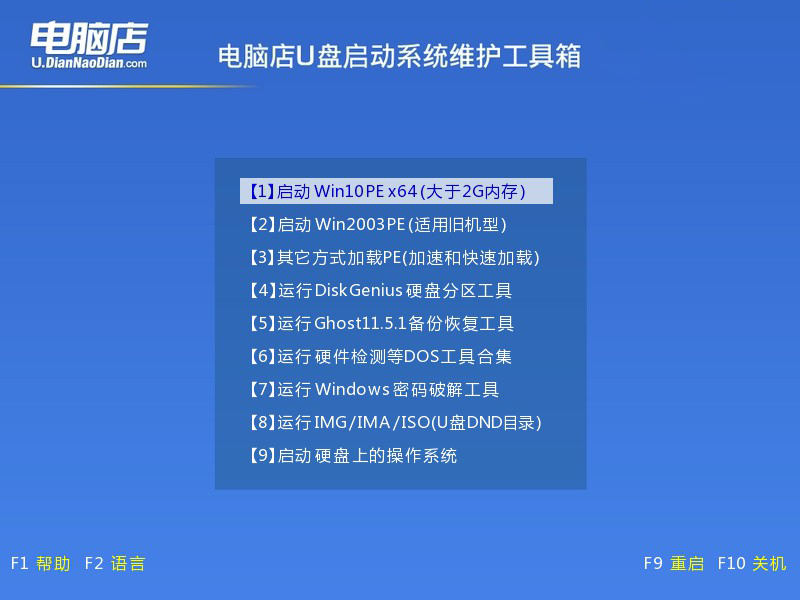
三、u盘装系统
1、如安装win10系统,进入winpe桌面后,打开【电脑店一键装机】。
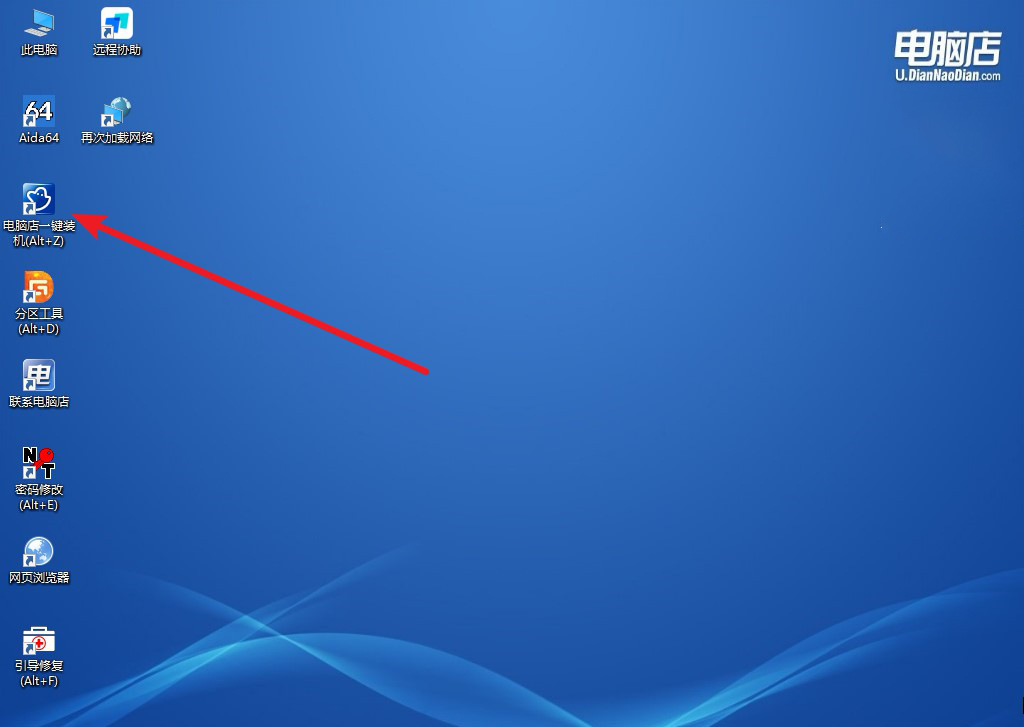
2、在界面中,根据下图所示的提示,选择操作方式、镜像文件以及系统盘符,点击【执行】。
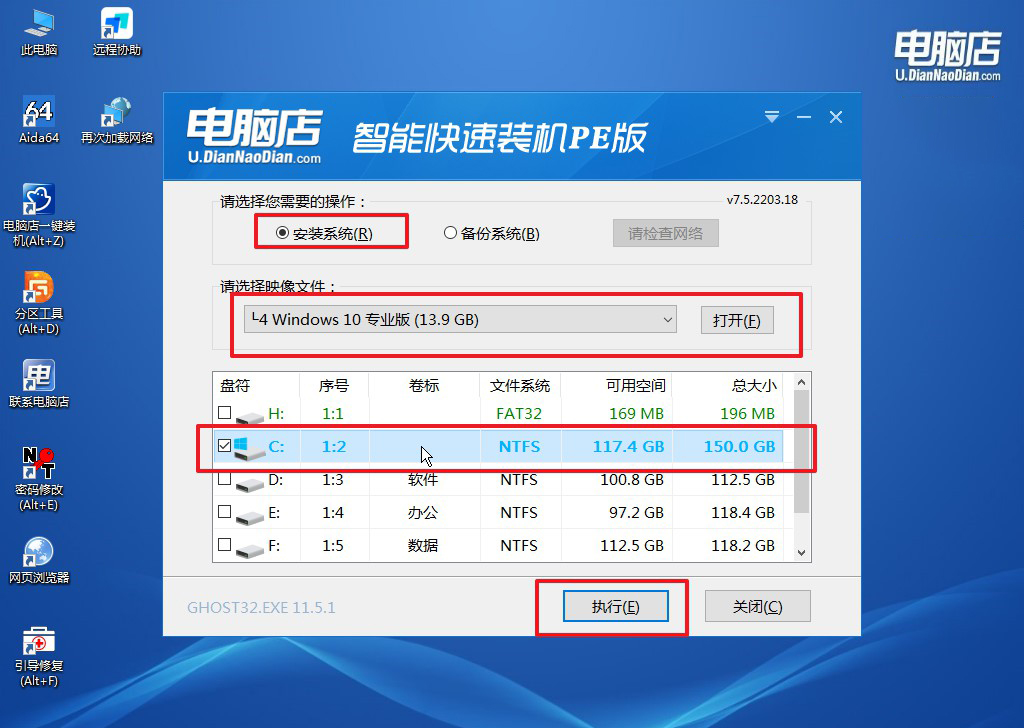
3、跟着提示操作,最后勾选【完成后重启】,等待安装重启。
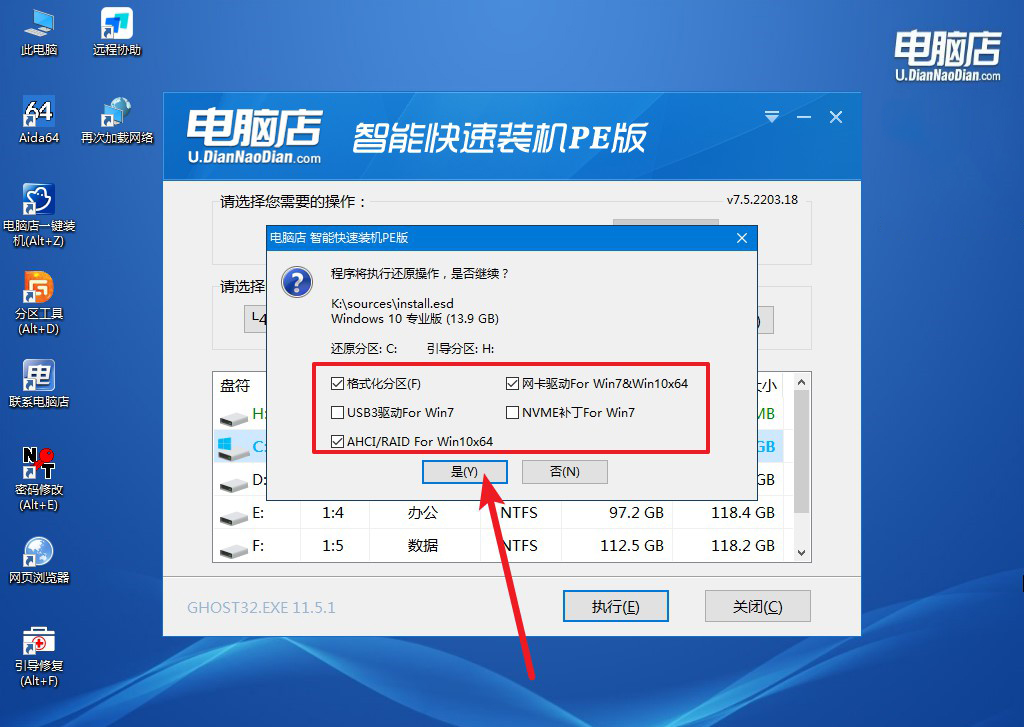
4、等待安装完成,重启后即可进入win10系统。
通过本文Win10系统如何进行重装的介绍,我们了解了Win10系统重装的方法和注意事项。在重装系统之前,备份重要的个人数据和驱动程序是非常重要的。同时,选择官方渠道下载系统镜像文件,并在安装过程中注意选择正确的选项,可以帮助我们顺利完成系统重装,提升系统的稳定性和性能。希望本文对大家有所帮助!

