联想ThinkPadE15重装Win10系统教程
发布时间:2023-09-18 11:44:26
联想ThinkPadE15重装Win10系统,是许多ThinkPadE15用户关心的问题。在使用一段时间后,系统可能会出现各种问题,如卡顿、蓝屏等,这时候重装系统是一个不错的选择。本文将为大家介绍联想ThinkPadE15重装Win10系统教程,帮助您解决系统问题,提升电脑的性能。
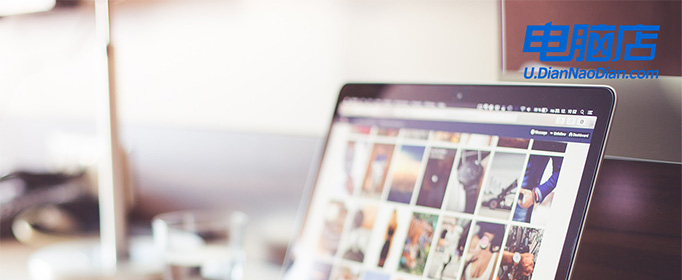
联想ThinkPadE15重装Win10系统教程
一、制作u盘启动盘
1、下载电脑店u盘启动盘制作工具,切换到【下载中心】,点击【立即下载】即可。
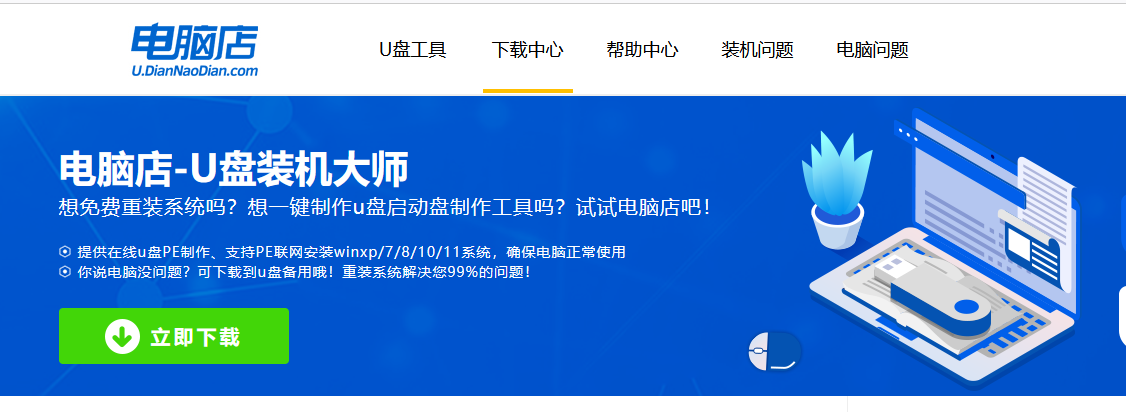
2、下载后进行解压安装,打开电脑店的制作工具。
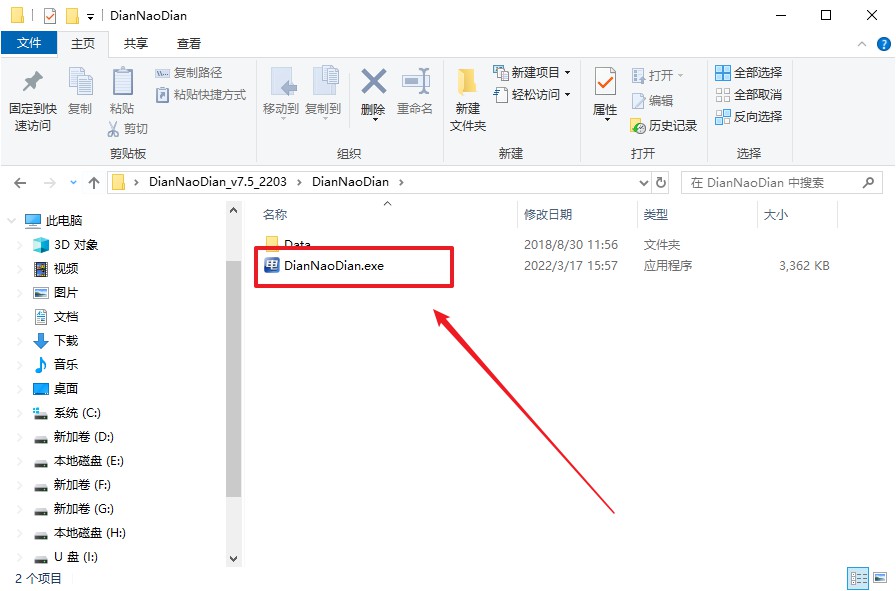
3、插入u盘,建议8G以上,不需要其他设置,默认点击【全新制作】。
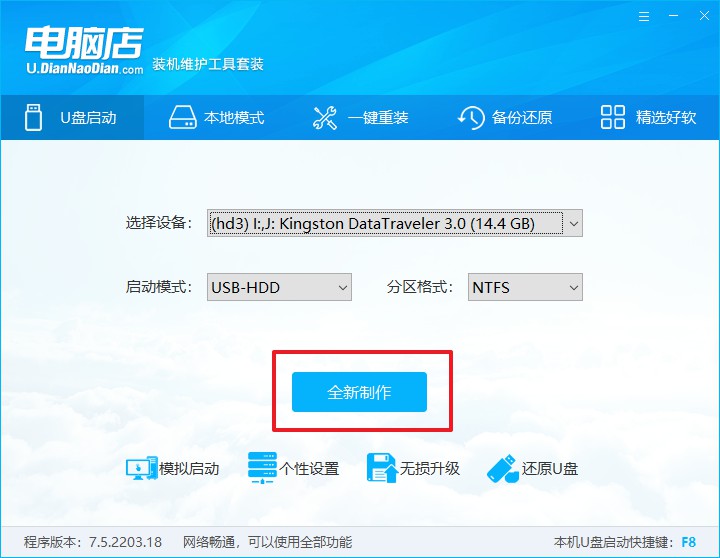
4、当提示格式化的时候,点击【确定】,等待制作即可。
二、设置u盘启动
1、在电脑店官网首页查询u盘启动快捷键,如下图所示:
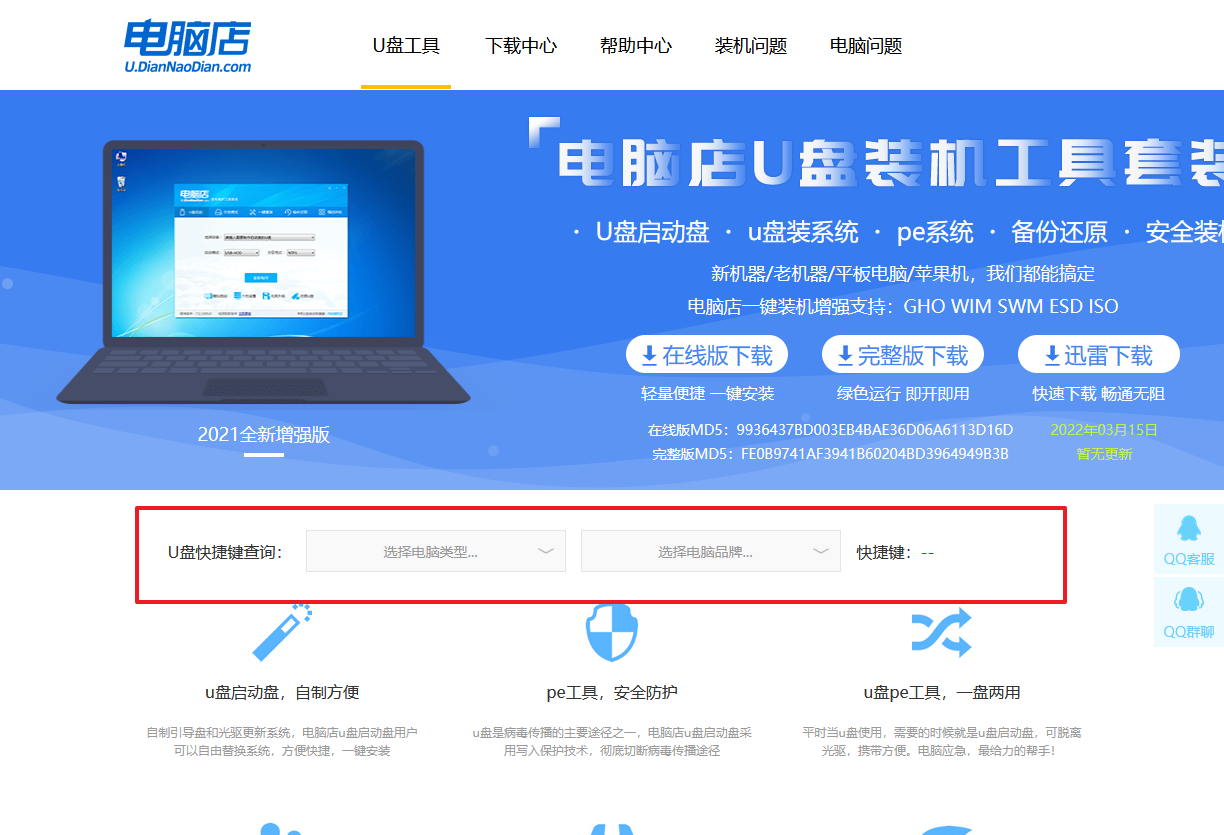
2、插入u盘后重启,等待屏幕出现画面,按下快捷键进入优先启动项设置界面。
3、进入优先启动项设置界面后,选中u盘启动,最后回车进入下一步。
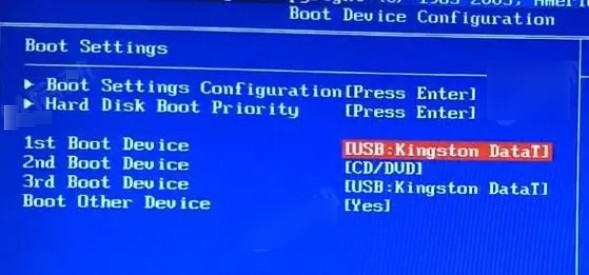
4、接着电脑会自动重启,进入到电脑店winpe主菜单,选择第一个选项回车即可。
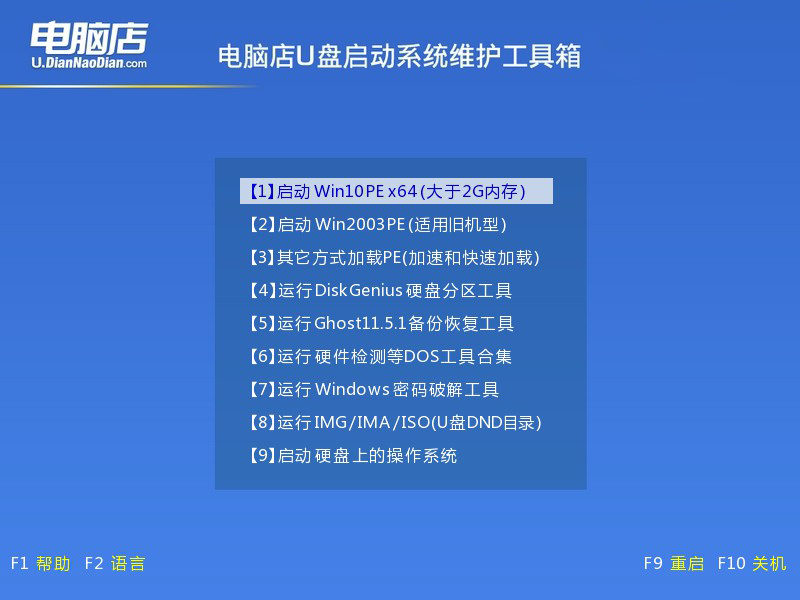
三、u盘装系统
1、通过以上的设置后,我们就能够进入电脑店winpe后,打开【电脑店一键装机】。
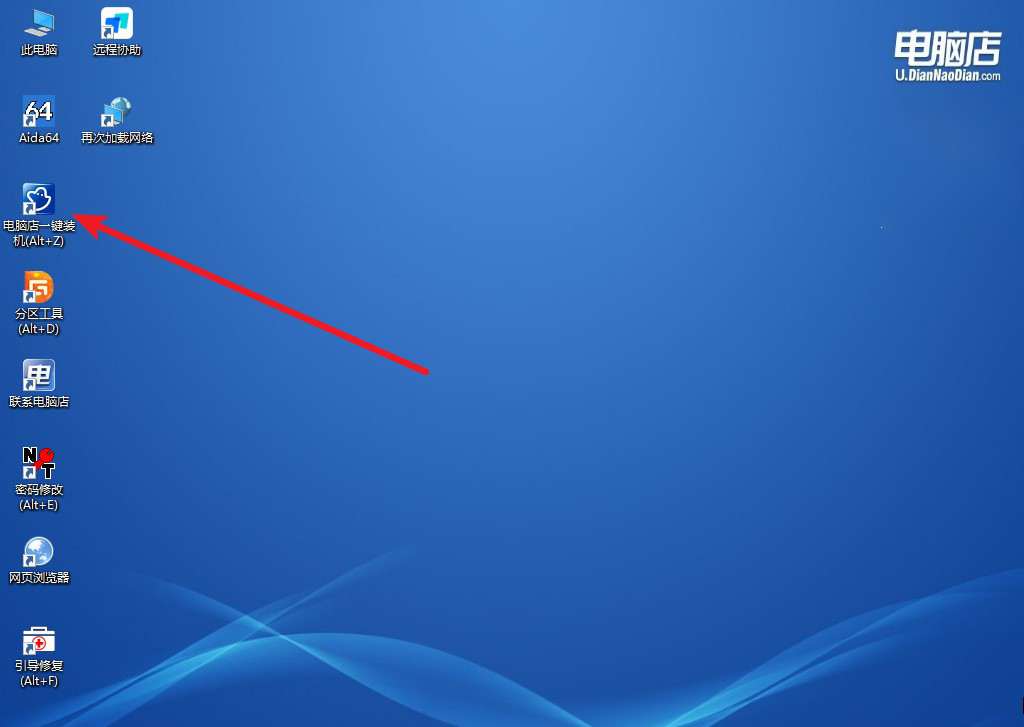
2、如下图所示,按照提示操作,最后点击【执行】。
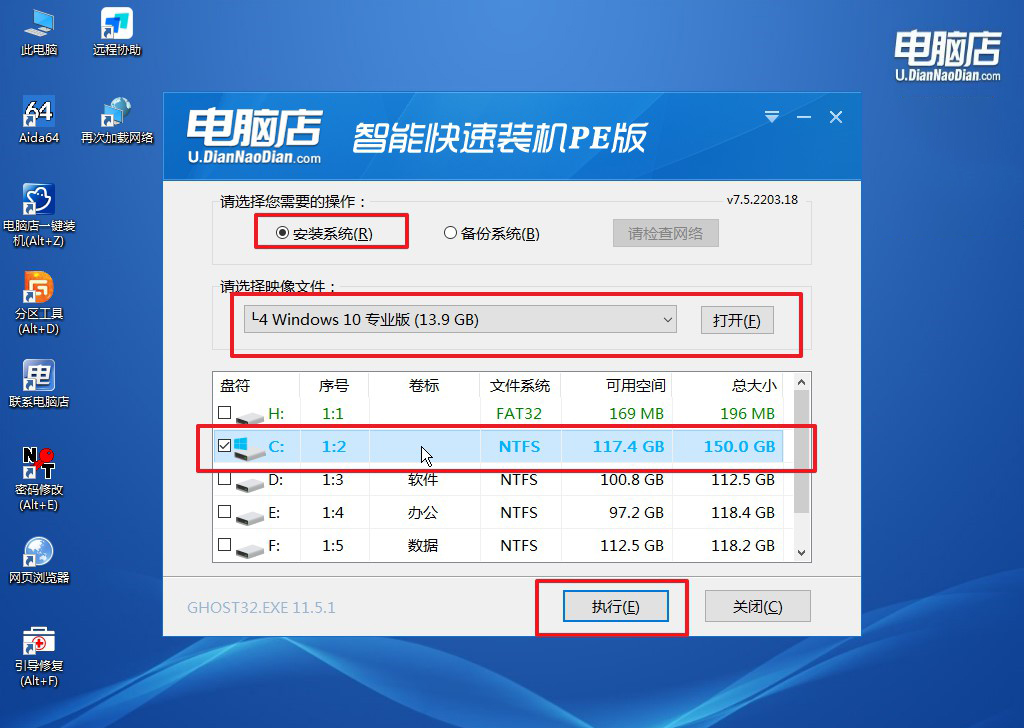
3、这一步大家可以勾选【完成后重启】,待进度条完成后即可自动进入系统部署。
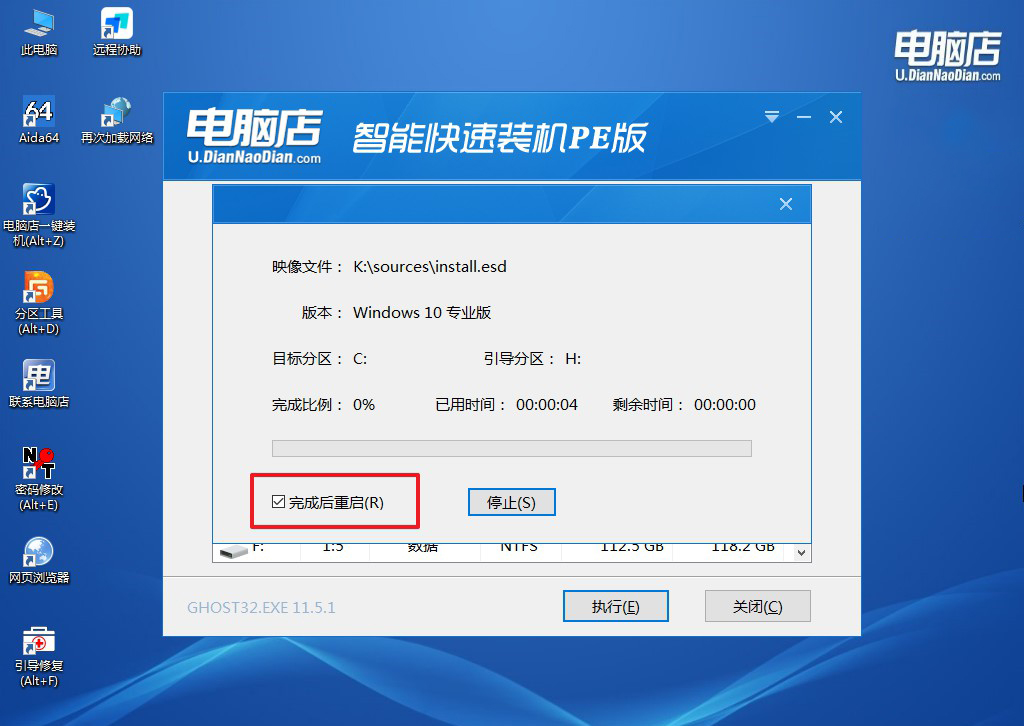
4、等待安装重启即可进入win10系统。
通过本文联想ThinkPadE15重装Win10系统教程的介绍,您应该已经了解了如何在ThinkPadE15上进行Win10系统的重装。重装系统可以解决电脑出现的各种问题,提升电脑的性能。在进行系统重装之前,请务必备份重要数据,并注意选择合适的安装方式。希望本文对您有所帮助,祝您的ThinkPadE15使用愉快!

