联想拯救者R9000K笔记本u盘装系统Win10教程
发布时间:2023-09-20 12:10:54
联想拯救者R9000K笔记本U盘装系统Win10教程今天要跟大家分享啦!联想拯救者R9000K笔记本是一款性能强劲的游戏本,搭载了高性能的硬件配置,为玩家提供了出色的游戏体验。然而,有时候我们可能需要重新安装操作系统,以提升系统性能或解决一些问题。本文将为大家介绍如何使用U盘来为联想拯救者R9000K笔记本u盘装系统Win10。

联想拯救者R9000K笔记本U盘装系统Win10教程
一、制作u盘启动盘
1、进入首页,切换到【下载中心】,点击【立即下载】,下载电脑店的制作工具。注意事项:下载前关闭电脑的防火墙及第三方杀毒软件,避免误删工具的组件!
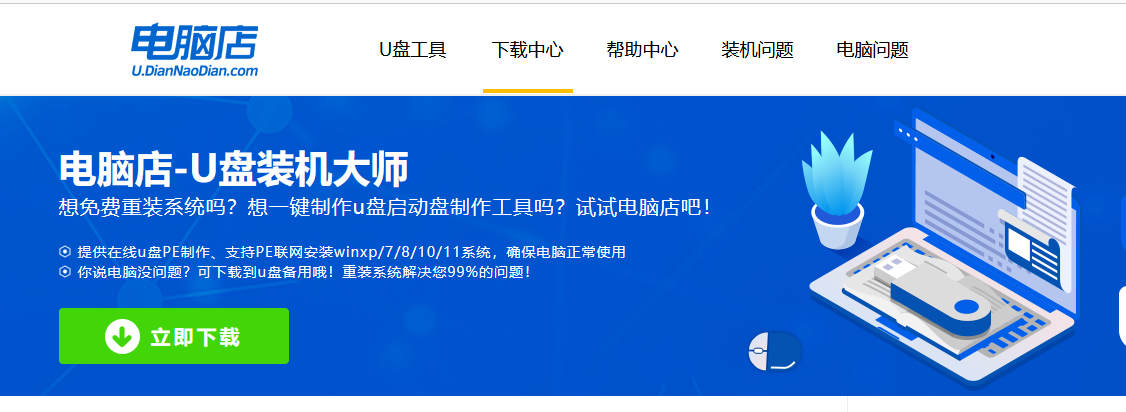
2、下载完成,解压并打开即可开始制作。
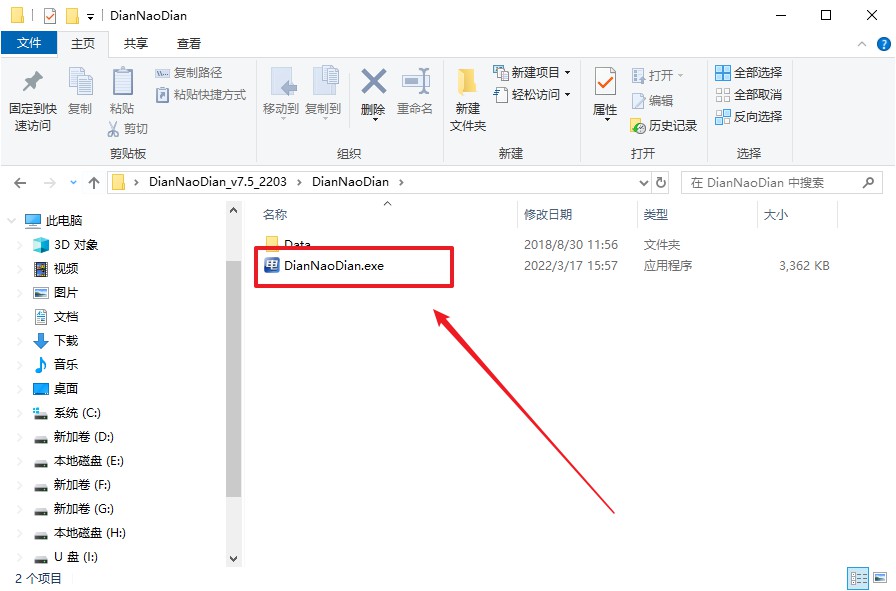
3、插入u盘,打开软件。可默认界面的选项,直接点击【全新制作】。
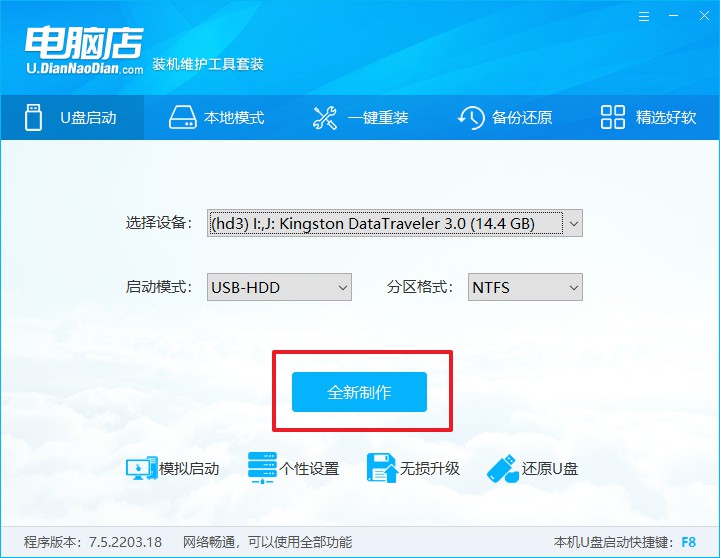
4、弹出格式化提示,点击【确定】开始制作,等待完成即可。
二、设置u盘启动盘
1、打开电脑店官网首页选择电脑类型和品牌,查询u盘启动快捷键。
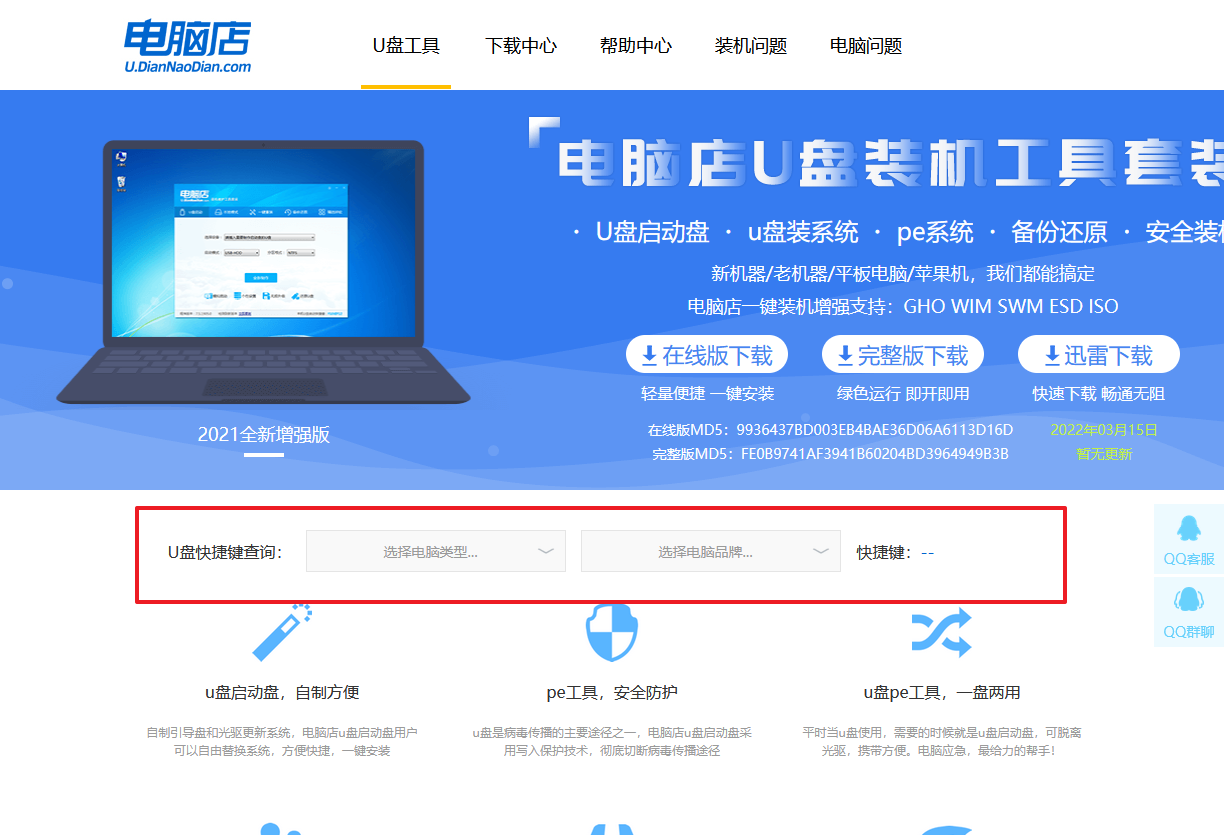
2、将制作好的u盘启动盘插入电脑USB接口,开机或重启,出现画面后按下u盘启动快捷键。
3、弹出快速启动选项的窗口,我们选择u盘进入即可。
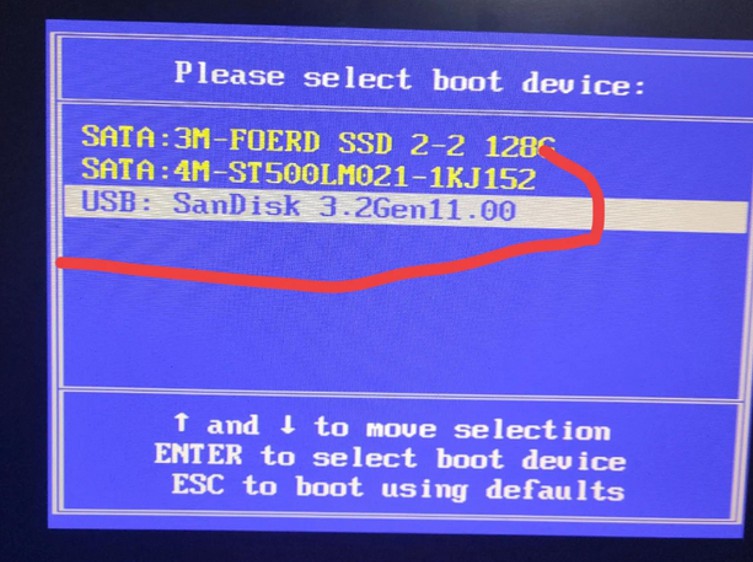
4、回车后就可以进入电脑店winpe主菜单了。
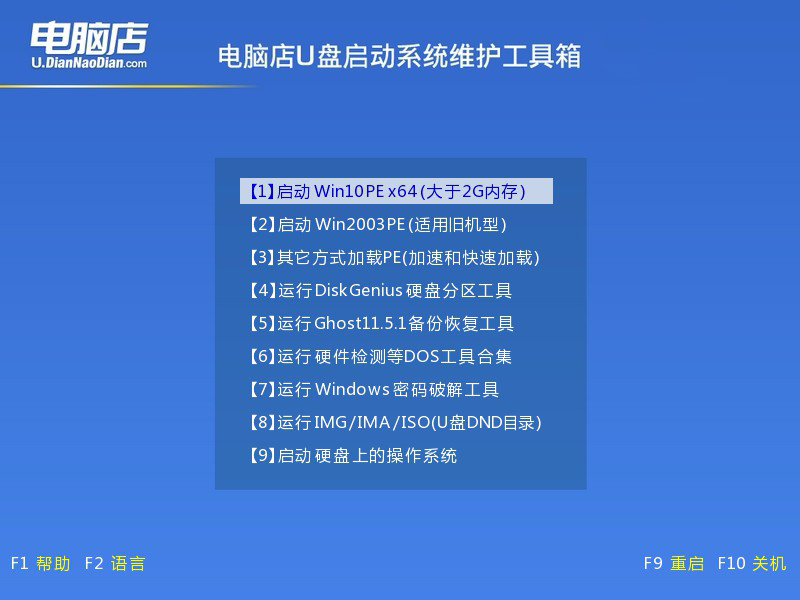
三、u盘装系统
1、通过以上的设置后,我们就能够进入电脑店winpe后,打开【电脑店一键装机】。
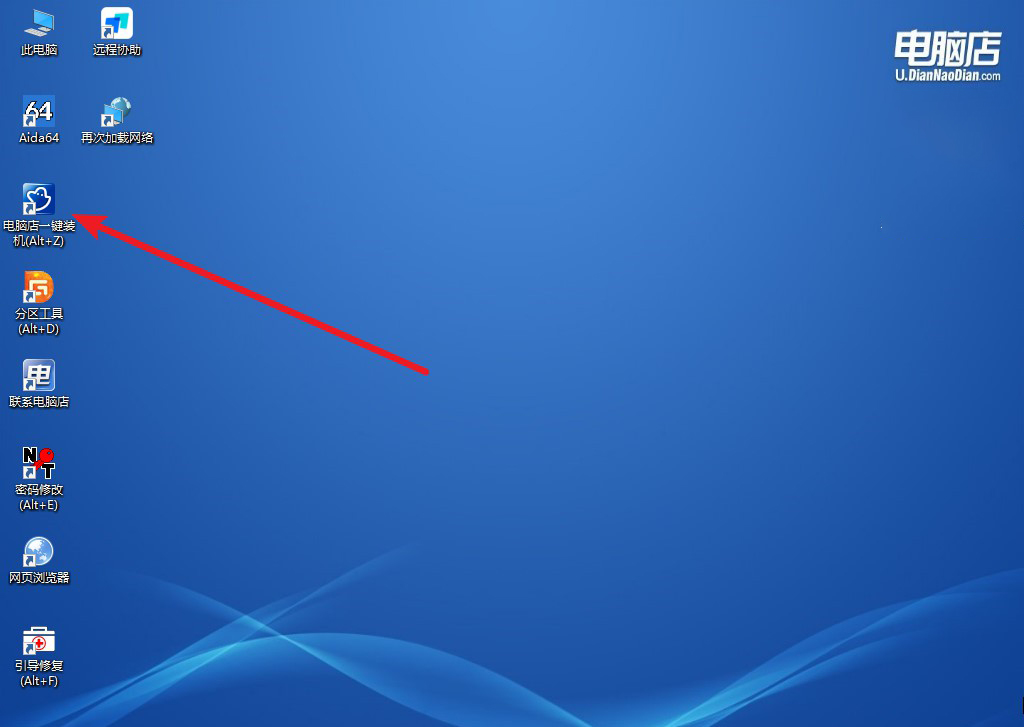
2、如下图所示,按照提示操作,最后点击【执行】。
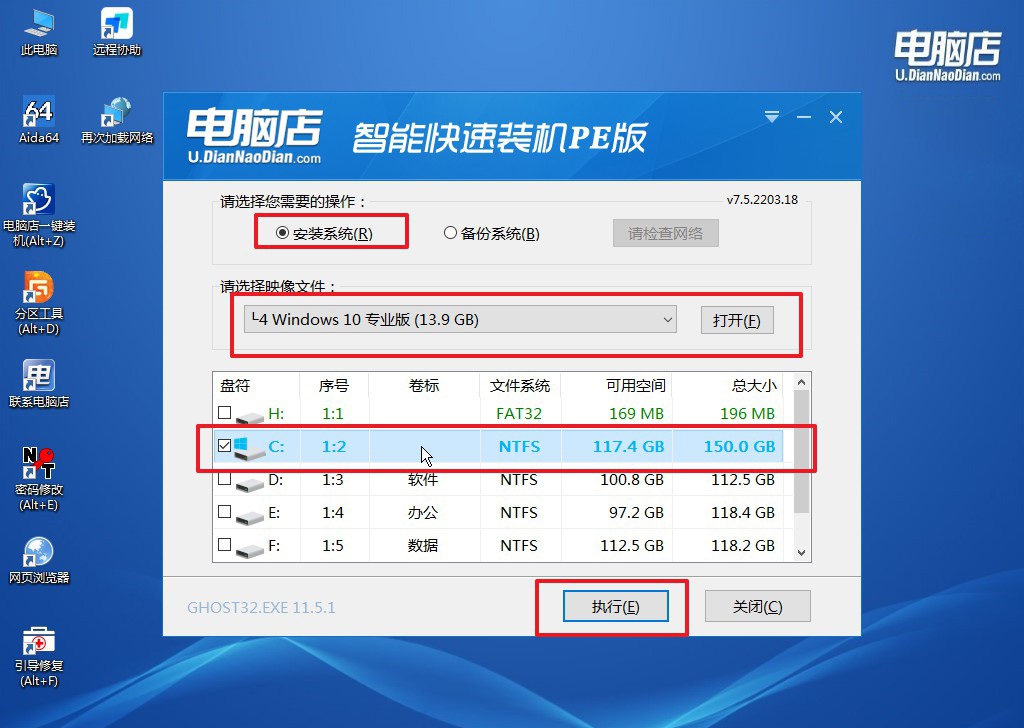
3、这一步大家可以勾选【完成后重启】,待进度条完成后即可自动进入系统部署。
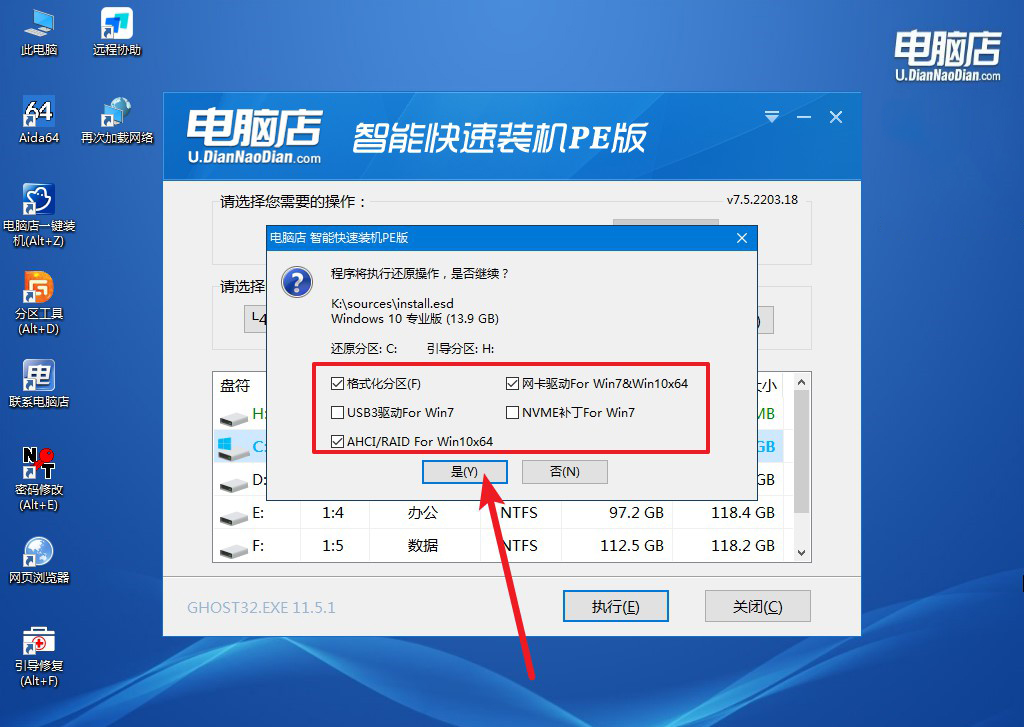
4、等待安装重启即可进入win10系统。
通过本文联想拯救者R9000K笔记本u盘装系统Win10教程的介绍,我们了解到了如何使用U盘来为联想拯救者R9000K笔记本安装Windows 10操作系统。这个过程相对简单,只需要准备好所需的系统和工具,按照步骤进行操作即可。希望本文对大家有所帮助,祝愿大家能够顺利完成系统安装,享受到更好的游戏体验。

