雷神IGER F1笔记本u盘安装win11教程
发布时间:2023-09-25 14:12:57
雷神IGER F1笔记本U盘安装Win11教程大家了解吗?雷神IGER F1笔记本是一款性能强悍的游戏本,而Win11则是微软最新发布的操作系统。许多雷神IGER F1用户都希望能够将自己的笔记本升级到Win11,以享受更好的操作体验。本文将为大家详细介绍雷神IGER F1笔记本u盘安装win11教程,帮助雷神IGER F1用户顺利完成升级。

雷神IGER F1笔记本u盘安装win11教程
一、制作u盘启动盘
1、进入电脑店的官网,点击【下载中心】-【立即下载】,下载电脑店制作工具,下载前切记关闭防火墙和杀毒软件!
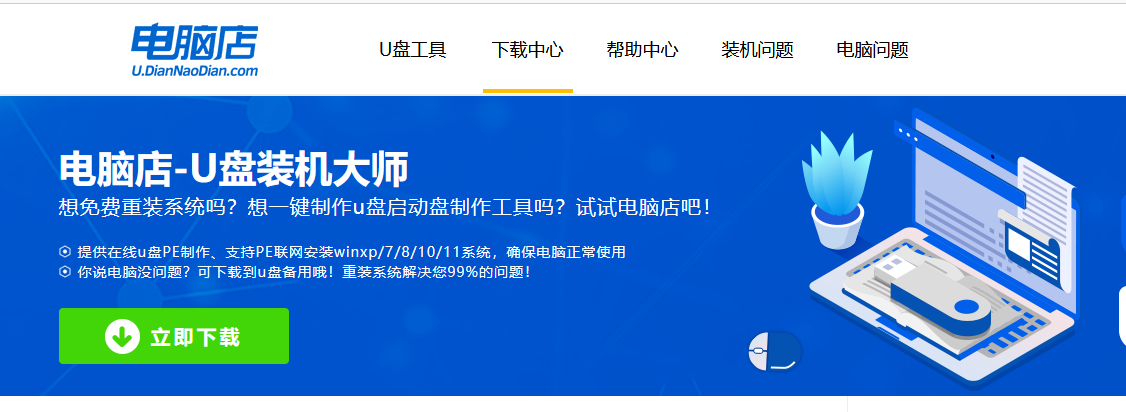
2、下载后安装制作工具,如下图所示,打开以下的程序。
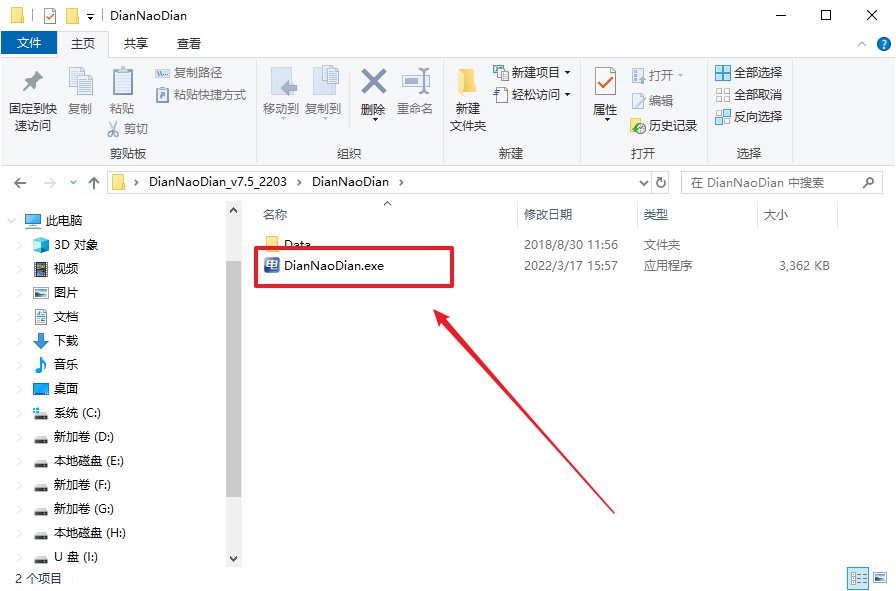
3、在界面中选择u盘设备,设置启动模式和分区格式,点击【全新制作】。设置如下图所示:
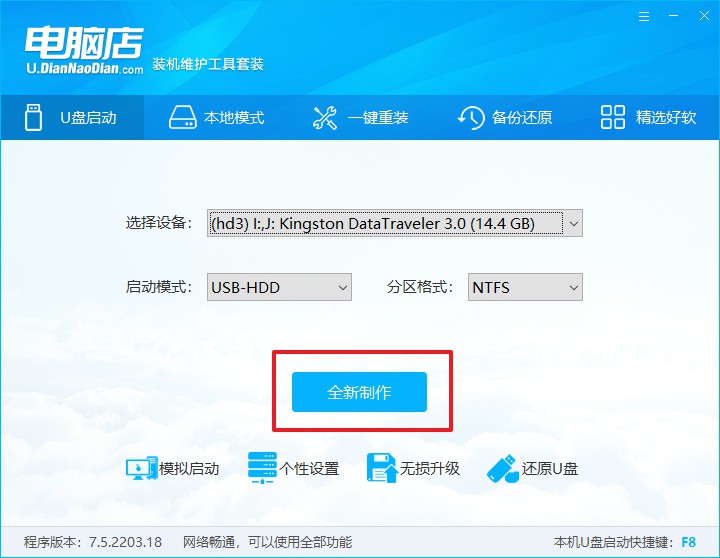
4、制作成功后会有弹窗提示,接下来大家就可以开始使用u盘启动盘了!
二、设置u盘启动
1、在电脑店官网首页,查询u盘启动快捷键,当然你也可以自行百度查询。
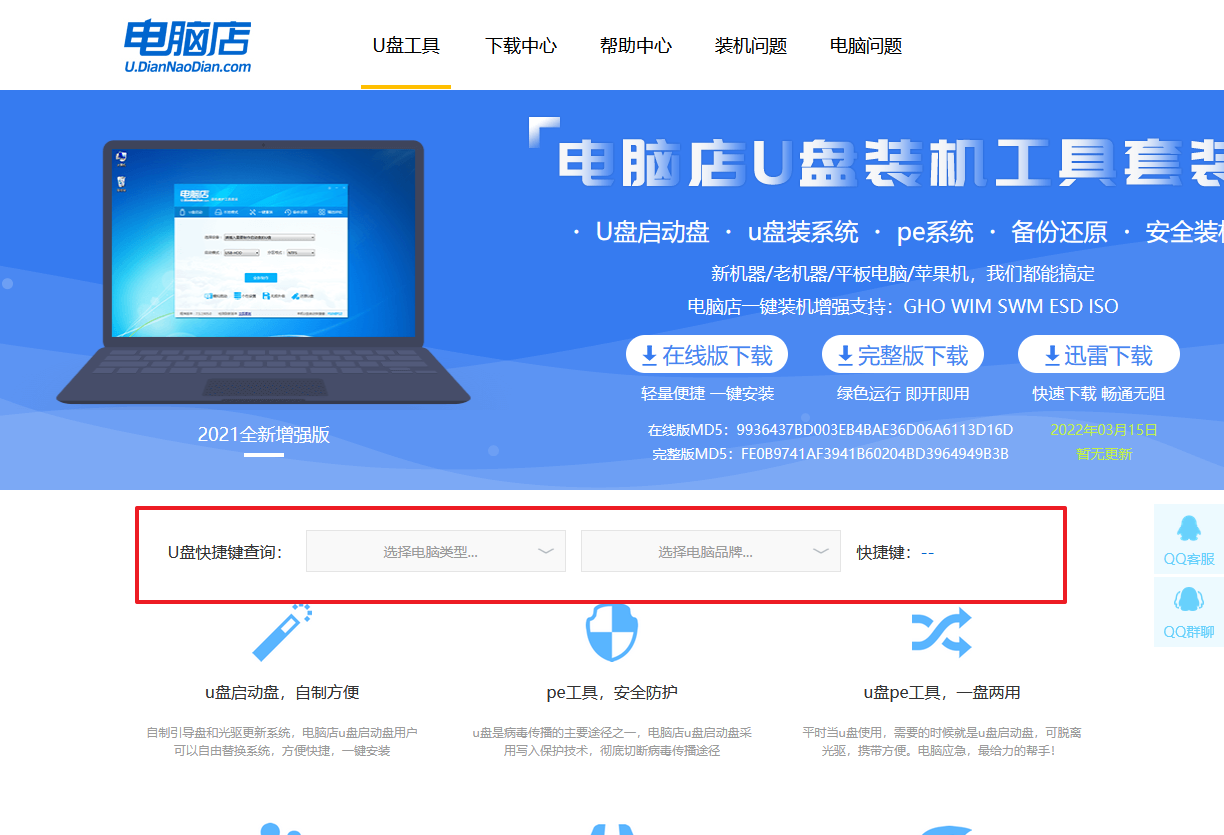
2、u盘插入电脑,重启后需要快速按下快捷键,建议重复按多几次。
3、弹出快速启动选项的窗口,我们选择u盘进入即可。
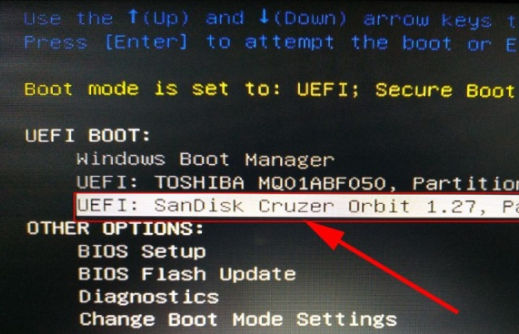
4、回车后就可以进入电脑店winpe主菜单了。
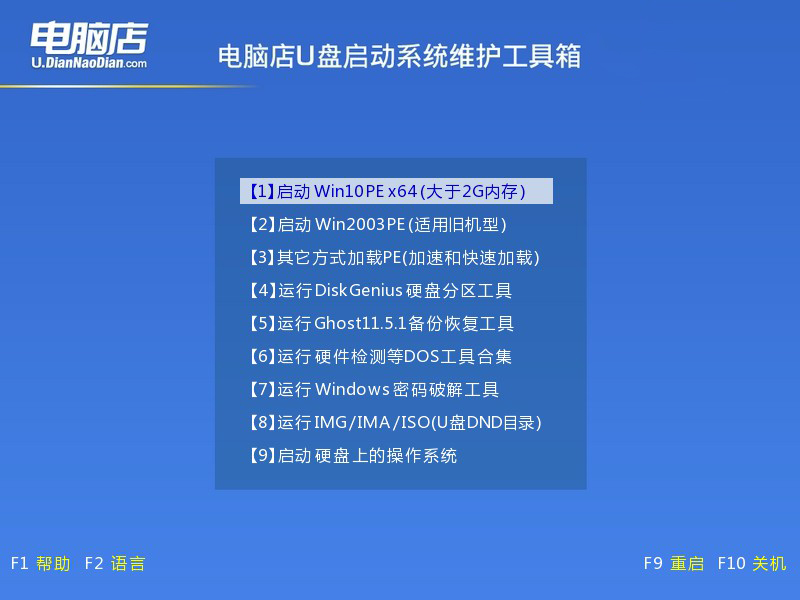
三、u盘装系统
1、通过以上的设置后,我们就能够进入电脑店winpe后,打开【电脑店一键装机】。
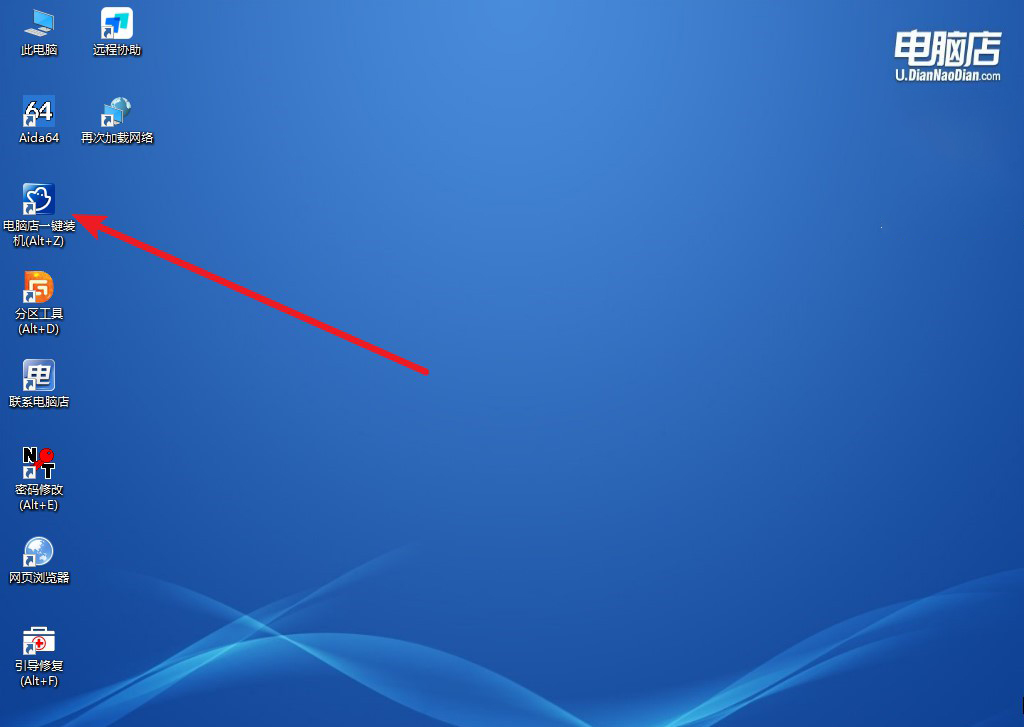
2、如下图所示,按照提示操作,最后点击【执行】。
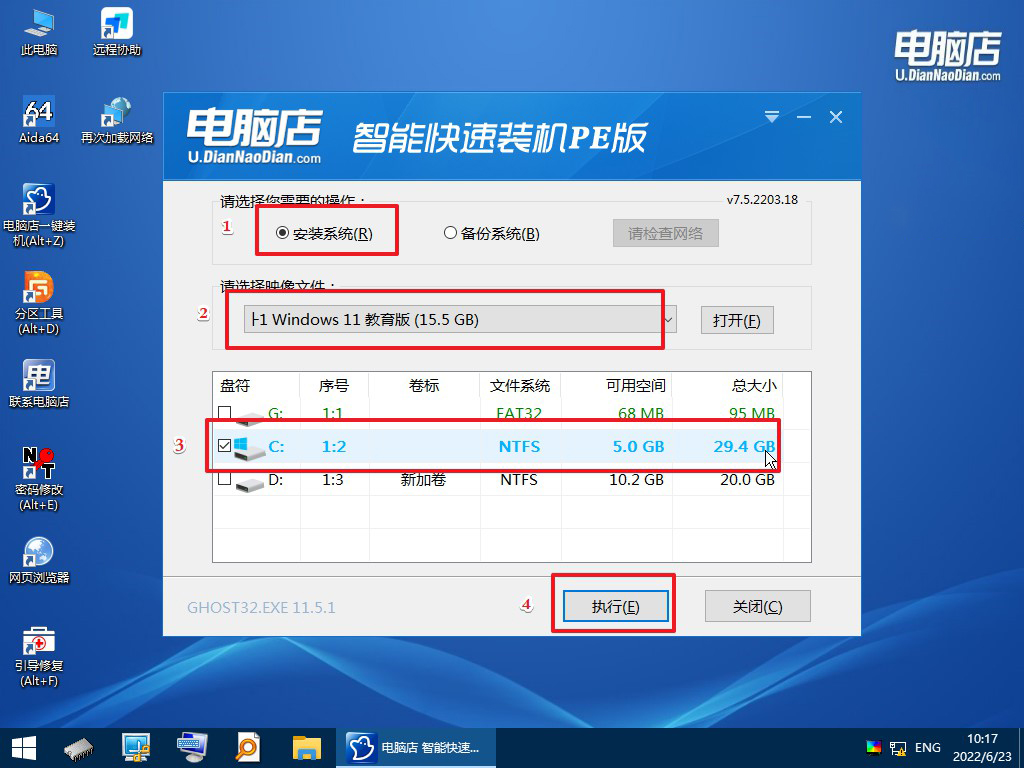
3、之后,在一键还原窗口中默认已勾选的选项,点击【是】,接下来等待系统的安装。
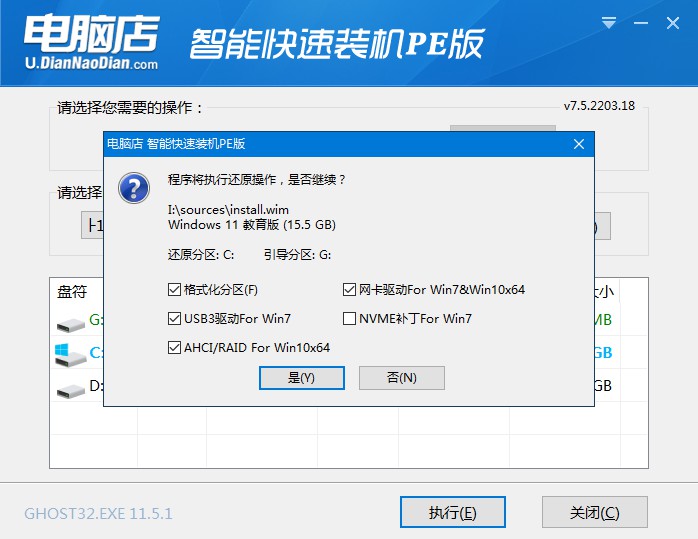
4、接下来等待安装,完成后重启电脑,拔出u盘启动盘即可进入系统。
以上就是雷神IGER F1笔记本u盘安装win11教程了。通过以上步骤,我们可以顺利地将Win11系统安装到雷神IGER F1笔记本上。Win11带来了更好的操作体验和更多的功能,相信会给雷神IGER F1用户带来更多的惊喜。希望本文对大家有所帮助,祝愿大家能够成功升级到Win11!

