ThinkPad X1 Titanium笔记本安装win10方法
发布时间:2023-09-26 14:07:40
ThinkPad X1 Titanium笔记本安装win10方法今天就要跟大家分享啦!作为一款轻薄便携的高性能笔记本电脑,ThinkPad X1 Titanium备受用户青睐。然而,对于一些新手用户来说,安装操作系统可能会有些困惑。本文将为大家介绍ThinkPad X1 Titanium笔记本安装win10方法的详细步骤,帮助大家轻松完成安装。

ThinkPad X1 Titanium笔记本安装win10方法
一、制作u盘启动盘
1、进入电脑店的官网下载u盘启动盘制作工具,切换到【下载中心】,点击【立即下载】。
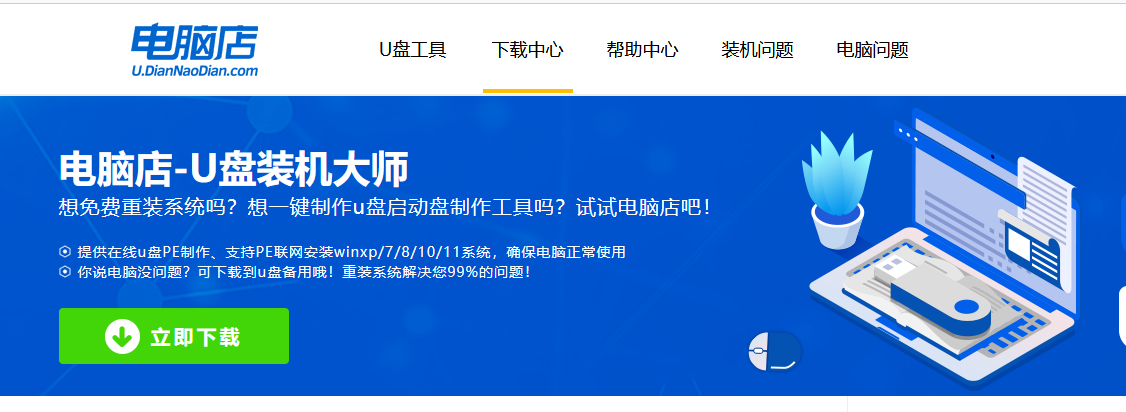
2、下载后解压,打开工具,插入u盘连接电脑。
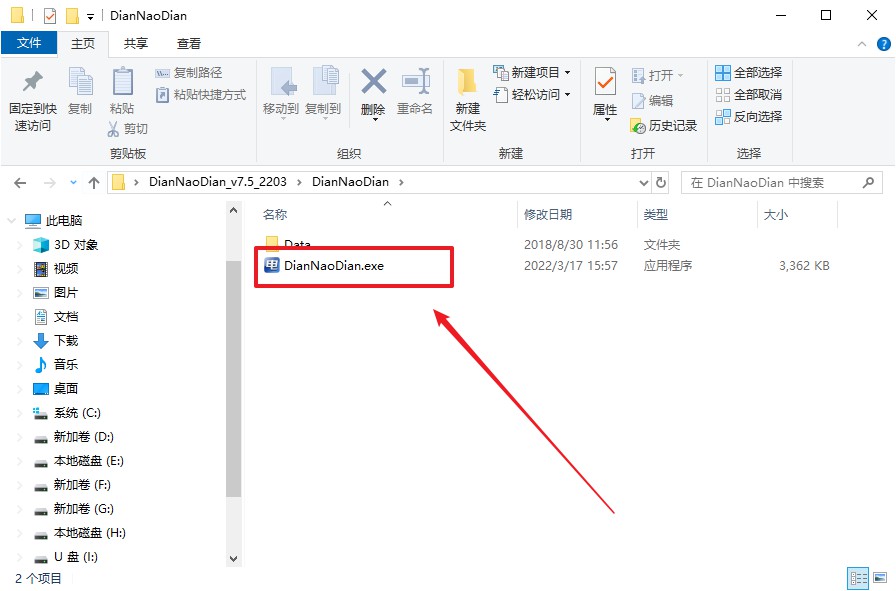
3、在界面中选择u盘设备,设置启动模式和分区格式,点击【全新制作】。设置如下图所示:
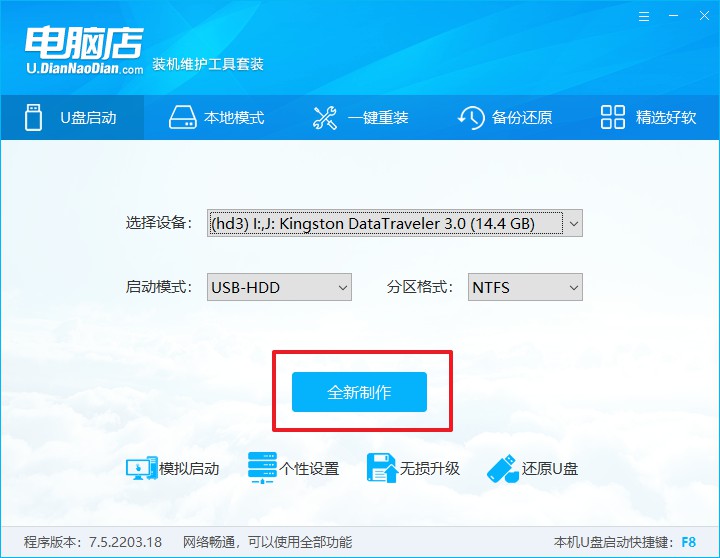
4、制作成功后会有弹窗提示,接下来大家就可以开始使用u盘启动盘了!
二、bios设置u盘启动
1、在电脑店官网首页,查询u盘启动快捷键,当然你也可以自行百度查询。
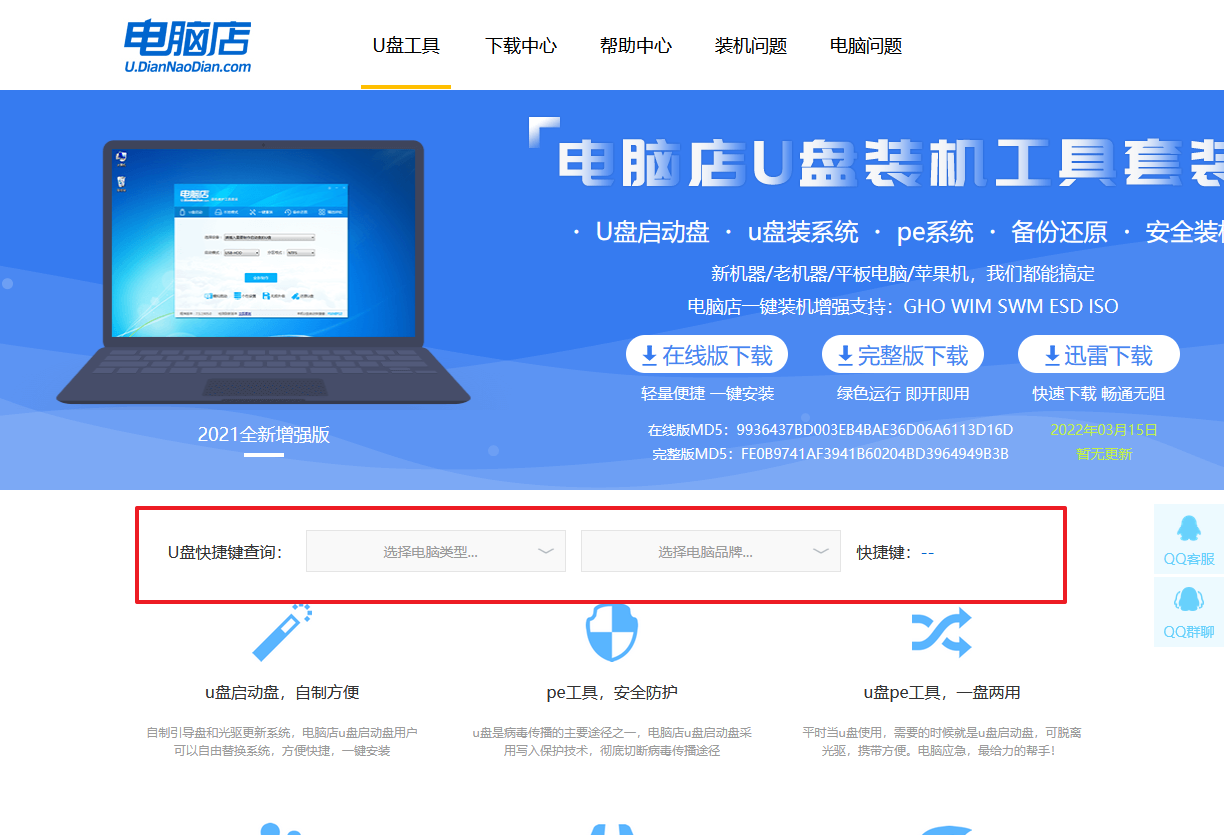
2、u盘插入电脑,重启后需要快速按下快捷键,建议重复按多几次。
3、进入优先启动项设置界面后,选择u盘选项,一般是带有USB字样的选项。
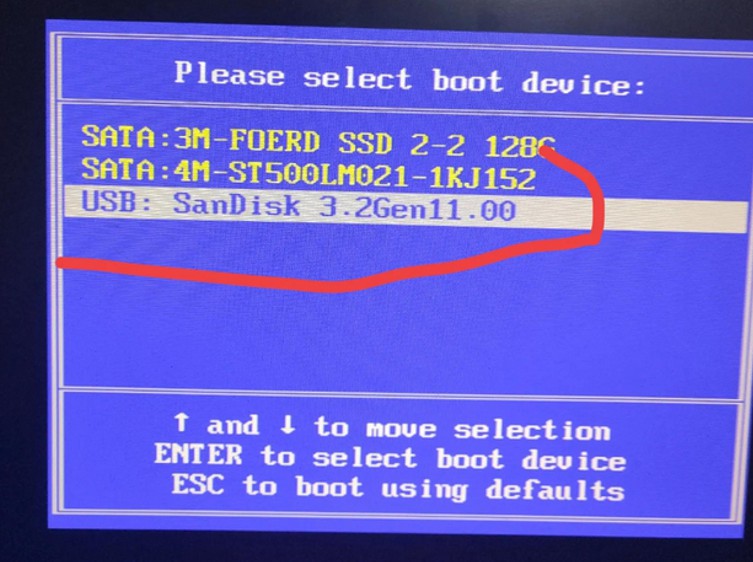
4、进入电脑店winpe界面后,如图所示,选择【1】进入pe系统桌面。
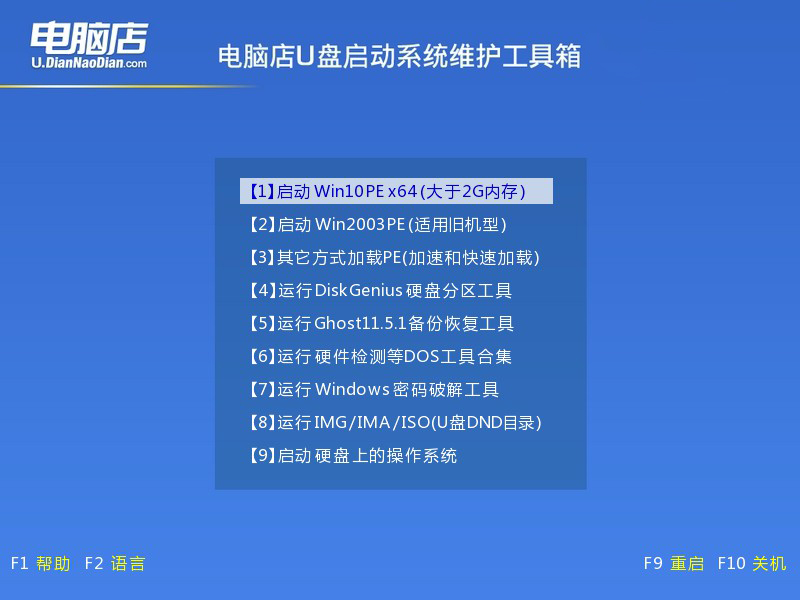
三、u盘装系统
1、设置u盘启动后即可进入电脑店winpe,打开【电脑店一键装机】,如下图所示:
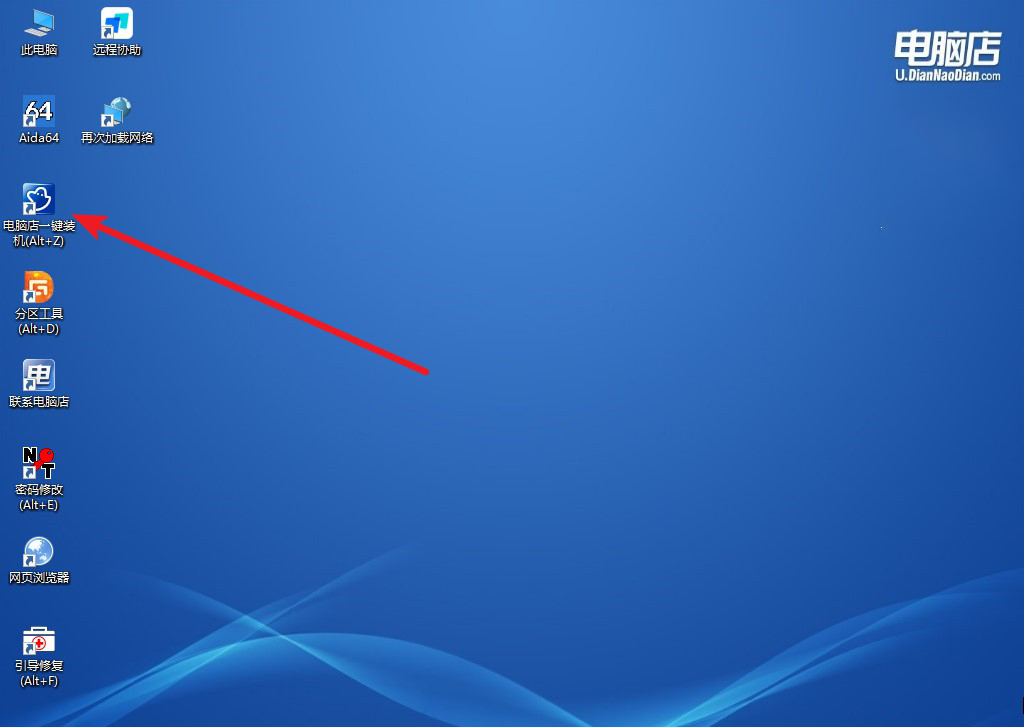
2、在界面中,根据提示完成重装前的设置,点击【执行】。
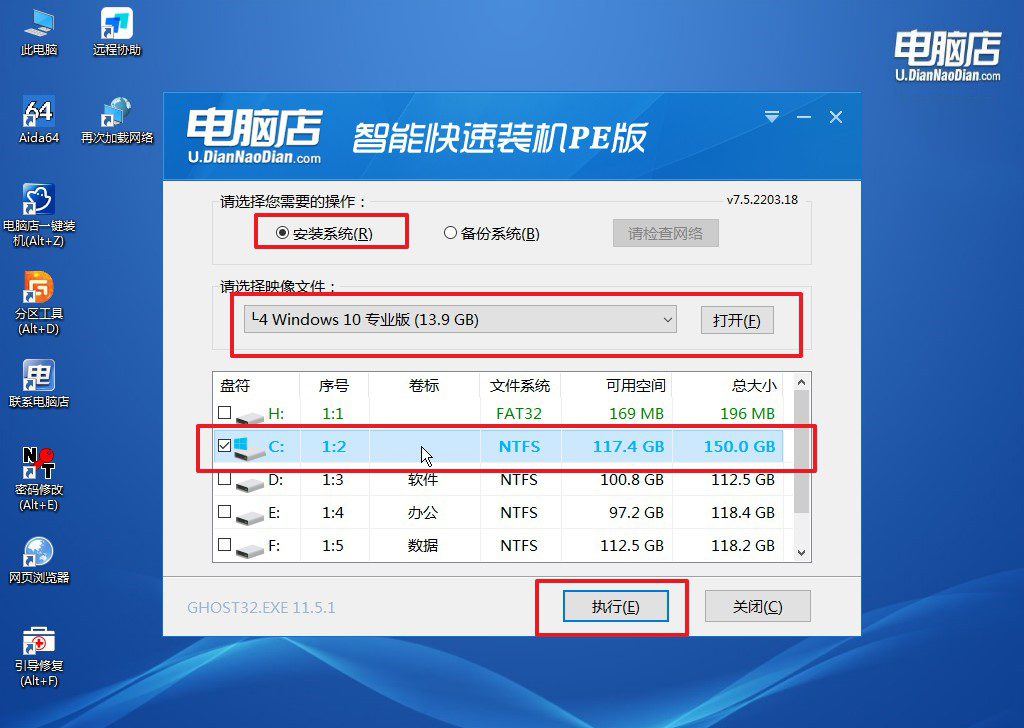
3、接下来会进入还原设置和系统安装阶段,记得安装好了之后重启电脑。
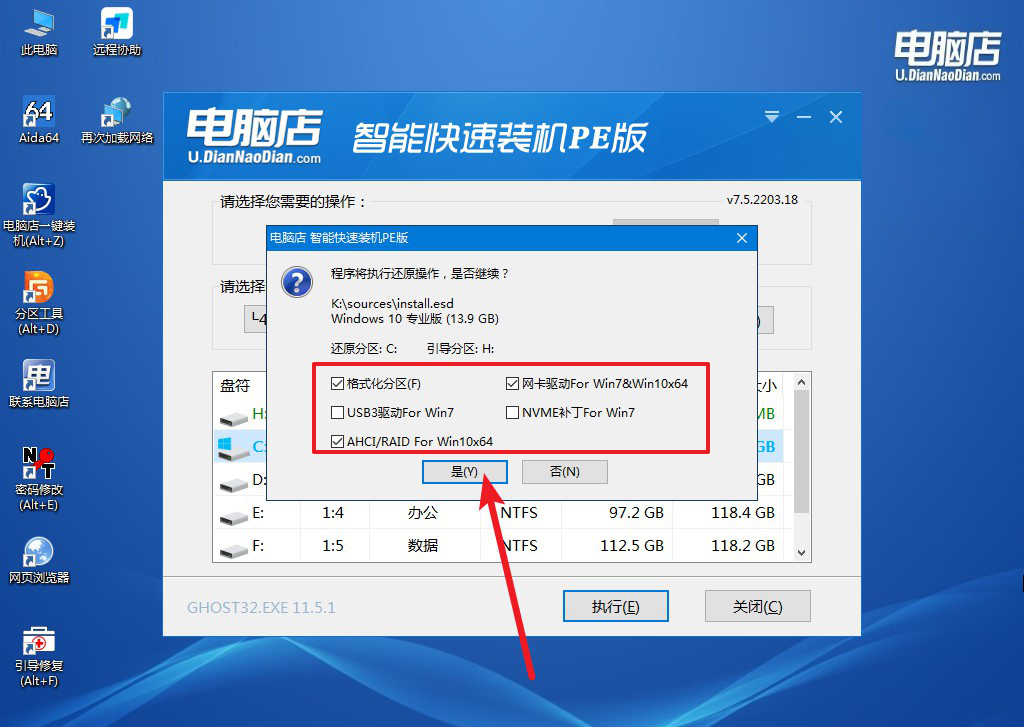
4、重启后电脑会进入系统部署阶段,等待几分钟即可进入系统桌面了!
注意事项:
1. 在安装过程中,确保笔记本电脑连接到稳定的电源供应,以免因电量不足导致安装失败。
2. 在选择磁盘时,注意选择正确的磁盘,以免误删重要数据。
3. 在安装完成后,及时更新Windows 10系统和驱动程序,以保证系统的稳定性和安全性。
通过以上ThinkPad X1 Titanium笔记本安装win10方法的步骤,我们可以轻松地在ThinkPad X1 Titanium笔记本电脑上安装Windows 10操作系统。安装过程虽然有些繁琐,但只要按照步骤进行,就能顺利完成。在安装完成后,我们还需要及时更新系统和驱动程序,以保证系统的正常运行。希望本文对大家有所帮助!

