联想 ThinkBook Plus笔记本重装win11教程
发布时间:2023-09-26 14:36:47
联想 ThinkBook Plus笔记本重装win11教程:随着Windows 11的发布,许多用户都迫不及待地想要将其安装在自己的电脑上,以体验全新的操作系统带来的种种优势。而对于联想 ThinkBook Plus笔记本用户来说,重装win11也是一个不错的选择。本文将为大家提供联想 ThinkBook Plus笔记本重装win11教程,帮助你顺利完成ThinkBook Plus笔记本的win11重装。

联想 ThinkBook Plus笔记本重装win11教程
一、制作系统u盘
1、搜索并打开电脑店官网,点击【立即下载】,即可下载u盘启动盘制作工具。
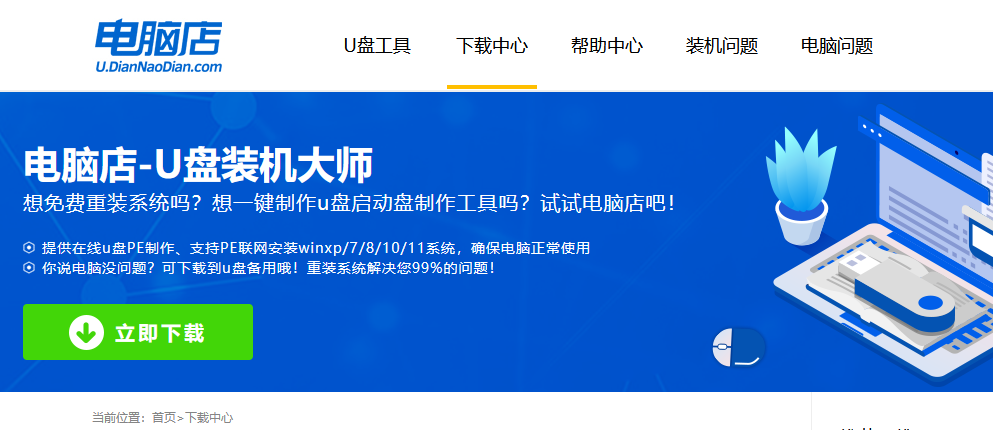
2、插入u盘,打开制作工具。
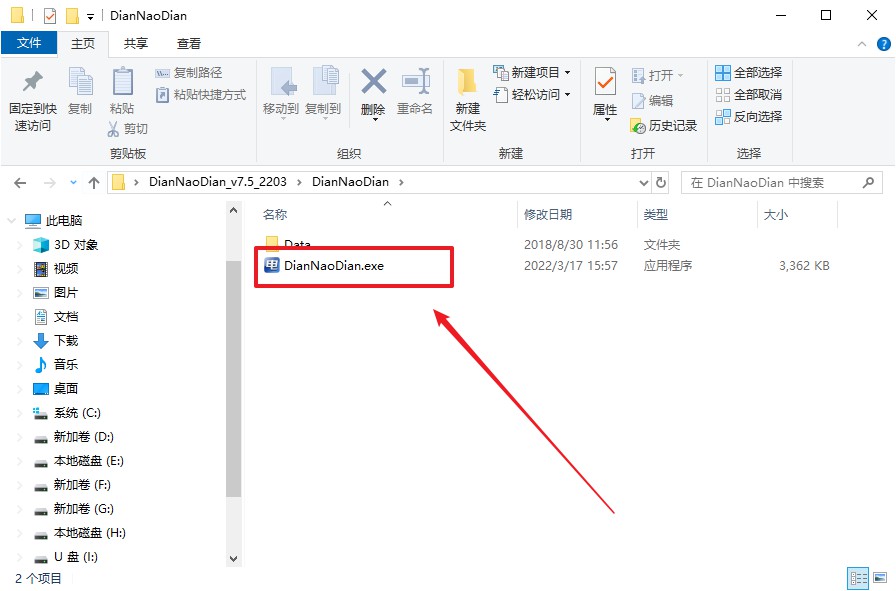
3、默认选项的设置,点击【全新制作】即可。
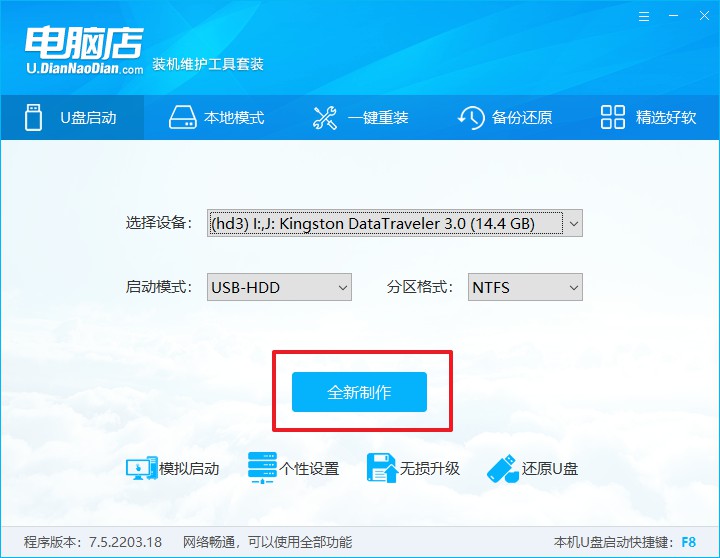
4、等待制作完成即可开始使用。
二、启动系统u盘
1、制作好u盘启动盘后,我们就需要设置u盘启动了,首先查询u盘启动快捷键。
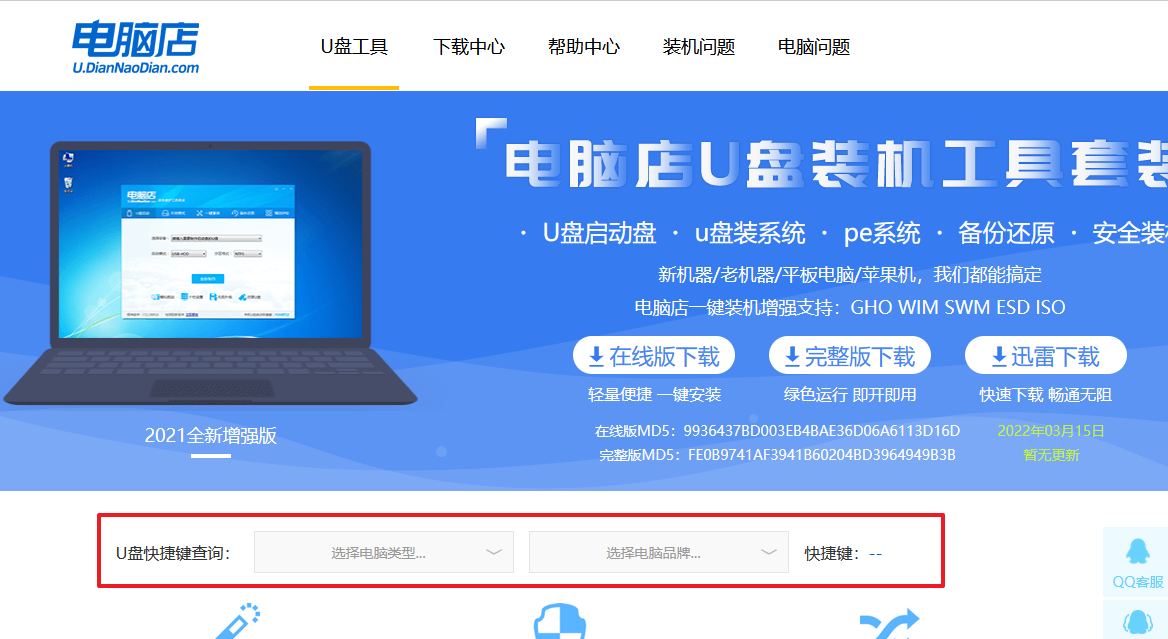
2、插入u盘,重启并按下u盘启动快捷键,选中u盘选项后回车。
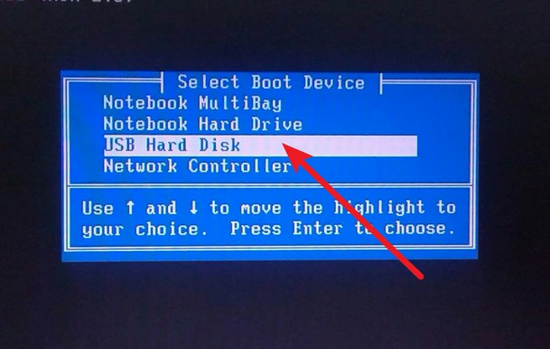
3、紧接着我们就进入到电脑店winpe主菜单,选择【1】选项后回车。
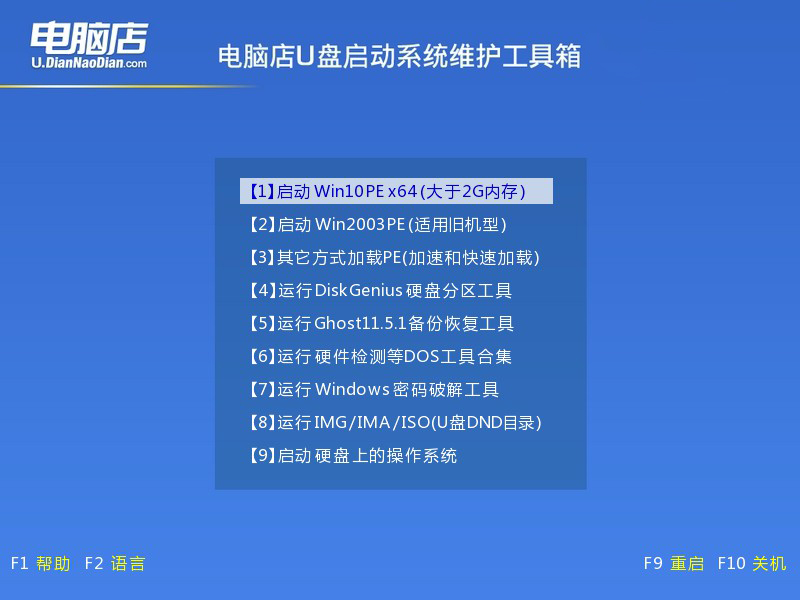
三、进入电脑店winpe
到这里我们就进入winpe的桌面了,打开电脑店一键装机软件,我们即可进行重装系统的操作。具体教程可见:电脑店u盘装系统教程。
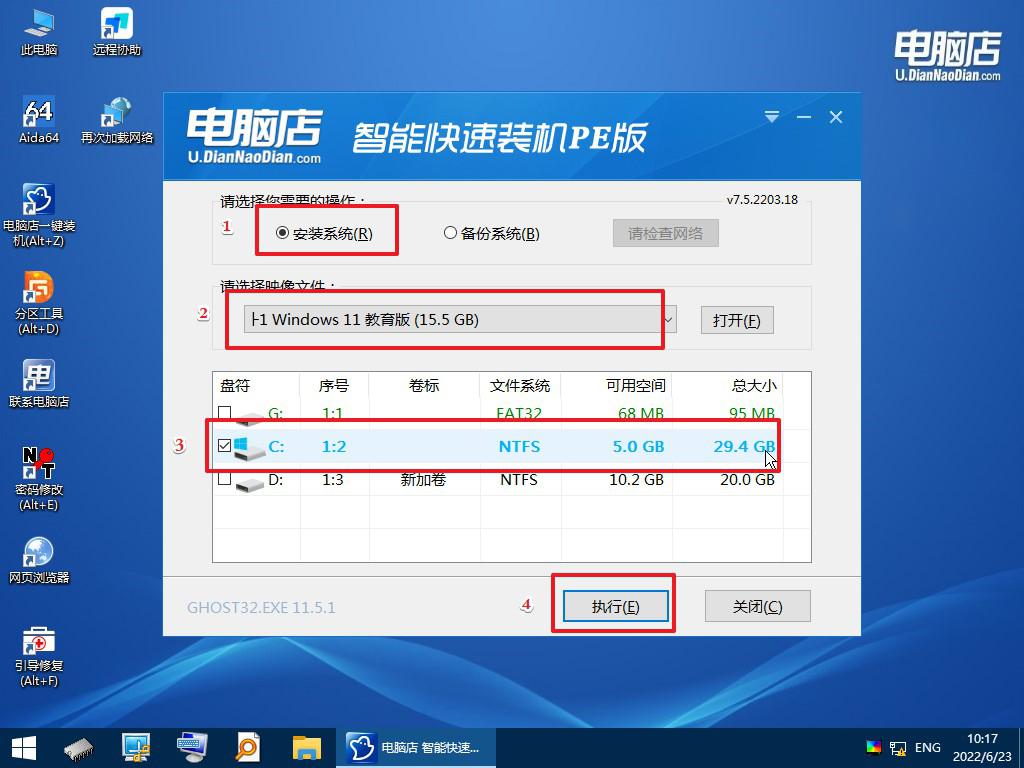
最后,等待重装完成就可以进入系统啦!

通过本文联想 ThinkBook Plus笔记本重装win11教程,你应该已经了解了如何在联想 ThinkBook Plus笔记本上重装win11的步骤和注意事项。希望这份教程能够帮助到你,让你顺利地体验到全新的Windows 11操作系统带来的种种优势。如果你有任何问题或者困惑,欢迎在评论区留言,我们会尽力为你解答。祝你成功完成win11的重装!
上一篇:u盘安装iso系统步骤图解

