u盘安装iso系统步骤图解
发布时间:2023-09-27 14:08:32
U盘安装ISO系统步骤图解
u盘安装iso系统步骤图解大家了解吗?现如今的计算机应用中,使用U盘安装ISO系统已经成为一种常见的方式。相比传统的光盘安装方式,U盘安装ISO系统更加方便快捷。本文将为大家介绍u盘安装iso系统步骤图解,并提供一些注意事项。

u盘安装iso系统步骤图解
一、制作u盘启动盘
1、搜索进入电脑店的官网,点击【下载中心】,点击下载 u盘启动盘制作工具。
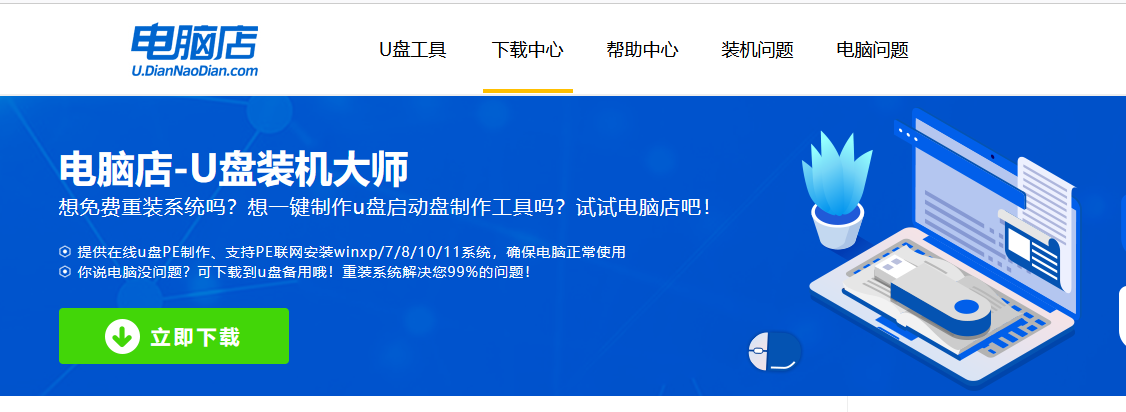
2、插入u盘,打开下载好的制作工具。
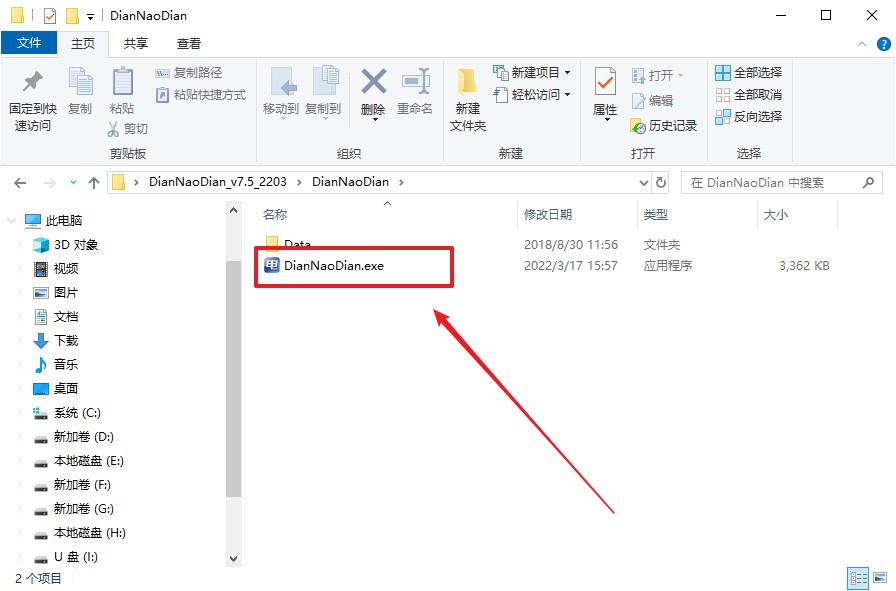
3、工具会自动识别u盘,默认【启动模式】和【分区格式】,点击【全新制作】。
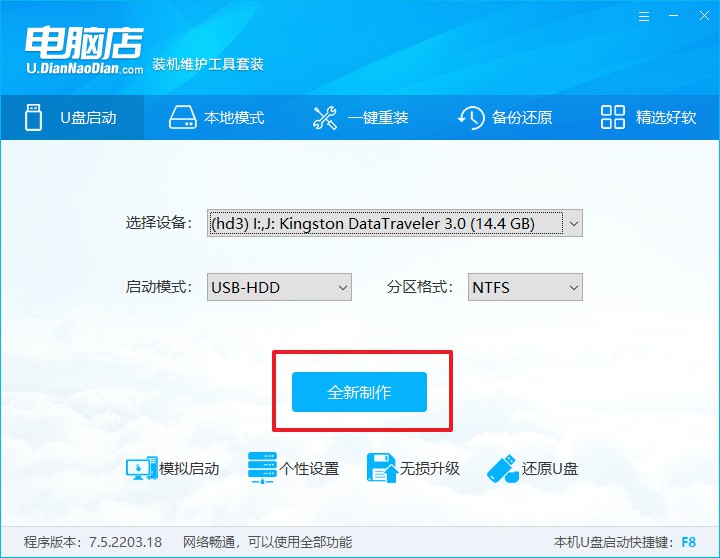
4、弹出格式化提示,点击【确定】开始制作,等待完成即可。
二、bios设置u盘启动
1、在电脑店官网首页查询u盘启动快捷键,如下图所示:
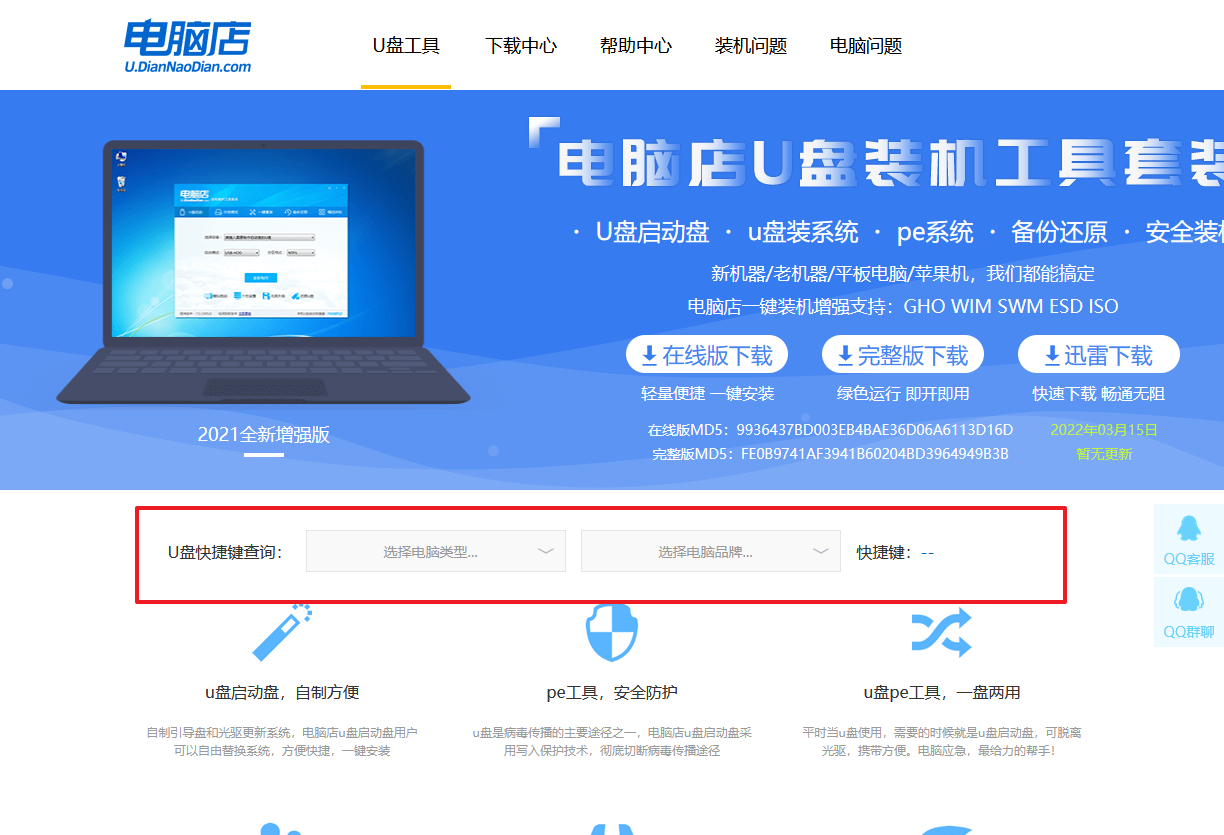
2、插入u盘后重启,等待屏幕出现画面,按下快捷键进入优先启动项设置界面。
3、在窗口中,移动光标选择u盘启动为第一启动项,之后按F10键保存并且重启电脑即可。
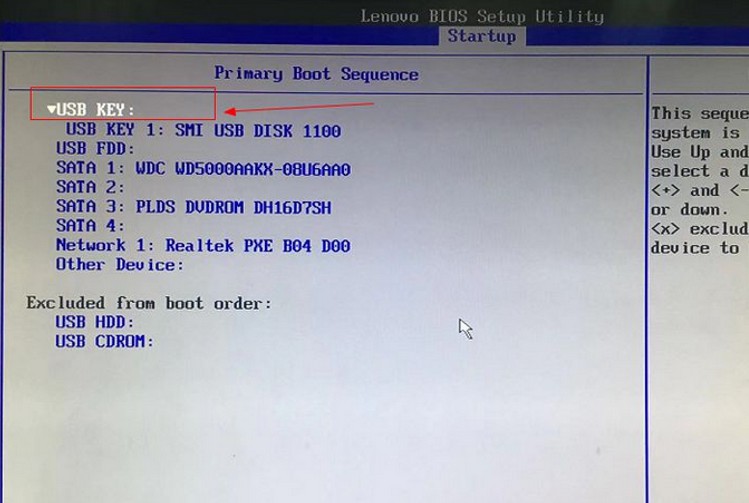
4、此时就会进入电脑店主菜单,选择【1】这一选项后回车。
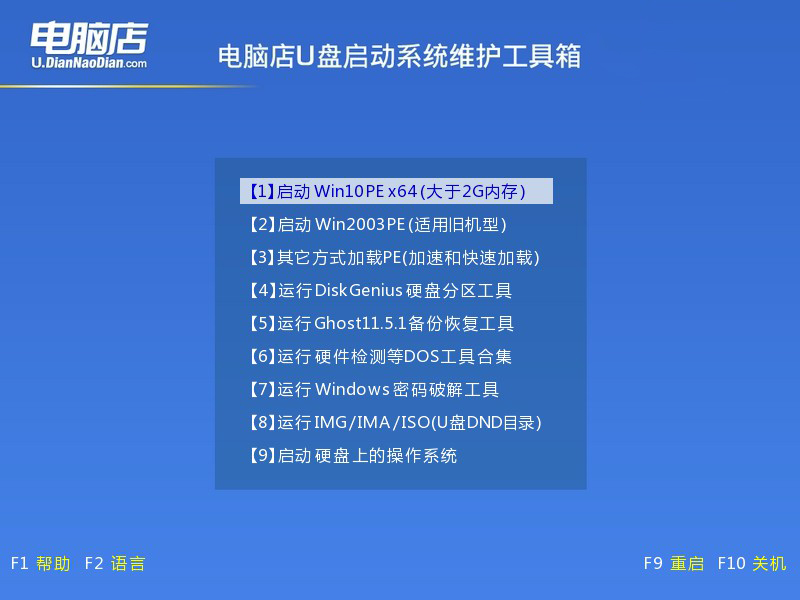
三、u盘装系统
1、u盘启动后即可进入电脑店winpe,双击打开【电脑店一键装机】。
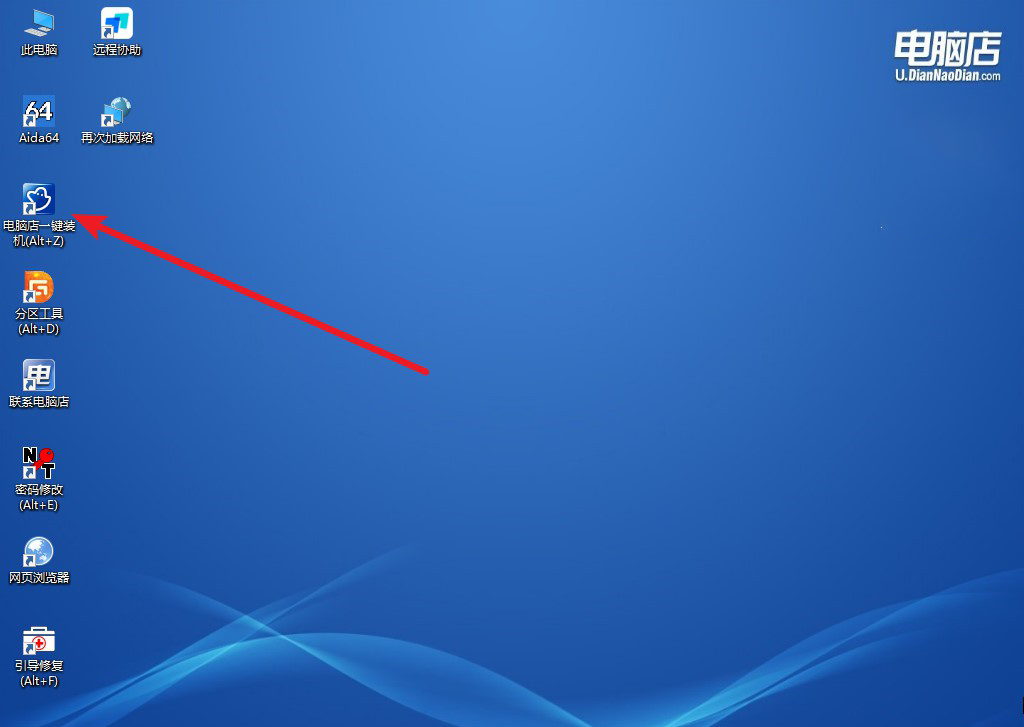
2、在界面中,根据下图所示的提示,选择操作方式、镜像文件以及系统盘符,点击【执行】。
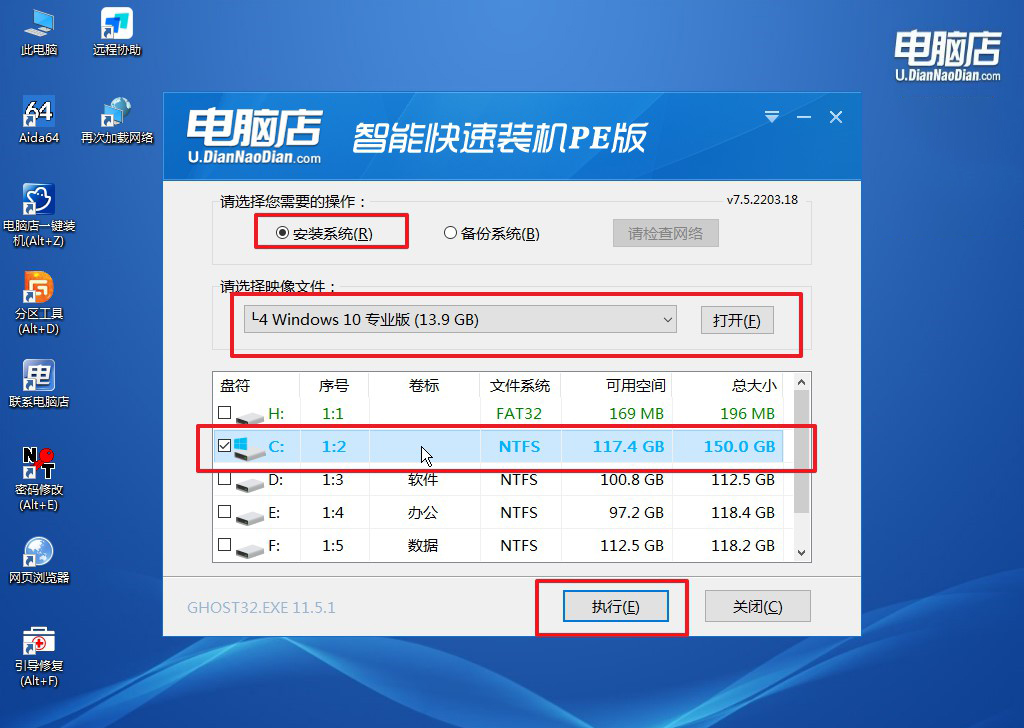
3、跟着提示操作,最后勾选【完成后重启】,等待安装重启。
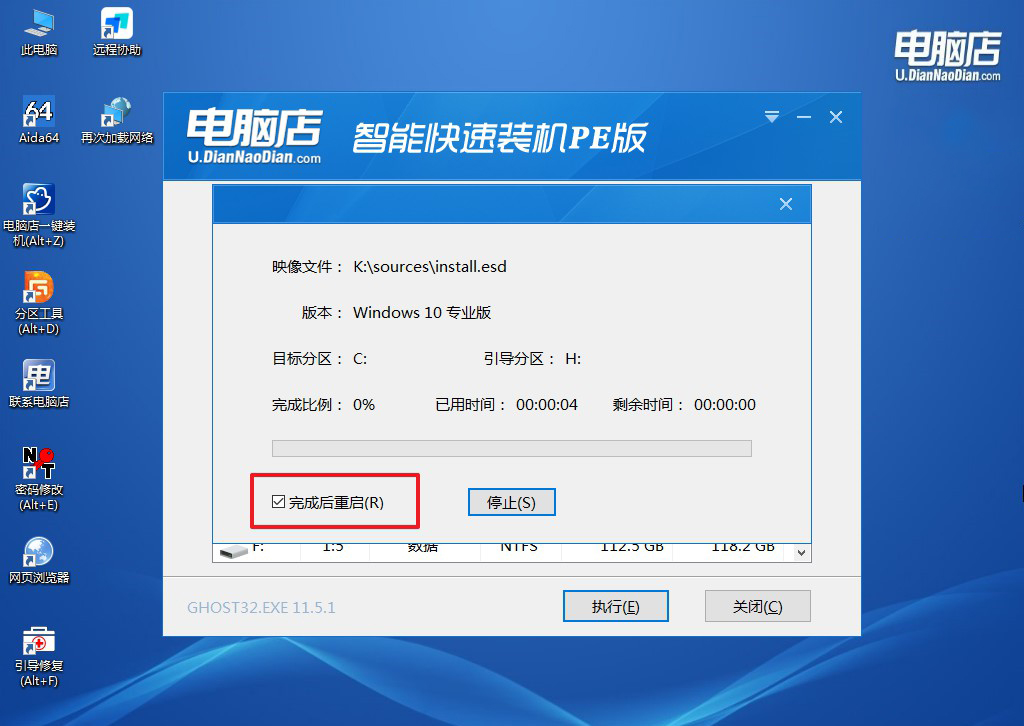
4、安装完成后即可进入win10系统!
通过以上u盘安装iso系统步骤图解的步骤,我们可以轻松地使用U盘安装ISO系统。相比传统的光盘安装方式,U盘安装ISO系统更加方便快捷。但在操作过程中,我们需要注意备份数据、选择正确的U盘和ISO系统镜像文件,并确保制作过程不中断。希望本文对大家有所帮助。
责任编辑:电脑店

