联想ThinkBook 14P笔记本u盘安装win10方法
发布时间:2023-10-09 14:20:55
联想ThinkBook 14P笔记本u盘安装win10方法。作为一款高性能的商务笔记本电脑,联想ThinkBook 14P备受用户青睐。然而,有时我们可能需要重新安装操作系统,这就需要使用u盘来进行win10系统的安装。下面将为大家介绍联想ThinkBook 14P笔记本u盘安装win10的方法。

联想ThinkBook 14P笔记本u盘安装win10方法
一、制作u盘启动盘
1、百度搜索【电脑店】进入官网,将栏目切换到【下载中心】,点击【立即下载】,即可下载 u盘启动盘制作工具。
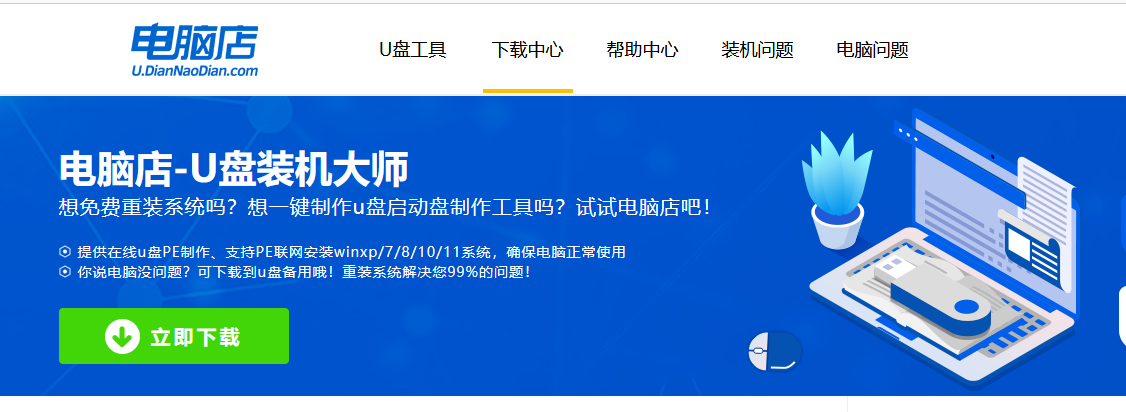
2、下载好电脑店u盘启动盘制作工具后,解压并打开。
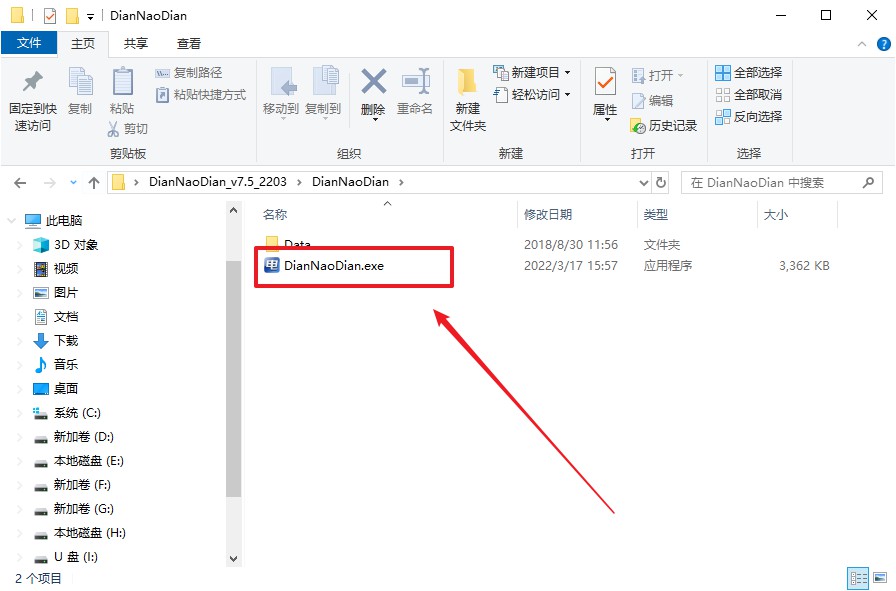
3、插入u盘,建议8G以上,不需要其他设置,默认点击【全新制作】。
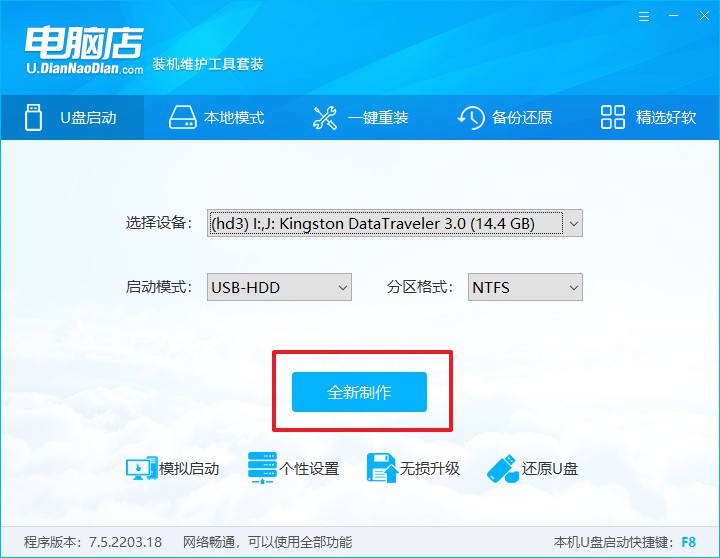
4、等待制作,制作成功后会有弹框提示,你可以根据自己的需要点击查看教程。
二、设置u盘启动
1、在电脑店官网首页,查询u盘启动快捷键,当然你也可以自行百度查询。
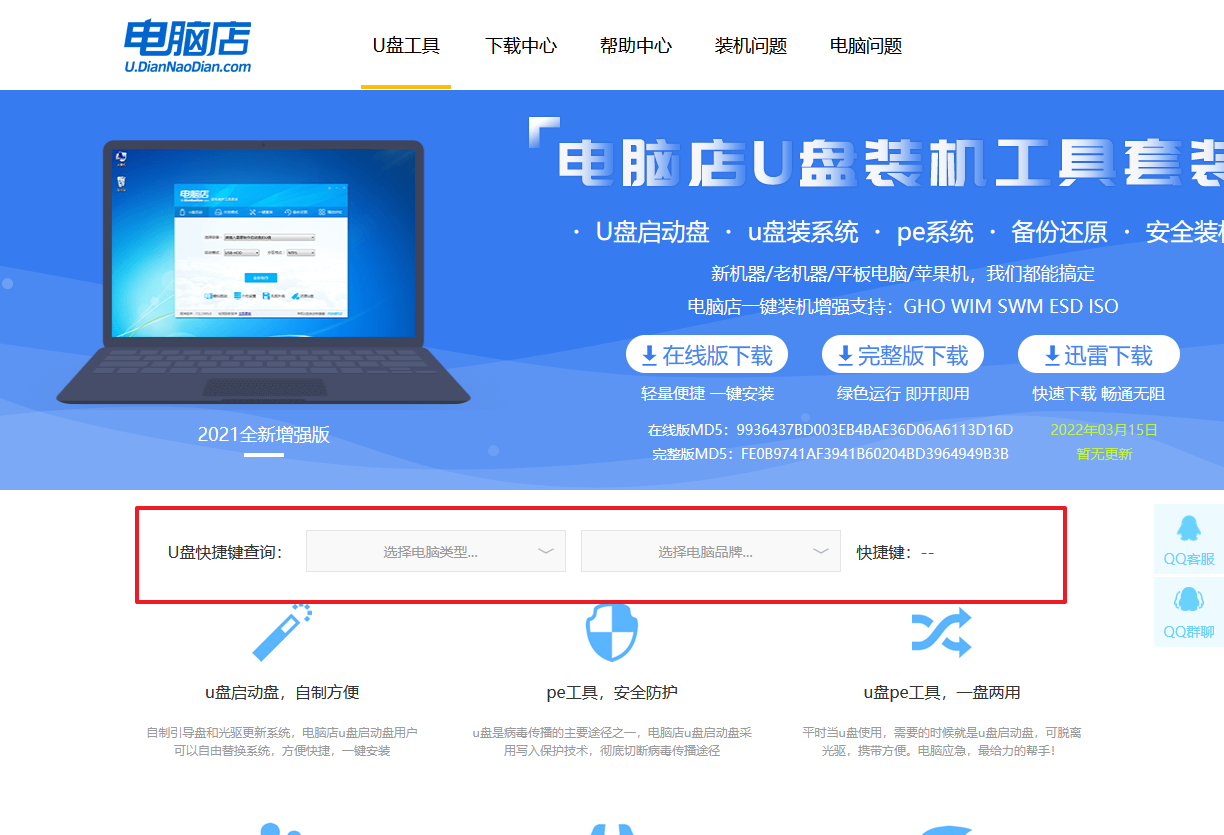
2、u盘启动盘连接电脑,重启出现开机画面,按u盘启动快捷键进入BIOS设置界面。
3、在弹出的窗口中选择u盘选项,回车即可。
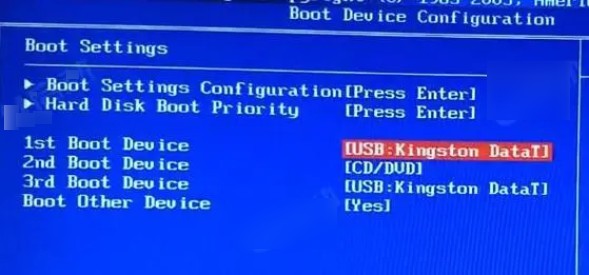
4、接下来就会进入到电脑店winpe界面,选择第一项回车即可进入PE系统。
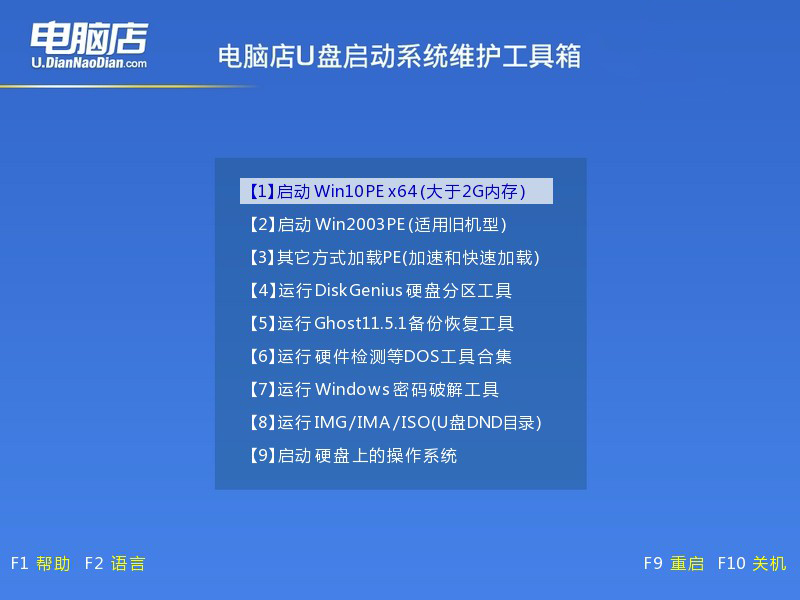
三、u盘装系统
1、进入winpe系统后,打开装机工具。
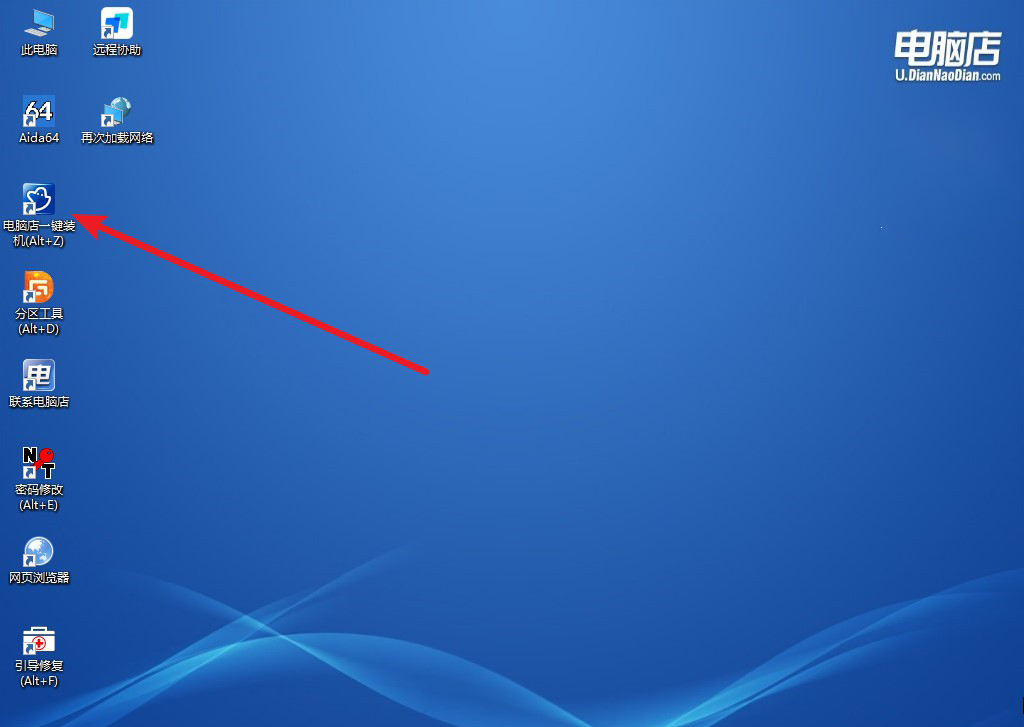
2、在窗口中选择操作方式,打开win10的镜像,以及勾选系统盘,点击【执行】。
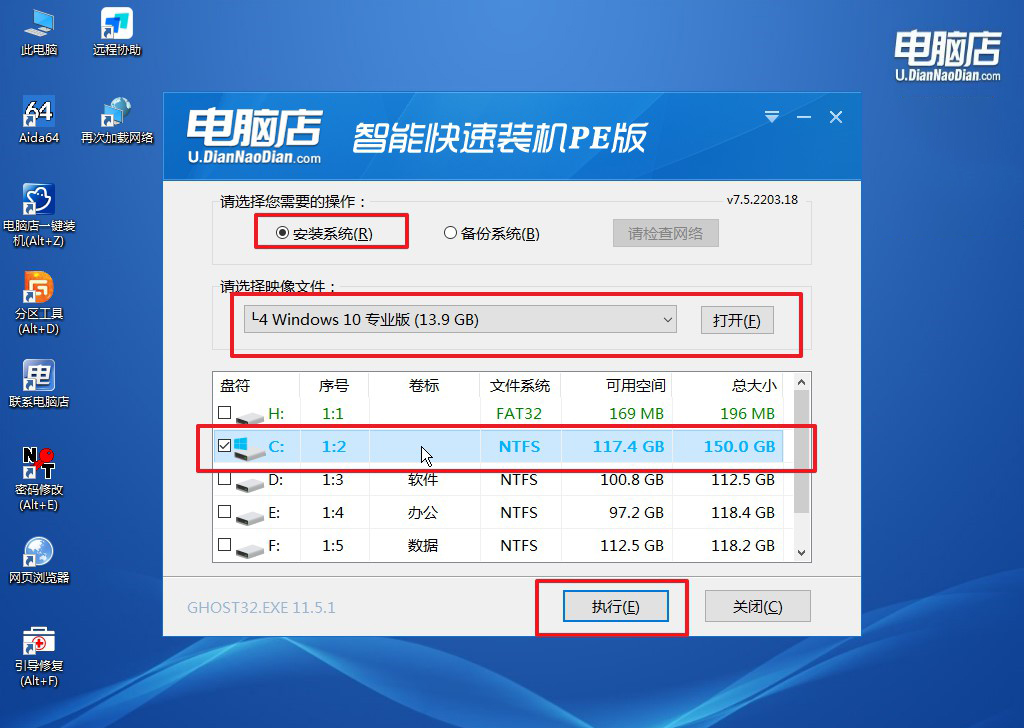
3、在还原窗口中,默认设置点击【是】。接着勾选【完成后重启】,等待安装即可。
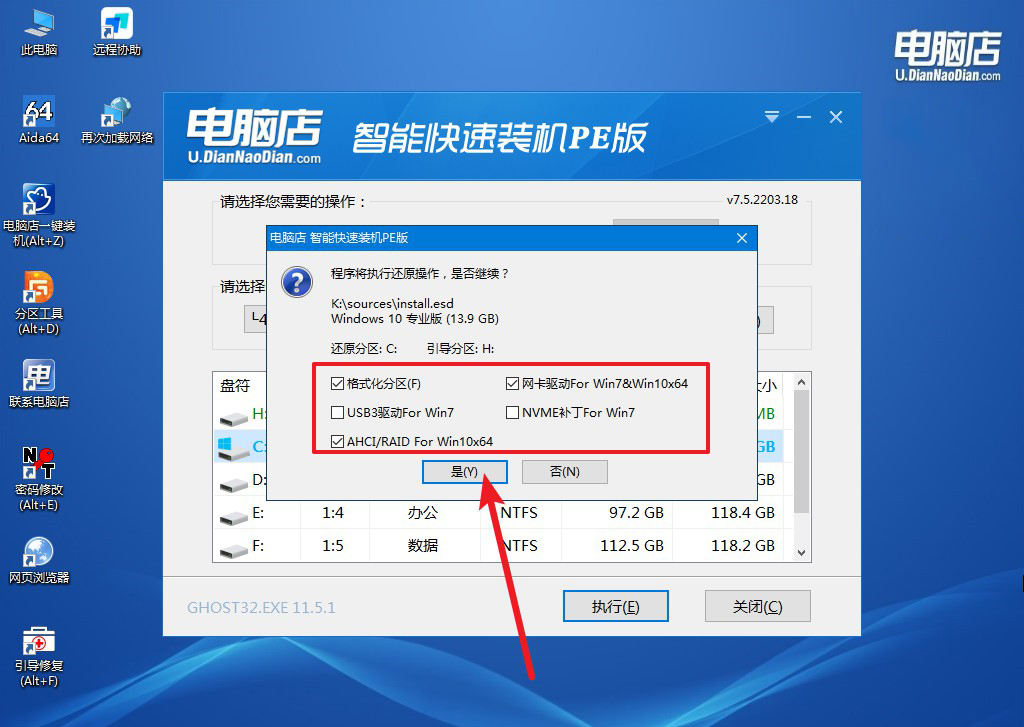
4、等待安装完成,重启后即可进入win10系统。
在进行联想ThinkBook 14P笔记本u盘安装win10的过程中,还需要注意以下几点:
1. 确保u盘的容量足够大,以容纳win10系统的安装文件;
2. 在制作u盘启动盘时,务必将u盘格式化为FAT32格式,否则可能无法正常启动;
3. 在选择启动项时,确保正确选择u盘作为启动项,否则可能无法进入安装界面;
4. 在安装win10系统时,注意选择“自定义安装”选项,以避免误操作导致数据丢失。
总结一下,联想ThinkBook 14P笔记本u盘安装win10的方法并不复杂,只需要准备好所需材料和工具,按照步骤进行操作即可。希望以上内容能够帮助到需要重新安装win10系统的用户。

